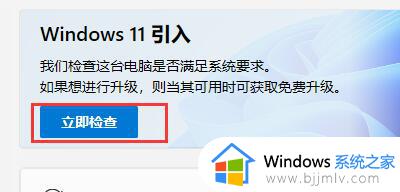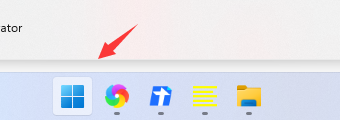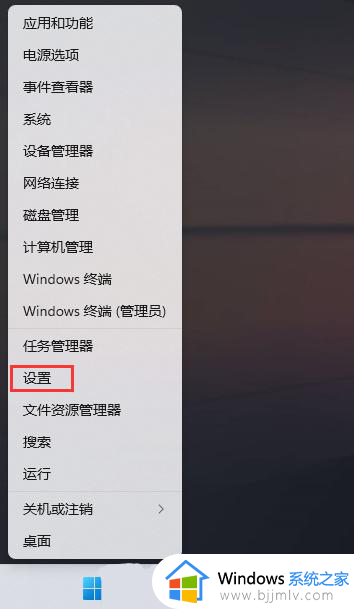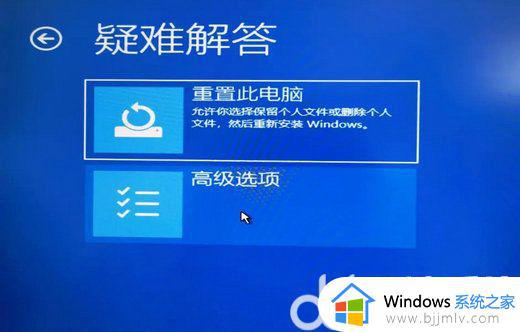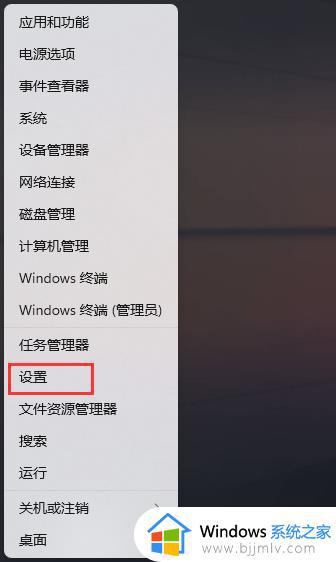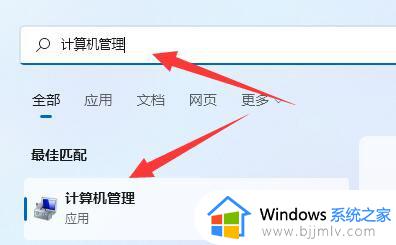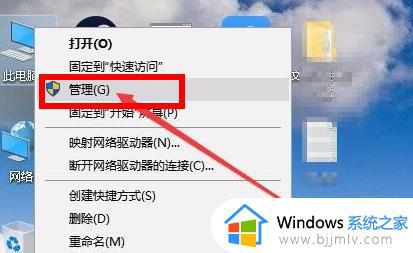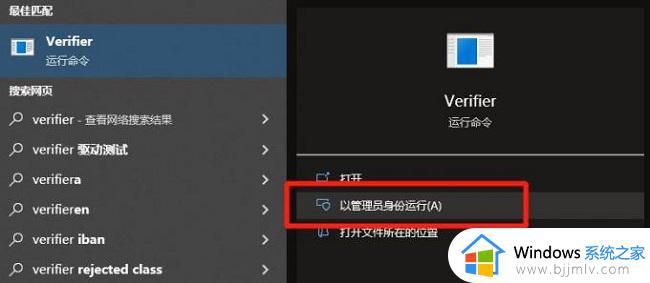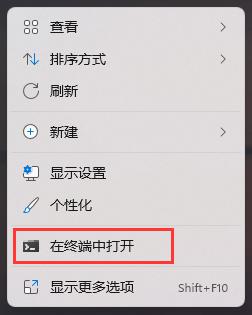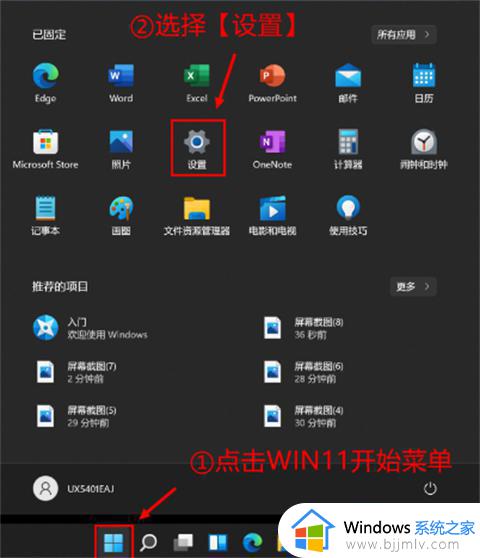win11 TPM诊断工具安装方法 怎么正确安装win11 TPM诊断工具
更新时间:2023-12-04 11:26:47作者:run
其实win11 TPM诊断工具是一款用于检测计算机是否满足win11操作系统中需要的TPM(可信平台模块)版本的工具,TPM是一种硬件安全芯片,能够提供硬件级别的安全保护,保障用户数据的安全性。可是怎么正确安装win11 TPM诊断工具呢?本文将为大家介绍win11 TPM诊断工具安装方法。
解决方法:
1、右击左下角任务栏中的"开始",选择选项列表中的"设置"。
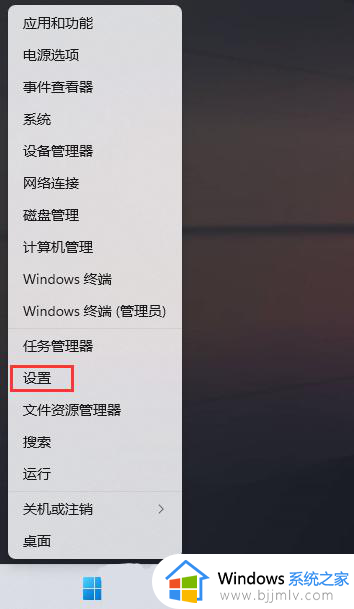
2、进入到新的界面后,点击左侧栏中的"应用",再点击右侧中的"可选功能"。
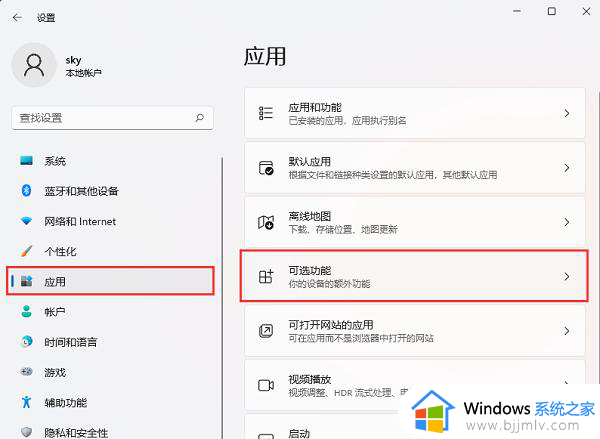
3、随后点击"添加可选功能"右侧的"查看功能"按钮。
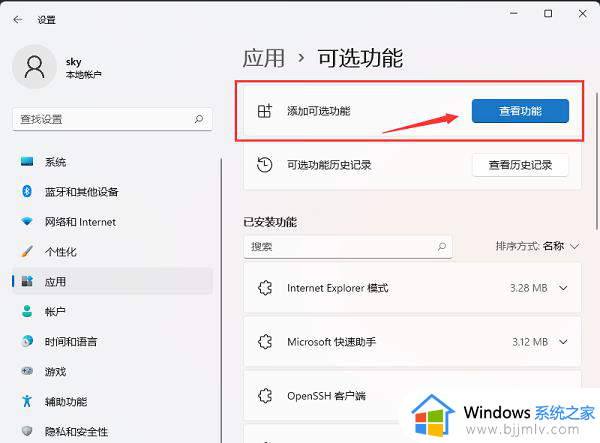
4、然后在搜索框中输入"TPM",并找到"TPM诊断"将其勾选上,点击下一步。
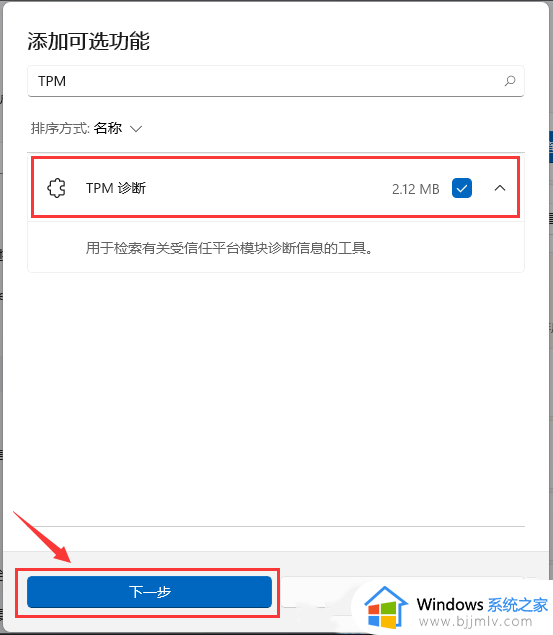
5、随后点击"安装"按钮。
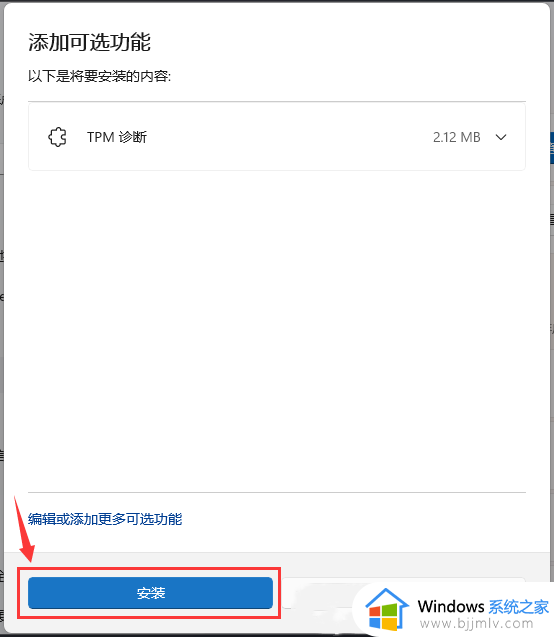
6、最后返回到可选功能界面中,在"最近操作"一栏中就可以看到"TPM诊断"已经安装。
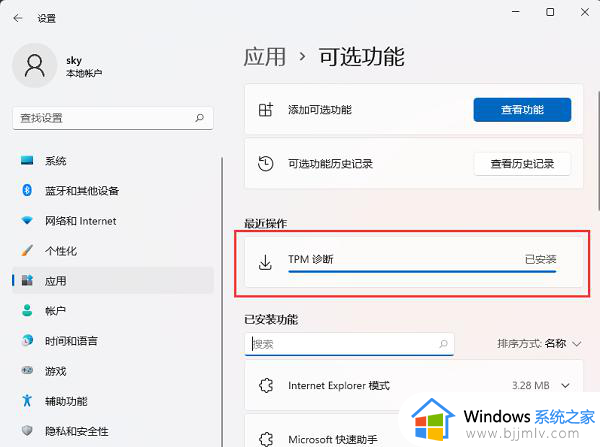
以上就是win11 TPM诊断工具安装方法的所有内容了,有遇到过相同问题的用户就可以根据小编的步骤进行操作了,希望能够对大家有所帮助。