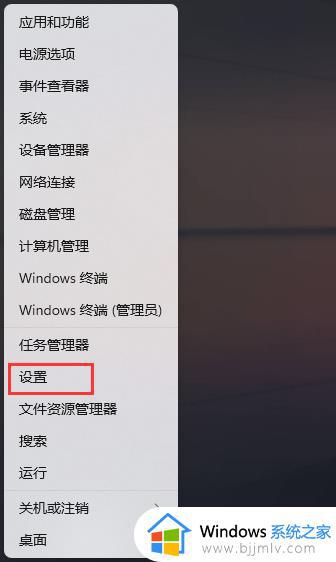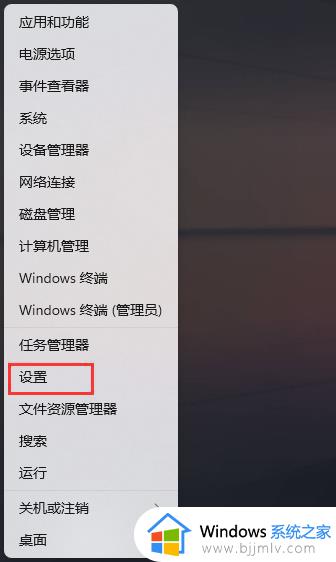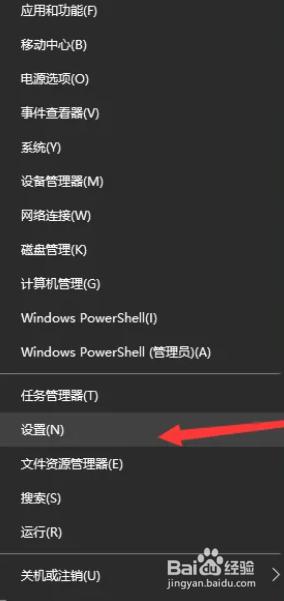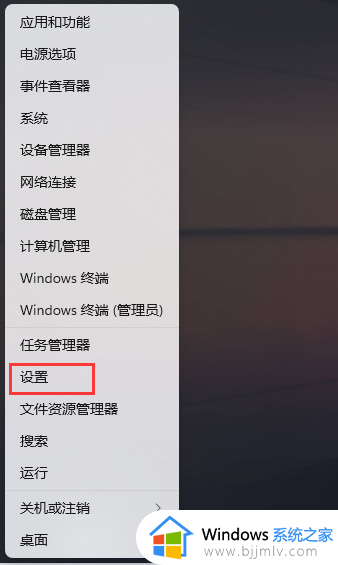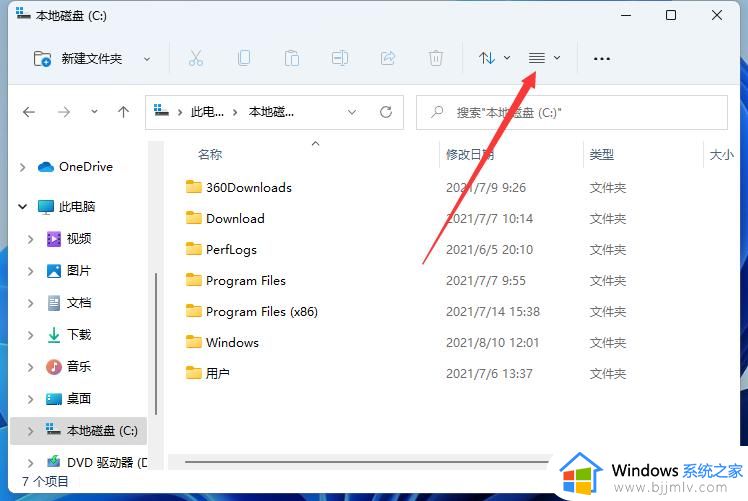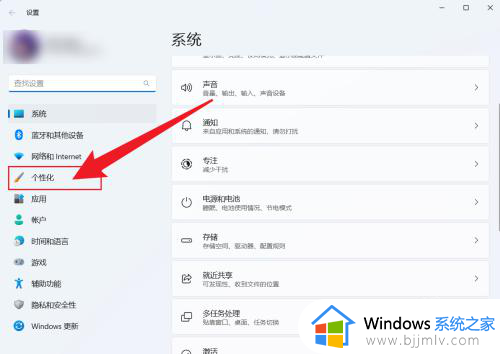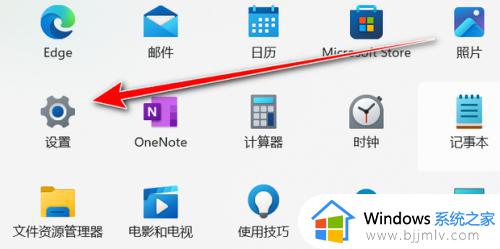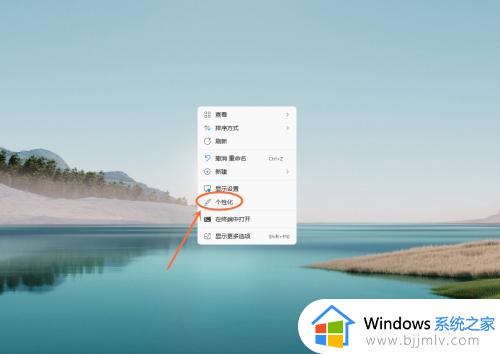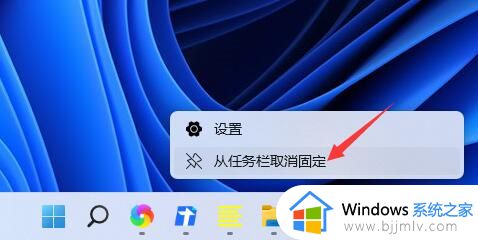windows11输入法工具栏怎么隐藏 windows11隐藏输入法工具栏设置方法
更新时间:2023-04-14 10:36:59作者:runxin
每次在使用windows11电脑办公的时候,在编辑文档时就需要用到输入法工具,这时在windows11系统中自带的微软输入法工具栏也会显示在桌面上,难免会影响到用户的操作,那么windows11输入法工具栏怎么隐藏呢?这里小编就来给大家带来windows11隐藏输入法工具栏设置方法。
具体方法:
1、首先,按键盘上的 Win + X 组合键,或右键点击任务栏上的开始图标,在打开的隐藏开始菜单项中,选择设置。
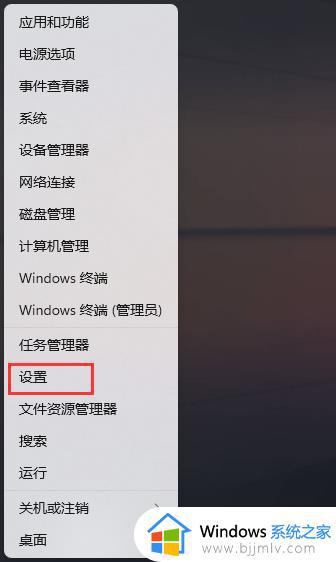
2、Windows 设置窗口,左侧边栏,点击时间和语言。
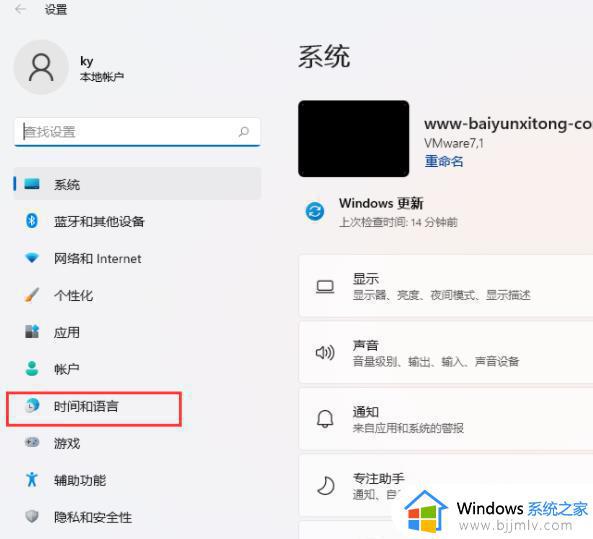
3、右侧,点击输入(触摸键盘、文本建议、首选项)。
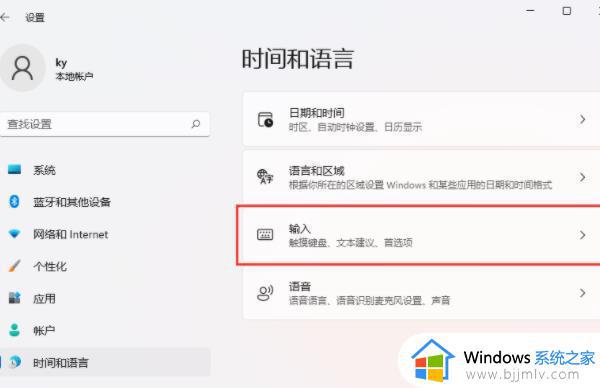
4、当前路径为:时间和语言> 输入,点击高级键盘设置。
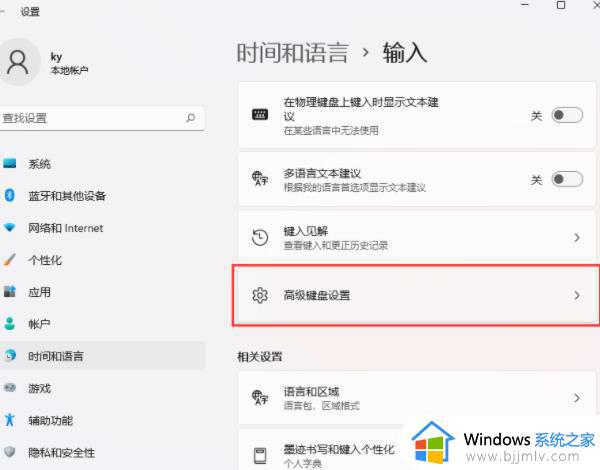
5、当前路径为:时间和语言>输入>高级键盘设置,找到并点击语言栏选项。
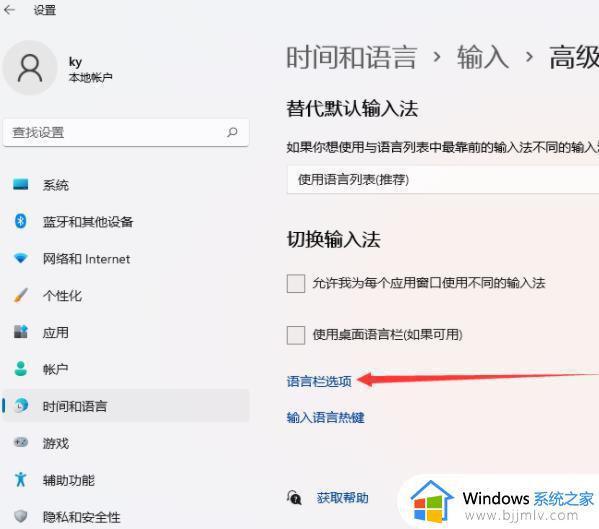
6、文本服务和输入语言窗口,点击语言栏下的隐藏。
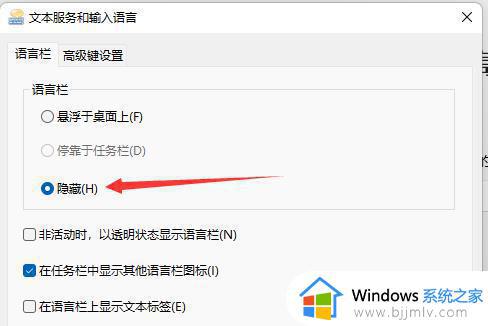
上述就是小编教大家的windows11隐藏输入法工具栏设置方法了,有需要的用户就可以根据小编的步骤进行操作了,希望能够对大家有所帮助。