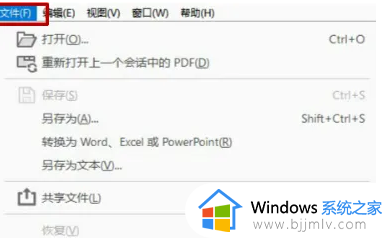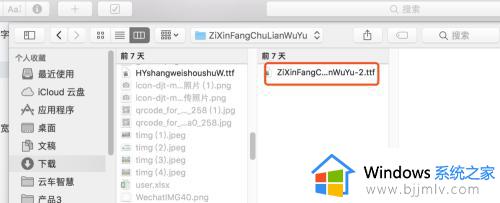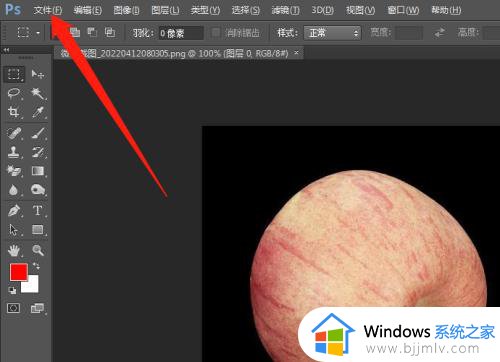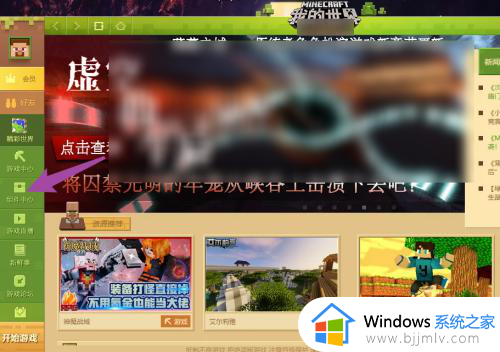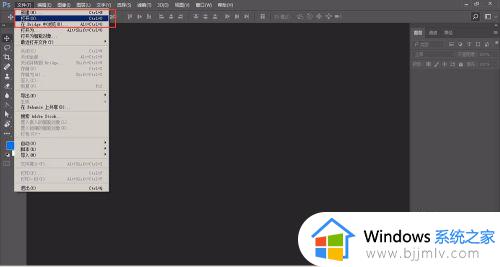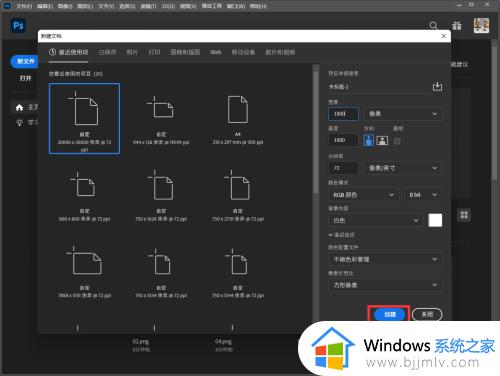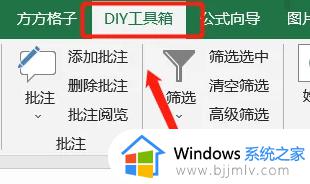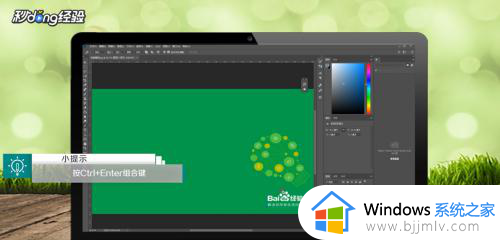ps笔刷怎么导入 ps导入笔刷的图文教程
更新时间:2023-07-02 11:39:00作者:qiaoyun
在使用ps这款图片处理软件的时候,经常会用到笔刷工具,用户们可以导入自己喜欢的笔刷样式来进行操作,只不过有很多用户并不知道ps笔刷怎么导入吧,步骤并不会繁琐,可通过导入画笔来导入即可,今天就由笔者给大家讲解一下ps导入笔刷的图文教程,大家可以跟着来学习一下。
方法如下:
1、点击画笔工具
在ps中,找到界面左侧的画笔工具,点击选择它。
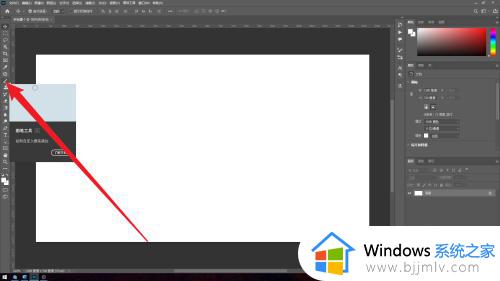
2、右键单击画布
在画笔工具状态下,点击鼠标右键,展开下拉菜单。
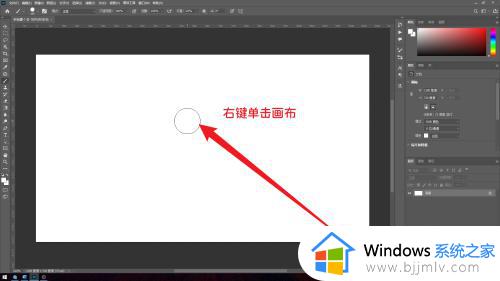
3、点击设置按钮
在下拉菜单中,找到右上角的设置按钮,点击展开它。
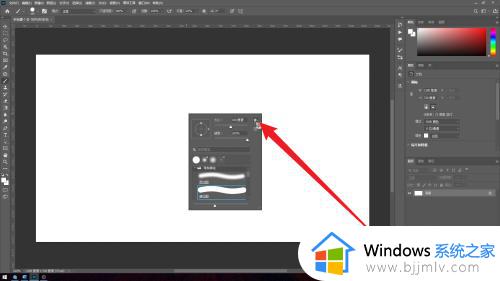
4、点击导入画笔
在展开的窗口中,找到“导入画笔”选项,点击它打开新窗口。
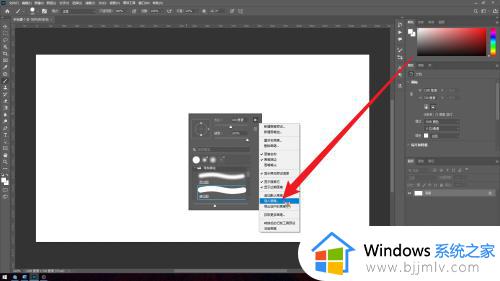
5、点击载入
在新窗口中,选择笔刷文件,点击右下角的“载入”,即可导入笔刷。
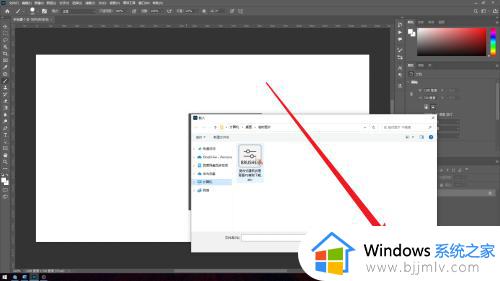
上述给大家介绍的就是ps笔刷的详细导入方法,如果你有需要的话,可以参考上述方法步骤来导入就可以了,更多精彩内容欢迎继续关注本站!