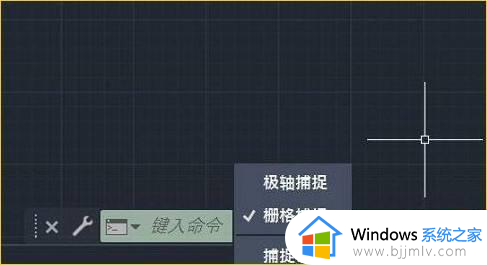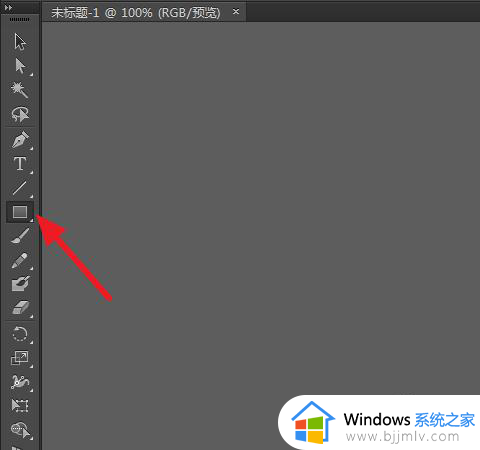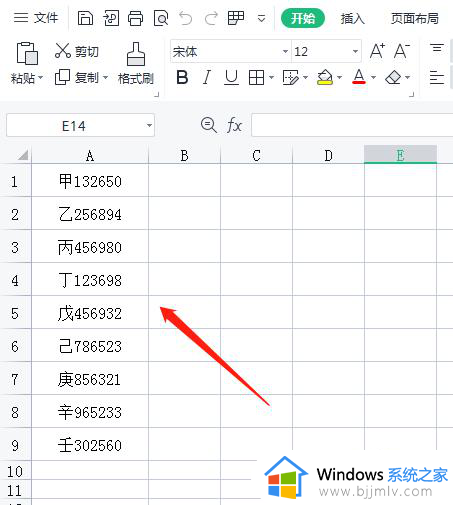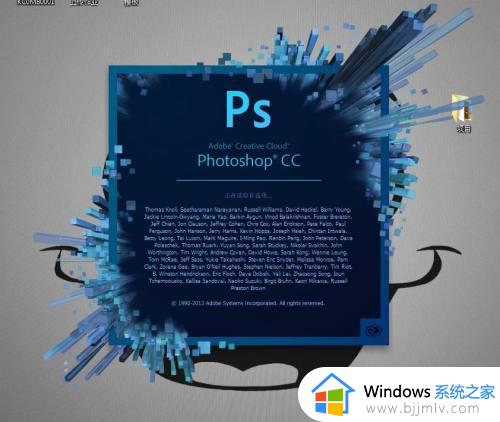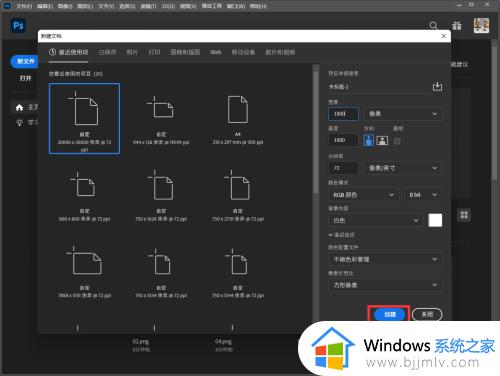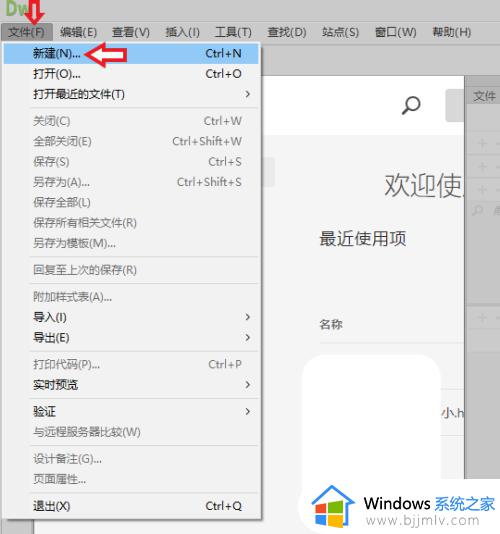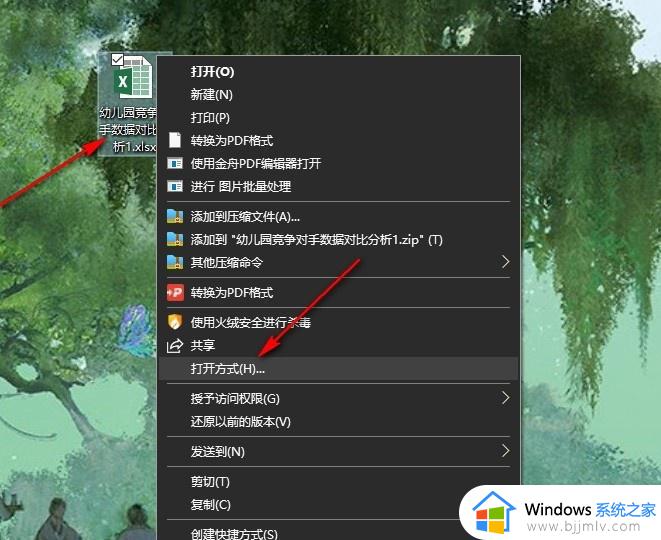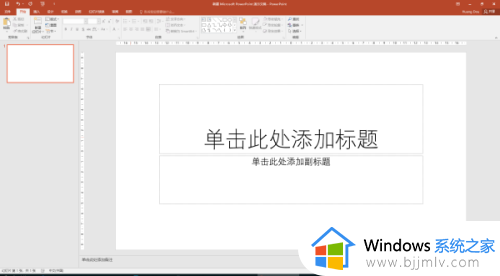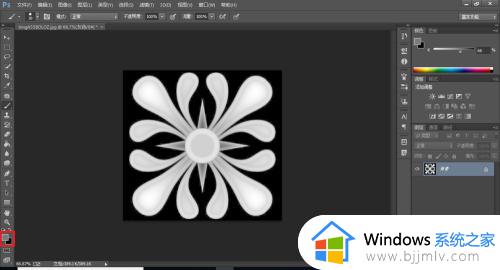ps里怎么画网格线为背景 ps如何画网格背景
每当用户需要对电脑上某张图片进行修改时,我们可以通过ps工具来进行修图操作,不过有些用户可能对于ps工具的功能还不是很熟悉,因此想要设置网格背景时却总是无从下手,对此ps里怎么画网格线为背景呢?下面小编就来告诉大家ps画网格背景操作方法。
具体方法:
1.打开软件,小编这里新建一张空白图纸来演示。
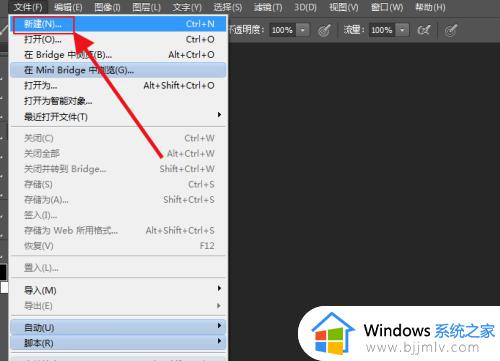
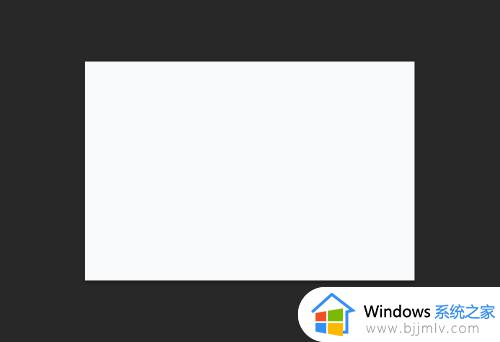
2.然后选择菜单栏中的视图选项,选择显示中的网格选项,图纸就会显示出参考网格。
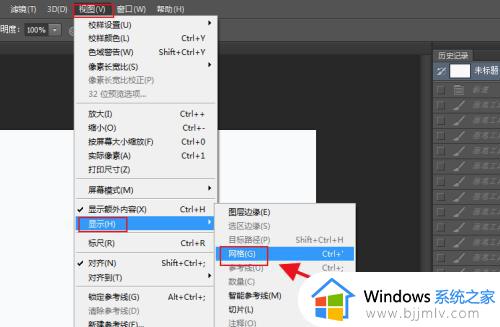
3.再选择编辑选项中的首选项,选择参考线、网格和切片选项,在弹出的窗口中可以根据自己的需求设置网格的参数,设置完成点击确定。
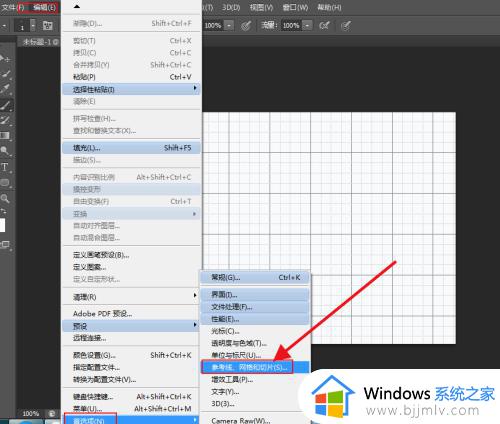
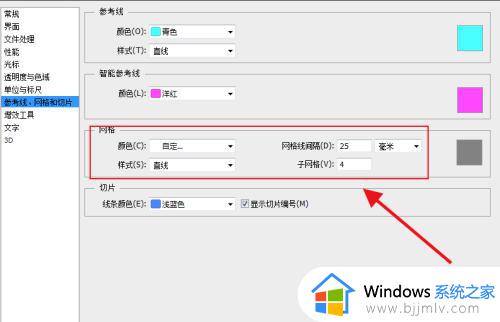
4.接着选择工具栏中的画笔工具,再鼠标右键调整像素大小等格式,上方显示栏也可以选择颜色等样式。
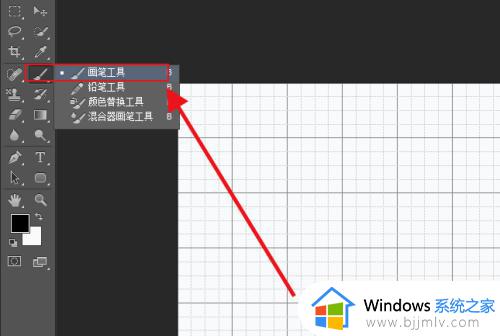
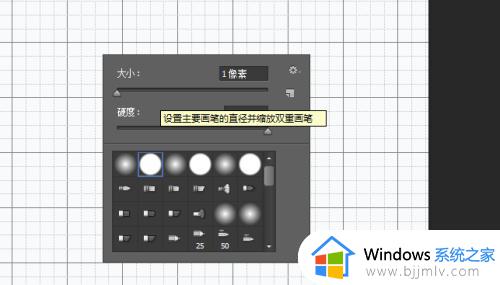
5.设置好画笔之后,按住shift键,鼠标光标落在需要绘制的起点,按住鼠标左键,拖动鼠标即可自动完成直线的绘制,然后根据需要绘制网格直线。
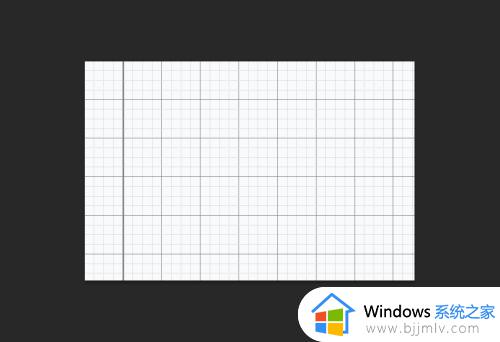
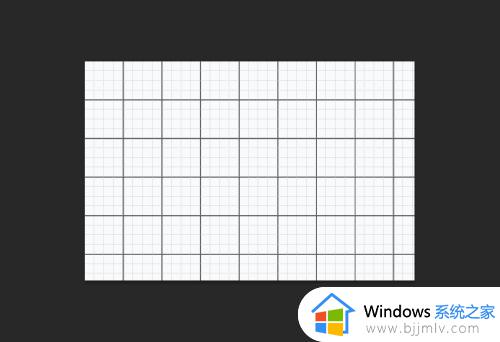
6.最后,选择菜单栏中的显示,取消网格的勾选,参考网格线消失,剩余的就是绘制的网格。
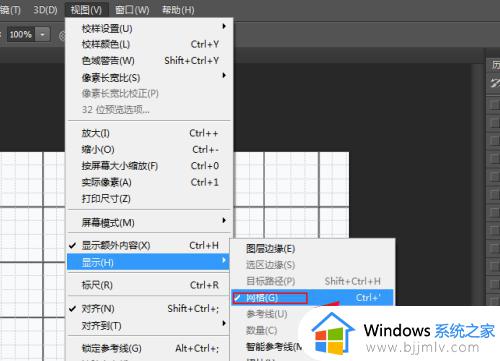
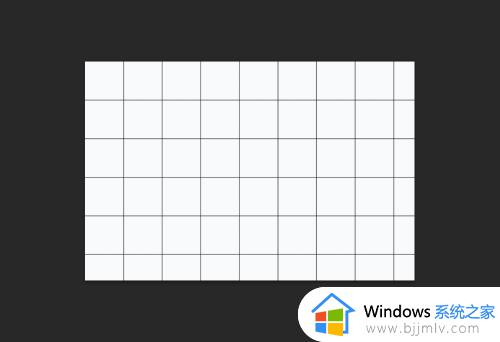
上述就是小编给大家介绍的ps画网格背景操作方法了,还有不清楚的用户就可以参考一下小编的步骤进行操作,希望能够对大家有所帮助。