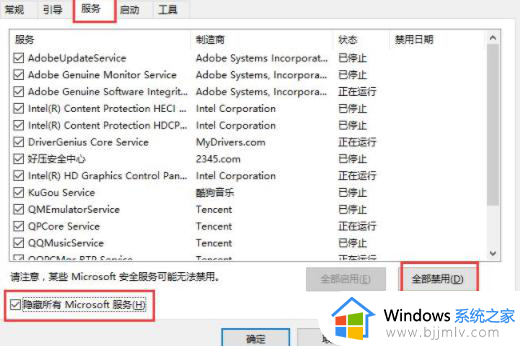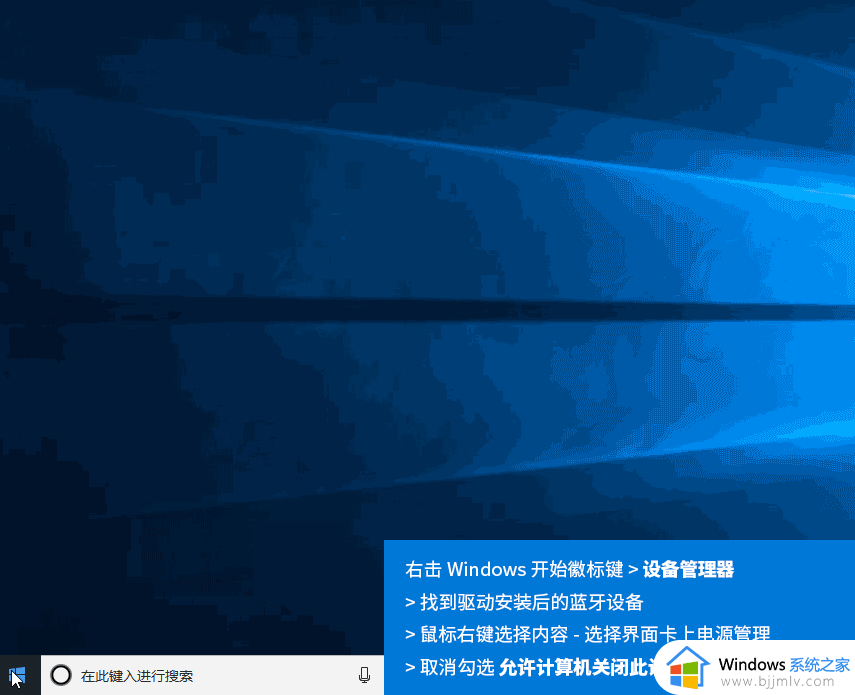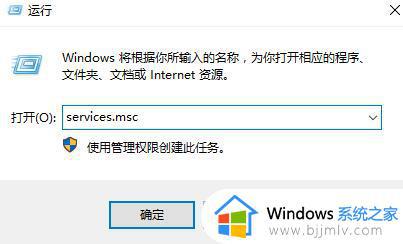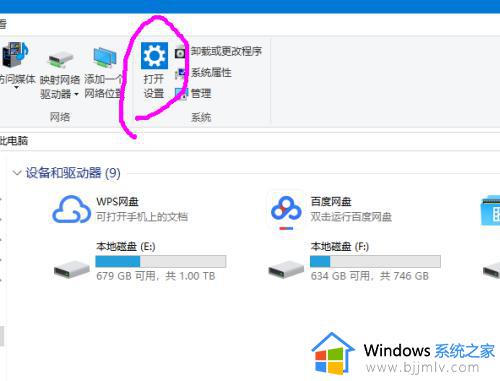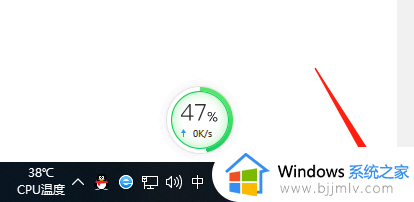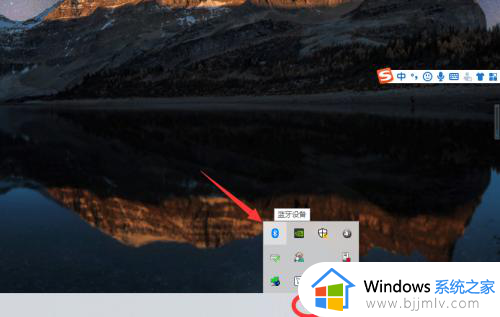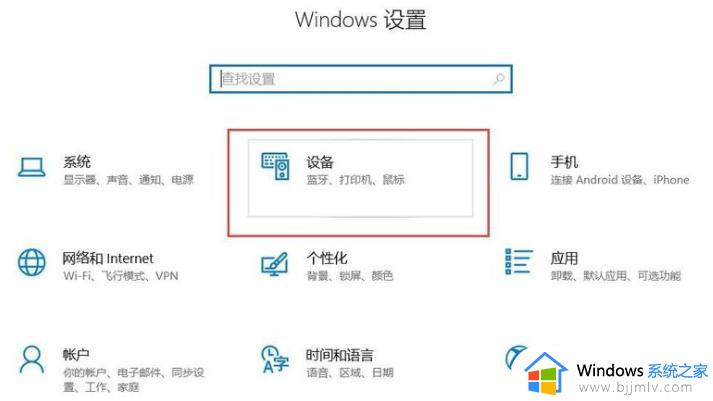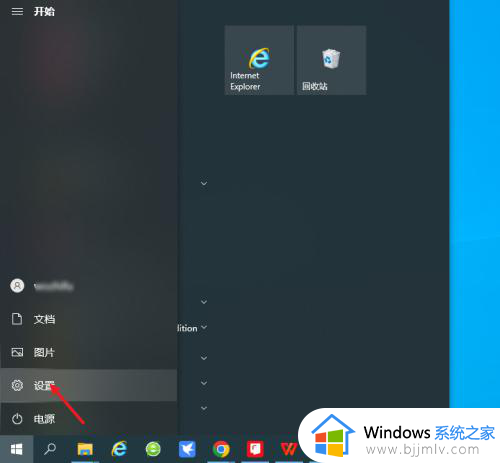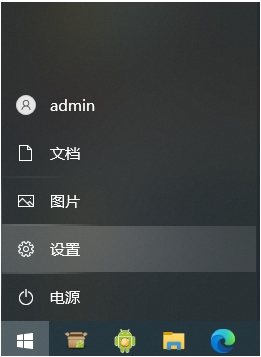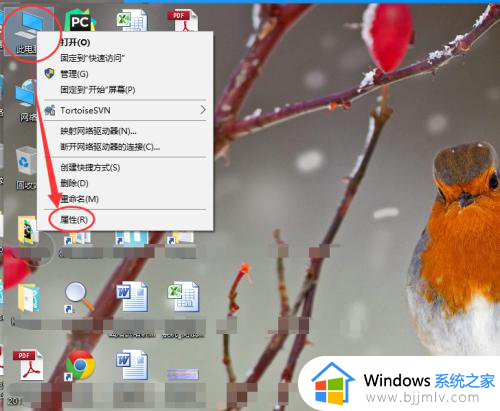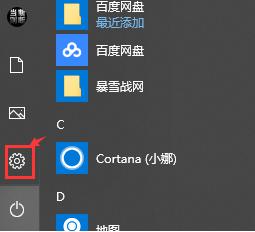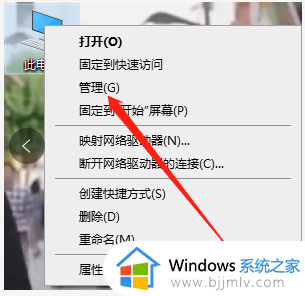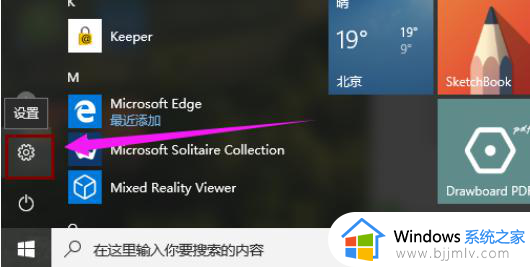window10蓝牙无法连接怎么办 win10蓝牙无法连接如何解决
电脑中如果有开启蓝牙功能的话,就可以连接蓝牙设备来使用了,可是近日有部分windows10系统用户却遇到了蓝牙无法连接的情况,很多人不知道是怎么回事,原因比较多,有遇到一样情况的用户们,可以跟随着笔者的步伐一起来看看win10蓝牙无法连接的详细解决方法吧。
方法如下:
1、首先检查以下驱动设备,若缺少相关的驱动程序,可以通过360安全卫士驱动修复功能下载安装。
2、或者打开控制面板-硬件与声音-设备管理器-蓝牙,更新相关驱动程序。
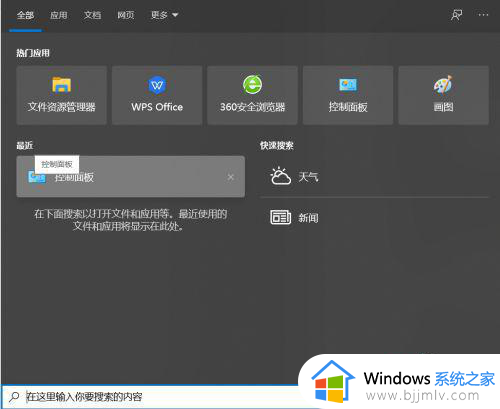
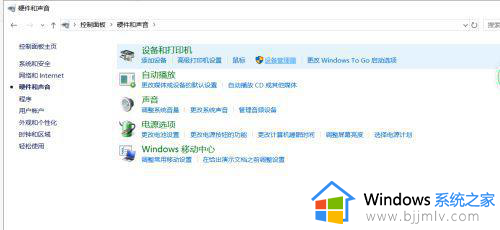
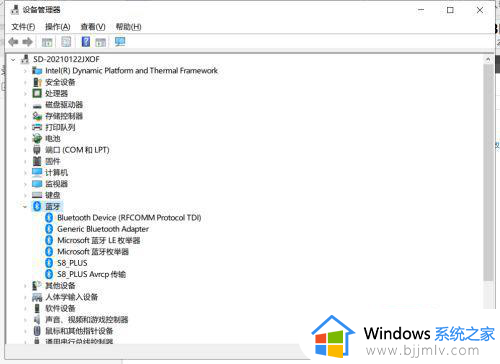
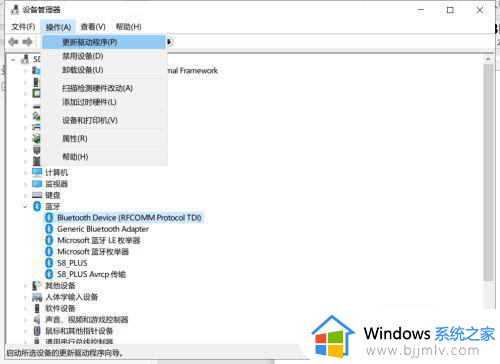
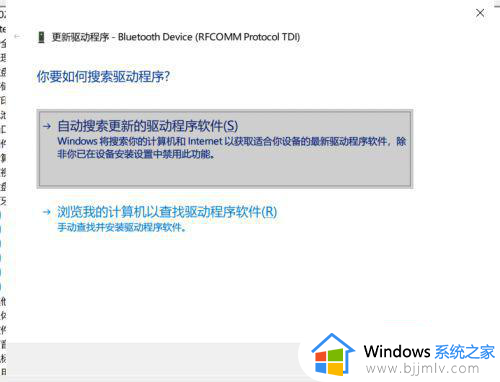
3、若还没有解决问题,右键我的电脑-管理-服务与应用程序-服务-蓝牙支持服务。看看是不是没有启动,把此项服务启动。

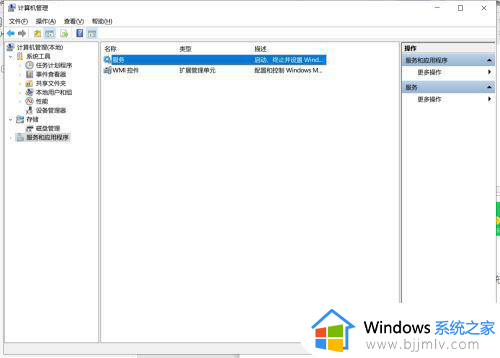
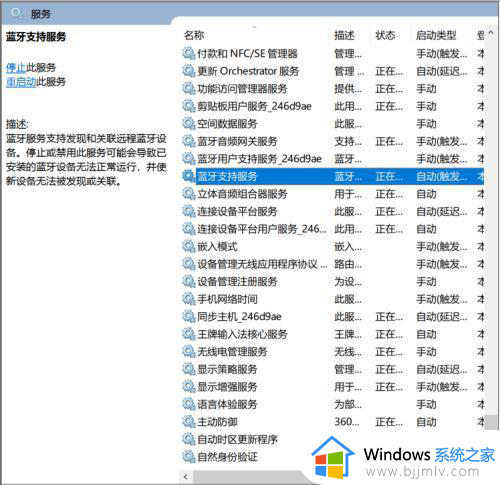
4、然后右键或双击打开属性,把启动方式改为自动,再到恢复把第一次第二次启动失败改为重新启动。
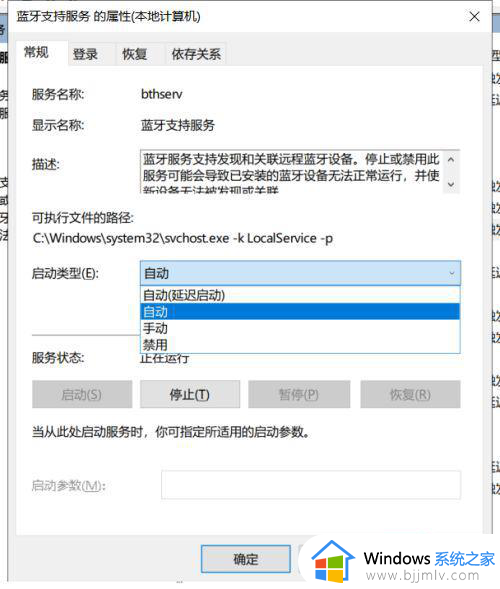
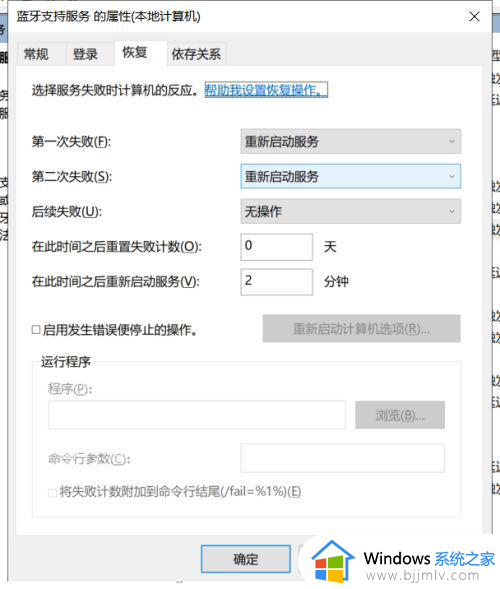
5、若蓝牙还是不能用,添加蓝牙设备的时候出现下面的现象。还有一个办法,就是点击下面的通过蓝牙发送或接收文件。
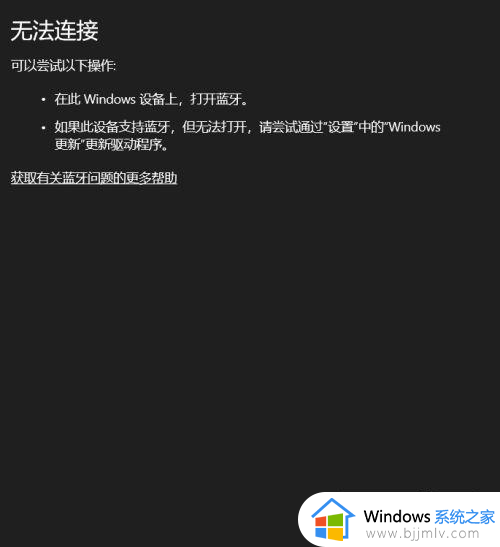

6、然后点击发送文件-然后电脑就会搜索到你的蓝牙设备,选中蓝牙设备点击下一步,随便选一个文件点击下一步。
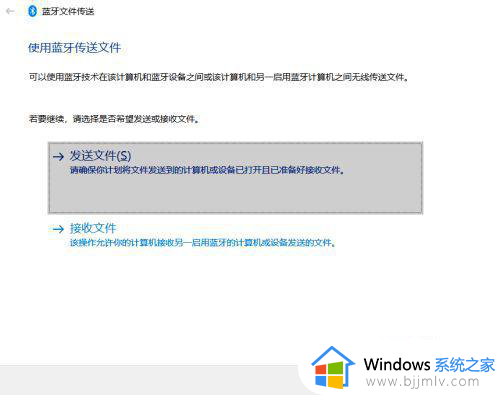
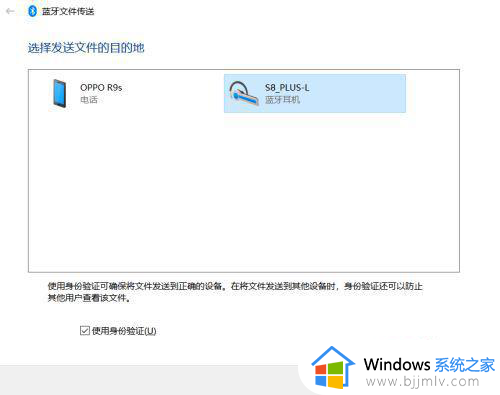
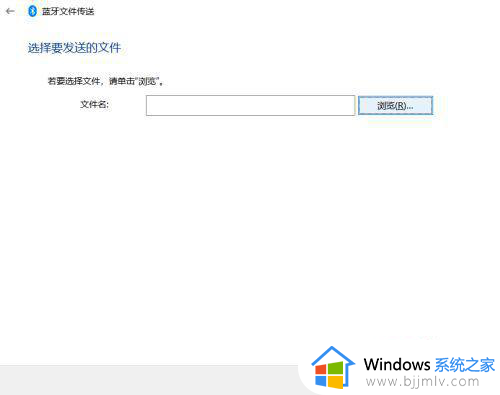
7、就会有提示是否要和该蓝牙设备连接,然后就可以连接了。
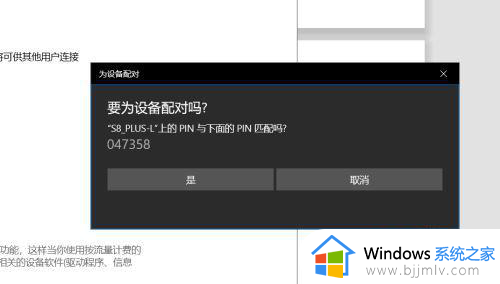
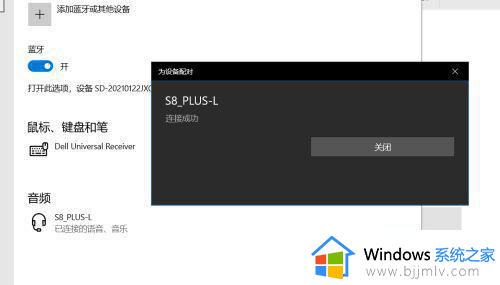
关于window10蓝牙无法连接的详细解决方法,有遇到一样情况的用户们可以参考上述的方法步骤来进行解决,希望可以帮助到大家。