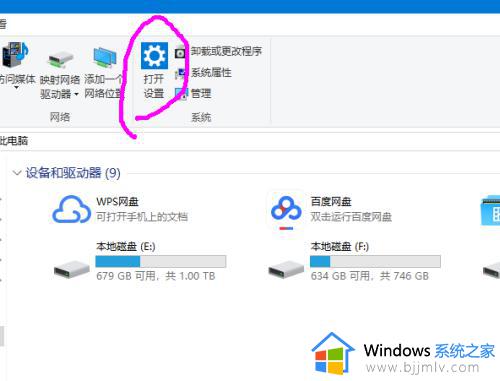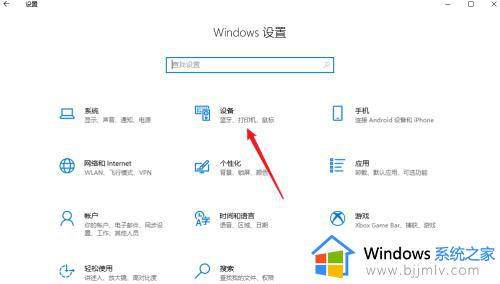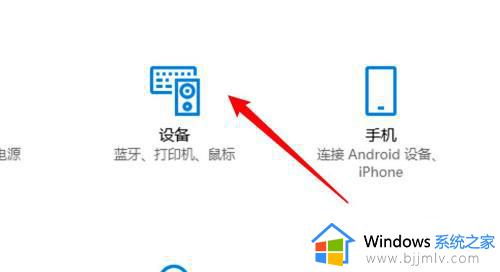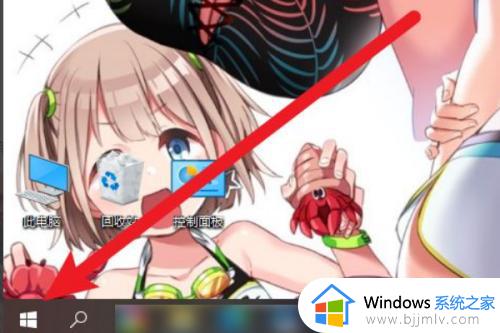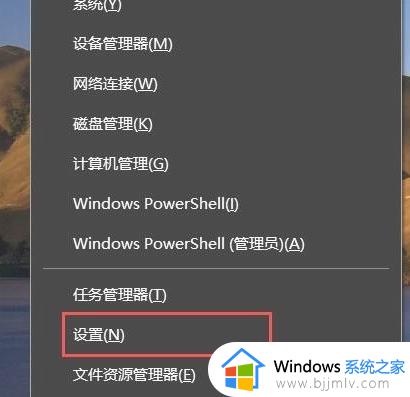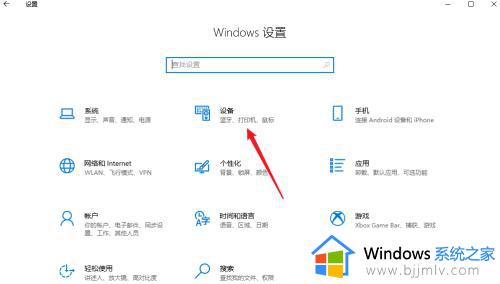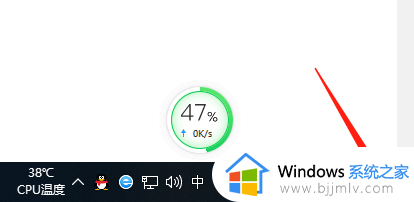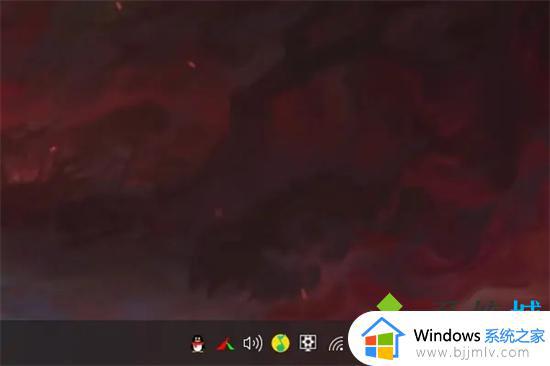无线蓝牙耳机怎么连接电脑win10 win10电脑如何连接无线蓝牙耳机
更新时间:2024-05-13 15:55:34作者:runxin
在使用台式win10电脑播放音乐的时候,由于没有外接音箱设备,因此只能通过耳机设备插入来实现声音倾听,可是有用户在使用无线蓝牙耳机设备的情况,却不懂得win10系统蓝牙设备的连接设置,对此无线蓝牙耳机怎么连接电脑win10呢?下面就来教大家win10电脑如何连接无线蓝牙耳机全部内容。
具体方法如下:
1、点击电脑右下角的蓝牙图标;
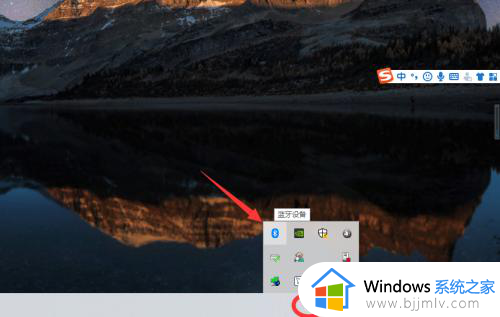
2、如果没有蓝牙图标,先从设置中开启蓝牙功能;
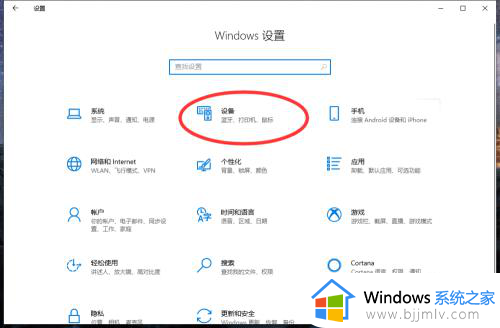
3、然后点击【显示设备】或者【打开设置】;
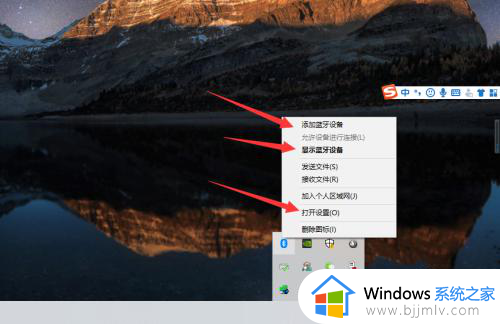
4、点击【添加蓝牙或其他设备】;
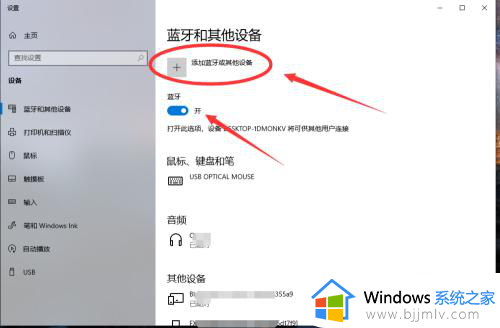
5、在添加设备中选择蓝牙;
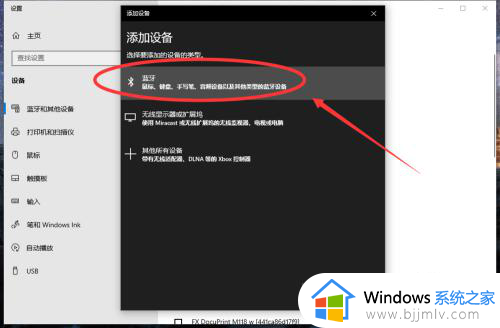
6、搜索到蓝牙设备(蓝牙耳机)并连接;
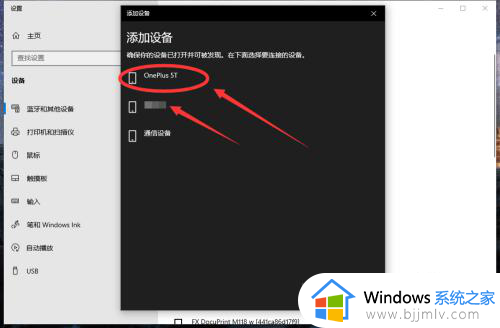
7、在音频设备中,点击连接即可。
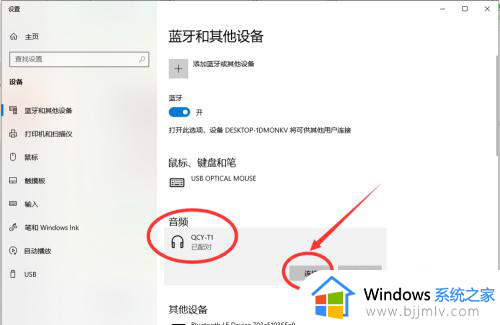
这篇文章就来告诉大家的win10电脑如何连接无线蓝牙耳机全部内容了,如果有不了解的用户就可以按照小编的方法来进行操作了,相信是可以帮助到一些新用户的。