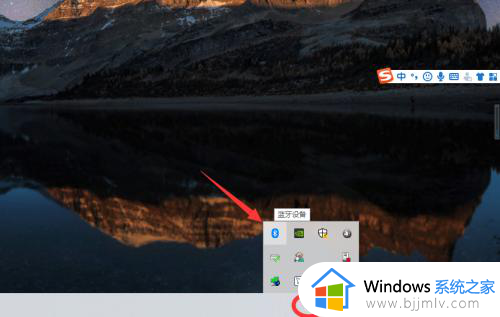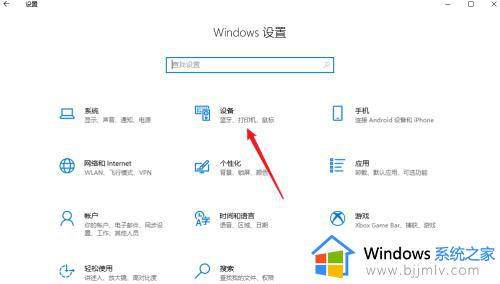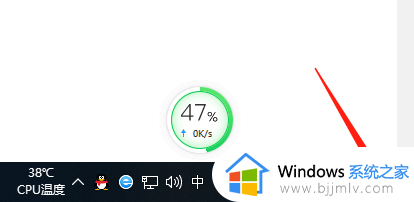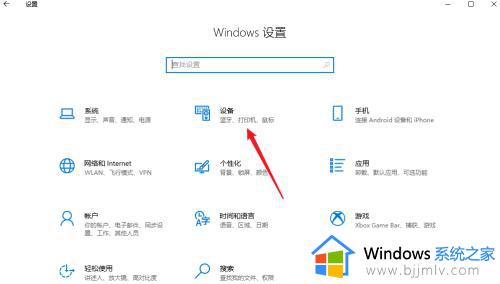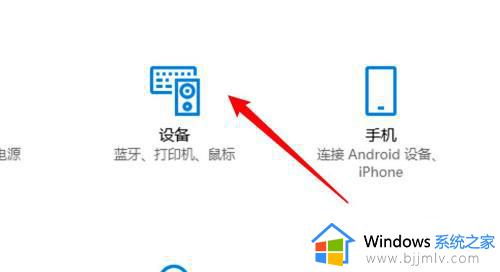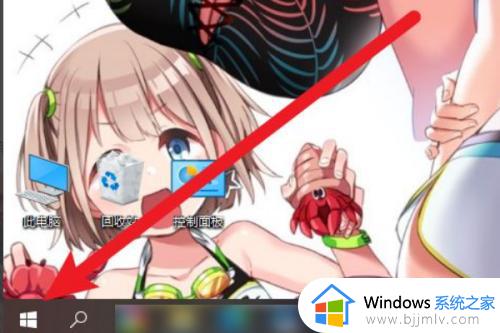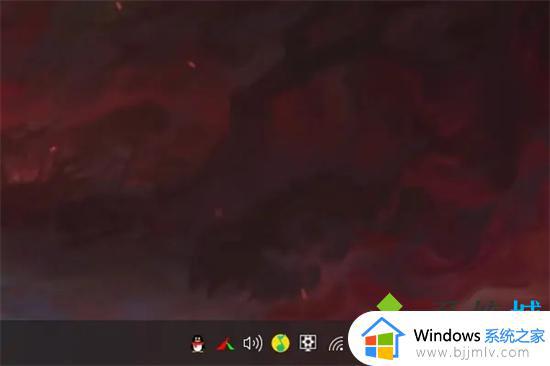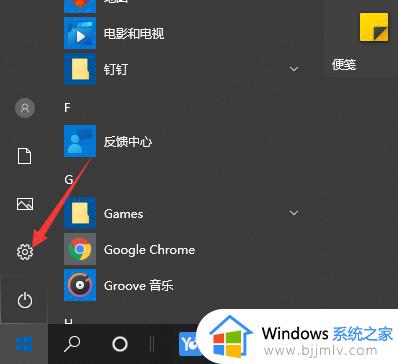win10怎么连接无线耳机 win10蓝牙连接无线耳机的连接方法
更新时间:2022-12-08 15:29:06作者:qiaoyun
相信很多人都喜欢购买蓝牙无线连接耳机来使用吧,只要电脑或者手机开启蓝牙之后就可以连接了,只不过还有部分win10系统用户在购买无线蓝牙耳机之后,还不知道怎么连接,如果你有碰到这样情况的话,可以跟着小编一起来看看win10蓝牙连接无线耳机的连接方法。
解决方法如下:
1.在【此电脑】界面进入【打开设置】选项。
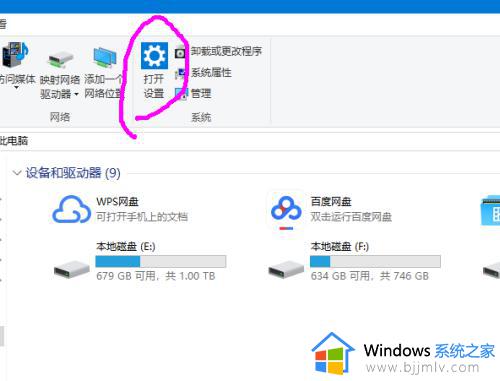
2.进入【设备】选项。
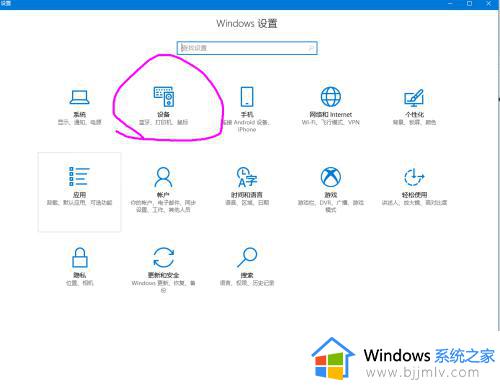
3.点击【蓝牙开关】,开启。也可以在下方的列表管理蓝牙设备。
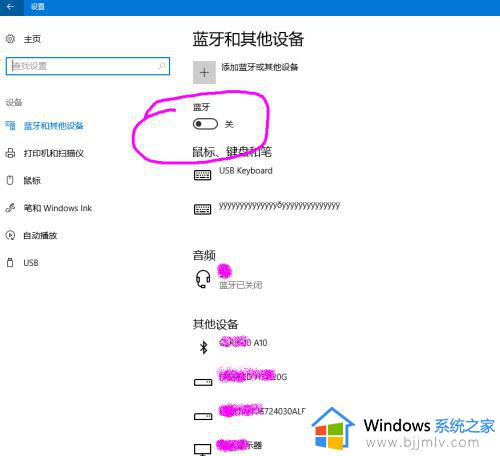
4.选择,点击添加蓝牙设备。
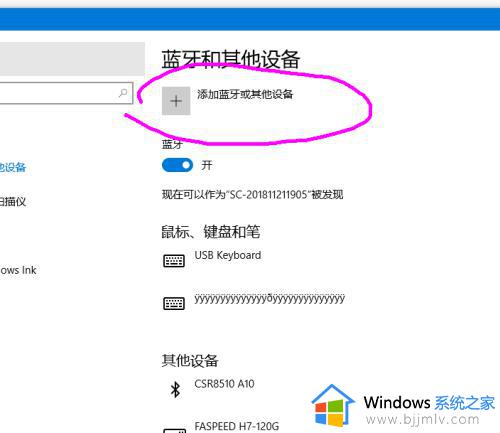
5.选择添加【音频设备选项】,点击添加。
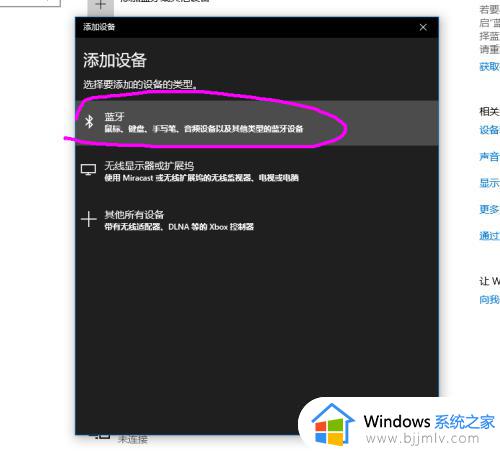
6.打开蓝牙耳机,保持配比状态,等待电脑摸索到设备。
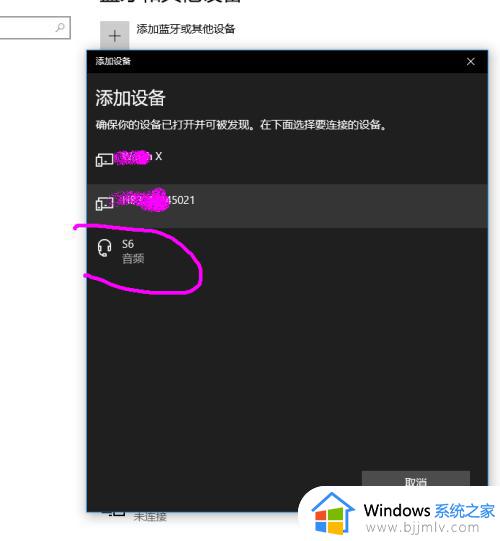
7.提示连接成功后,电脑进入硬件设置状态。
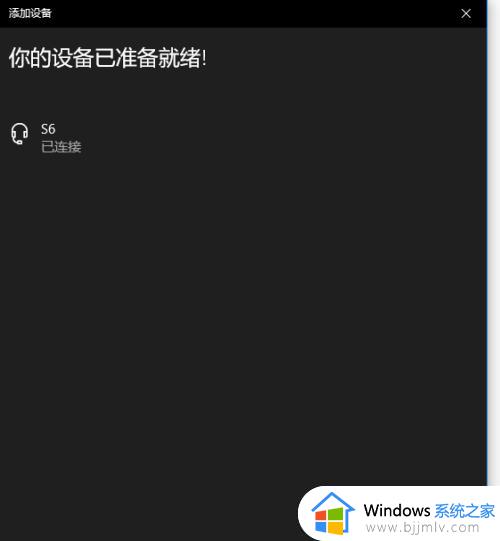
8.完成后,电脑右下角音量键上方会用【耳机】标识显示。并可以调节音量。
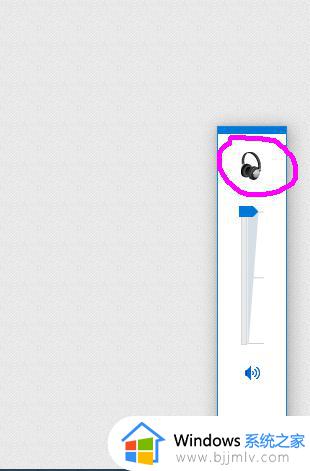
上述给大家讲解的就是win10怎么连接无线耳机的详细内容,如果你有需要的话就可以按照上面的方法步骤来进行连接就可以了。