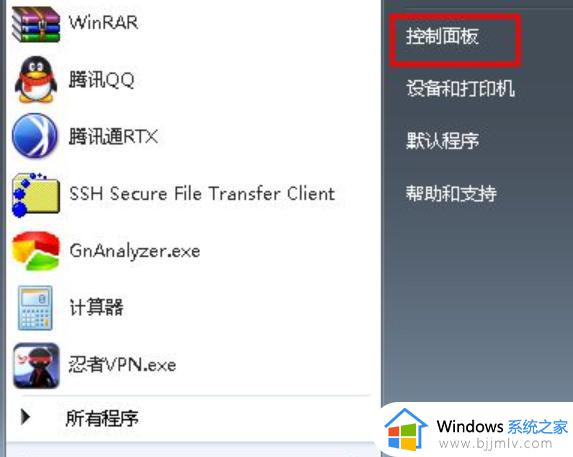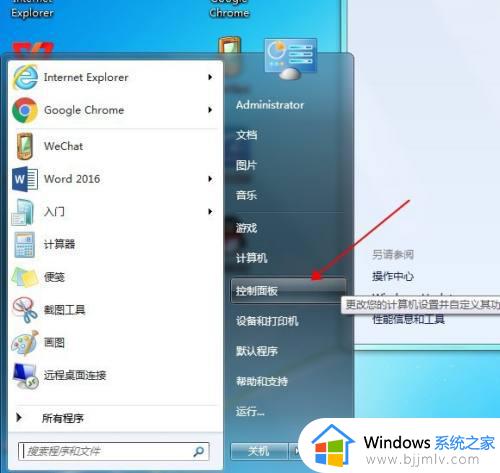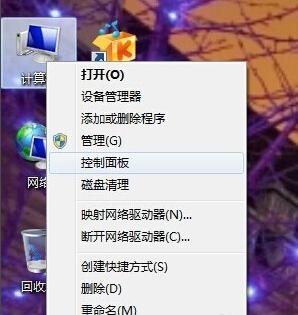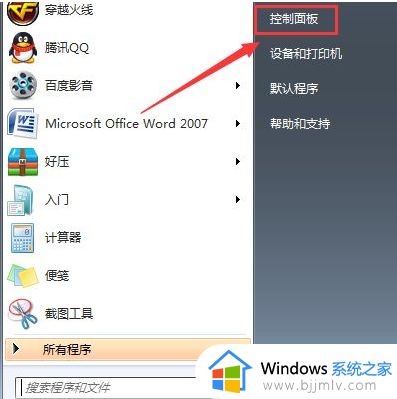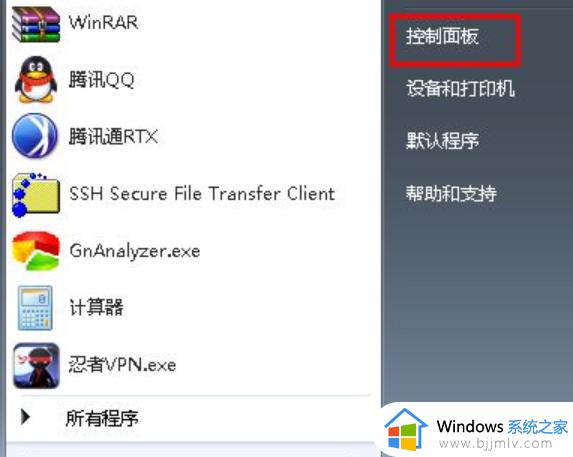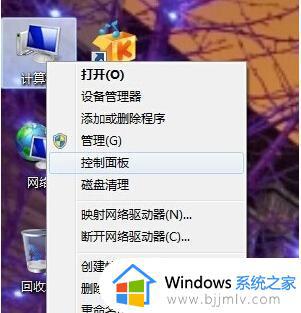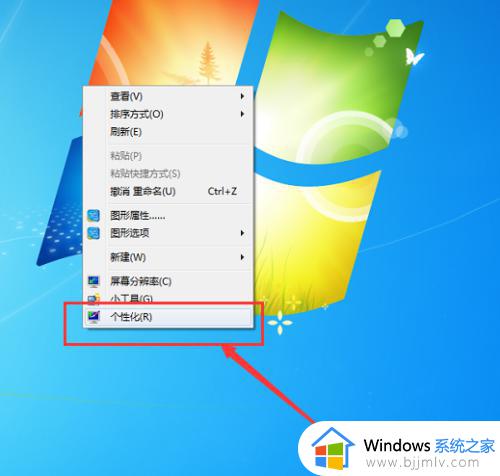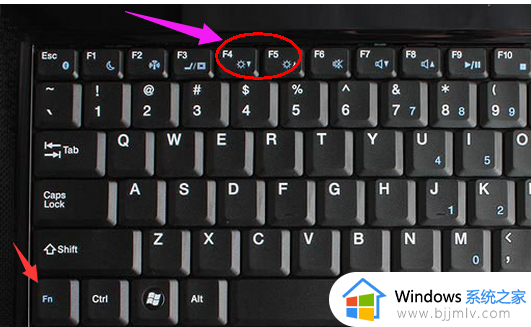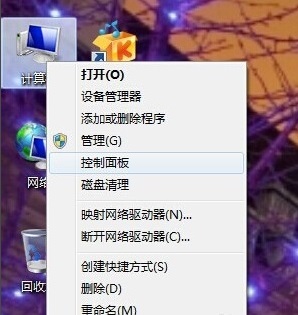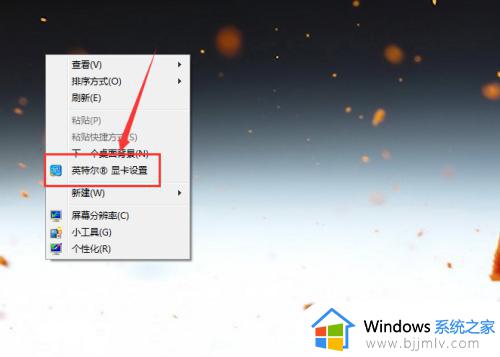win7台式电脑怎么调亮度 win7台式电脑设置亮度如何操作
对于我们经常使用win7电脑的小伙伴来说,电脑屏幕亮度对于我们来说十分的重要,因为如果我们显示器的亮度太亮亦或者太暗的话,都会引起我们眼睛的不舒服,因此我们就有小伙伴想要知道win7台式电脑设置亮度如何操作,那就快点来跟着小编一起来看看吧,希望对你有帮助。
具体方法:
方法一、使用显示器面板上的按钮调整
1、在台式电脑显示器的边缘,一般是屏幕右下角,屏幕右侧,屏幕右侧背部等区域,自带功能键,在这些功能键中就有一个“MENU”键,这个键就是用来调节台式电脑屏幕亮度的,不过不同的显示器按键不一样,建议大家自行查看说明书。(如果是笔记本电脑的话,看下电脑键盘上有太阳标识的,一般都是调整亮度的按键,点击即可调整)

2、按一下“MENU”键,就会出现调节台式电脑屏幕明亮度调节框,在这里我们用显示器上自带的选择键调整适合自己的模式就可以了。
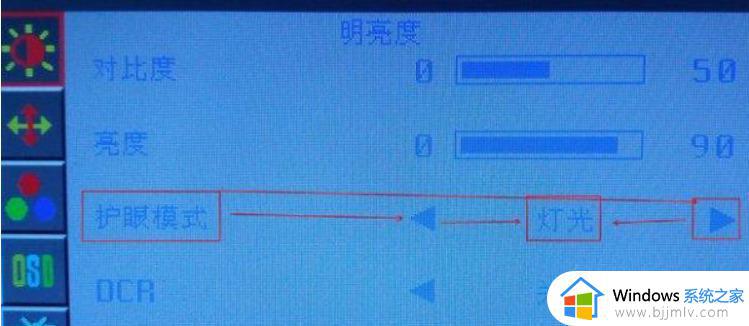
方法二、控制面板调整
1、点击电脑左下角的“开始”,在弹出的开始菜单中选择“控制面板”打开。
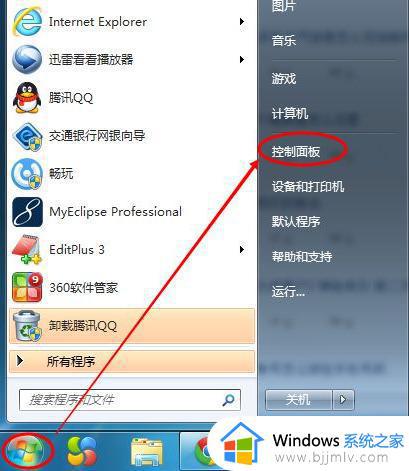
2、点击后,在打开的控制面板中找到“电源选项”,然后点击电源选项。
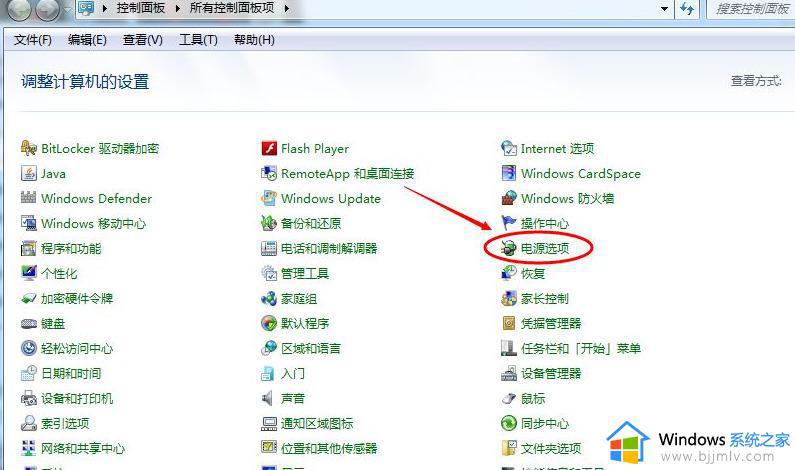
3、也可以用鼠标右键电脑右下角的电源图标,在弹出的菜单中,点击“调整屏幕亮度”,如下图所示。两种方法都可以用。
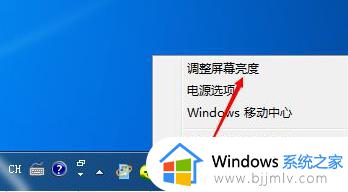
4、在打开的电源选项窗口的最下面可以看到屏幕亮度调整的滚动条,直接拖动这里的滚动条就可以更改屏幕的亮度了。
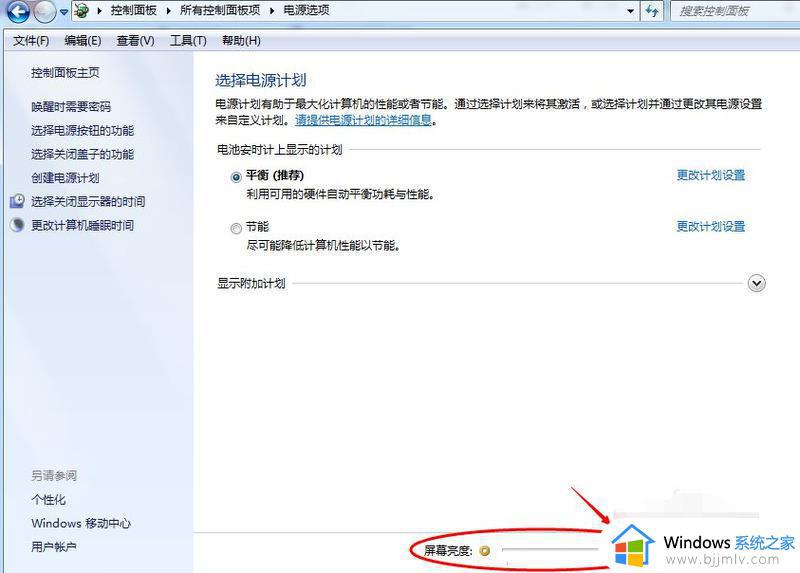
以上全部内容就是小编带给大家的win7台式电脑设置亮度操作方法详细内容分享啦,还不清楚怎么操作的小伙伴就快点跟着小编一起来看看吧。