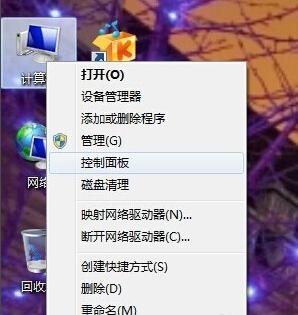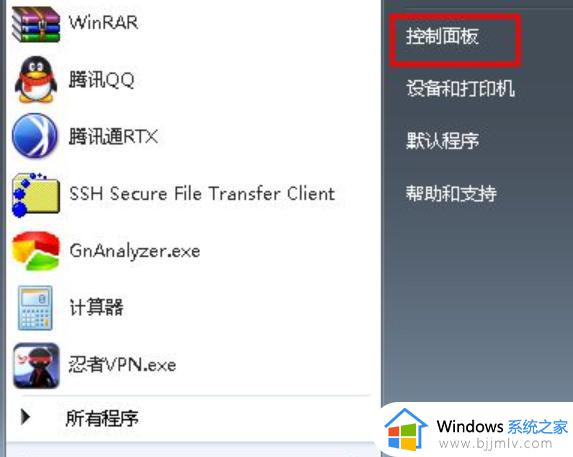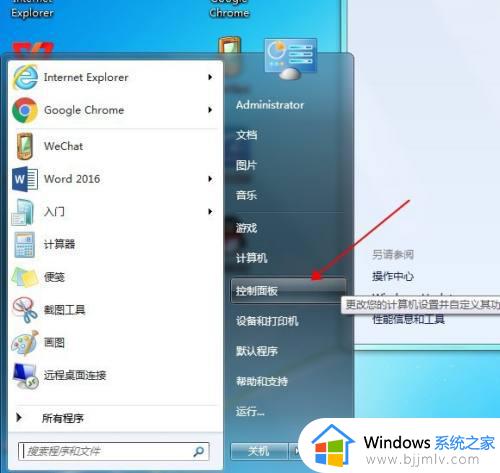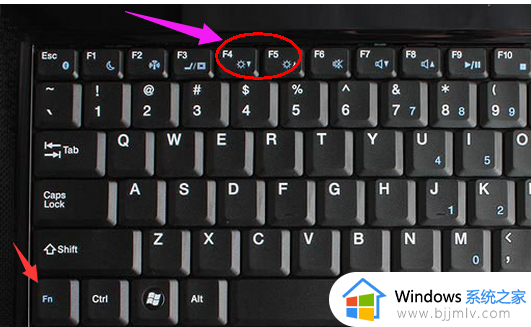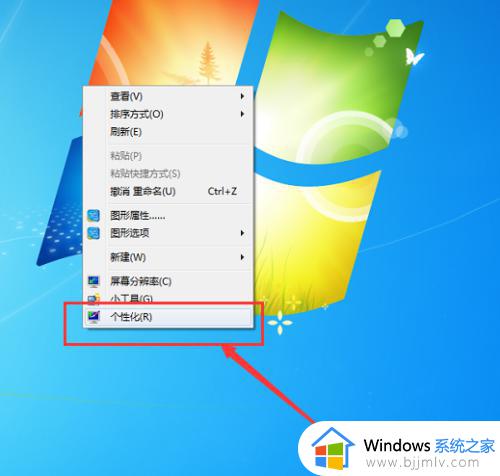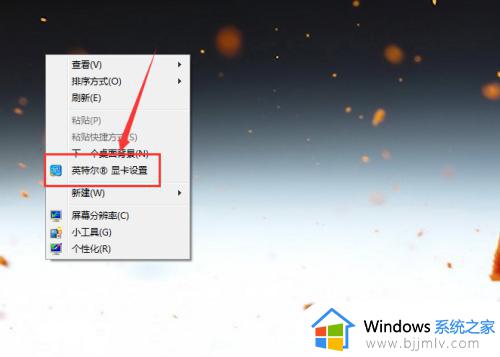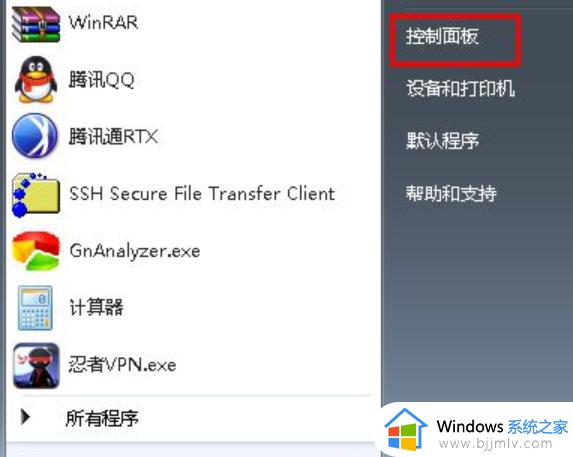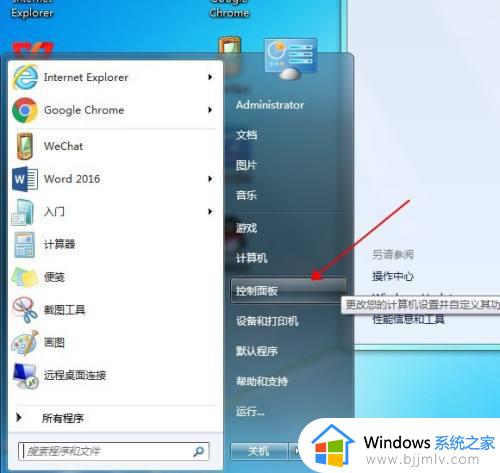win7台式机怎么调节屏幕亮度 win7如何调台式电脑屏幕亮度
很多用户在长时间操作台式win7电脑的过程中,由于屏幕亮度没有及时调整适应周围环境光线,因此难免会使得用户眼睛出现损伤的情况,不过大多用户可能还不懂得win7台式机电脑的屏幕亮度调整设置,对此win7台式机怎么调节屏幕亮度呢?在本文中小编就来教大家win7如何调台式电脑屏幕亮度。
具体方法:
方法一:进入电源选项调整屏幕亮度
1、鼠标点击桌面左下角的开始按钮,选择控制面板进入。
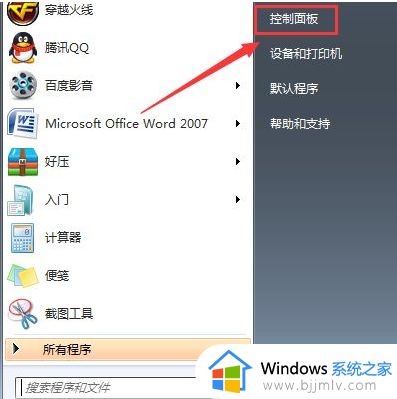
2、选择系统和安全选项。
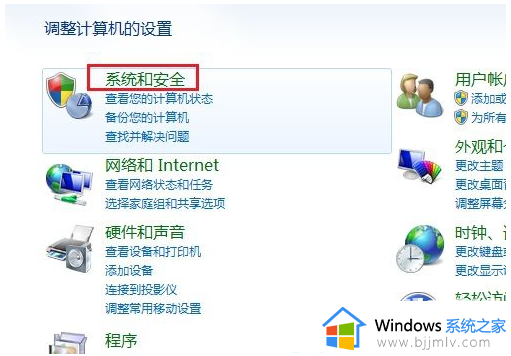
3、点击电源选项打开。
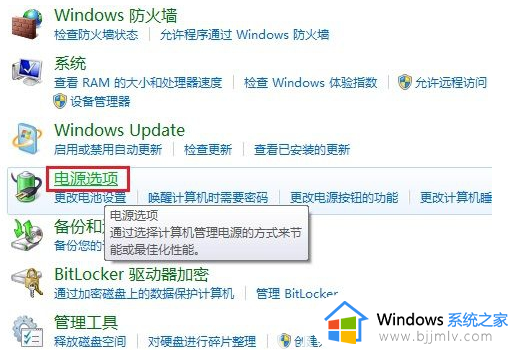
4、下方可以看到一条屏幕亮度的滚动条,拖动滚动条就可以更改win7旗舰版系统的屏幕亮度了。
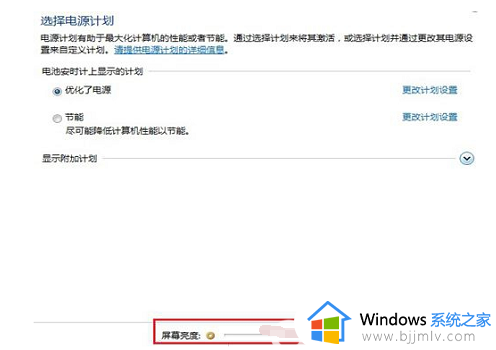
方法二:进入显示器控制面板调整屏幕亮度
1、点击开始菜单,选择控制面板进入。
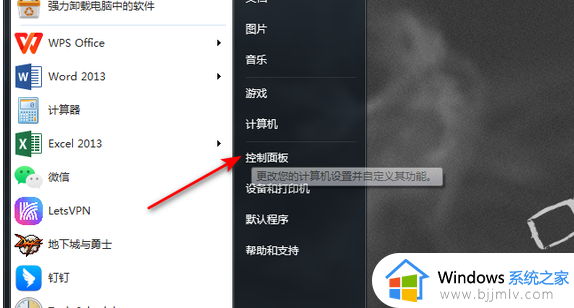
2、选择外观和个性化。
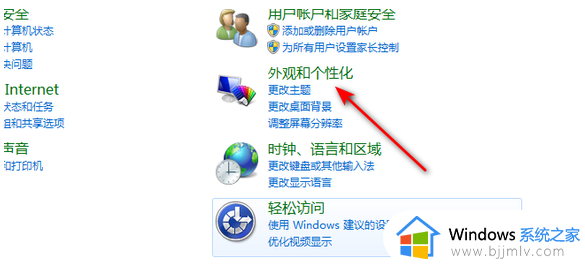
3、选择调整屏幕分辨率。
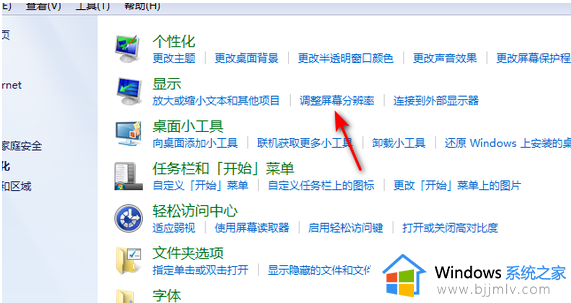
4、选择高级设置进入。
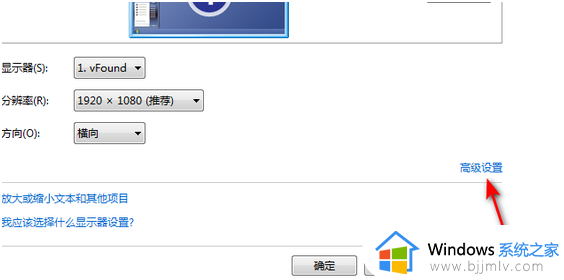
5、选择英特尔核芯显卡控制面板。

6、选择图形属性。
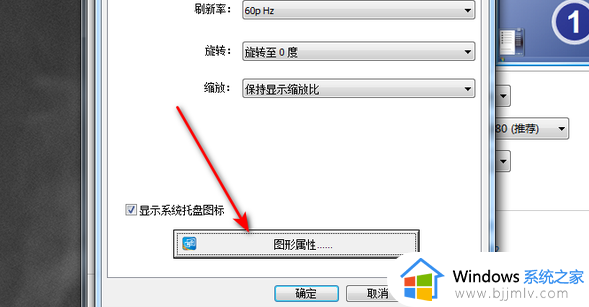
7、点击显示器进入。

8、选择颜色设置。
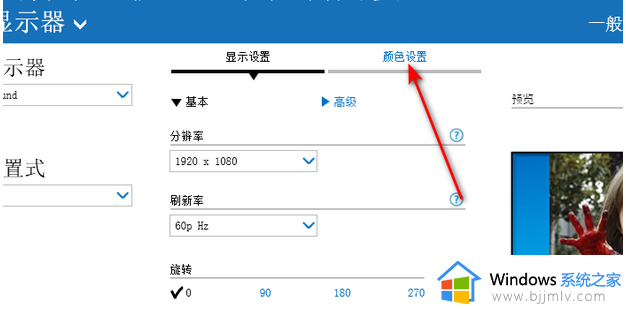
9、滑动亮度滑动框即可更改屏幕亮度。
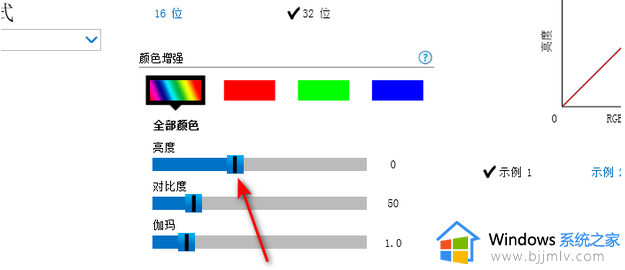
本文就是小编告诉大家的win7如何调台式电脑屏幕亮度完整步骤了,如果你也有相同需要的话,可以按照上面的方法来操作就可以了,希望本文能够对大家有所帮助。