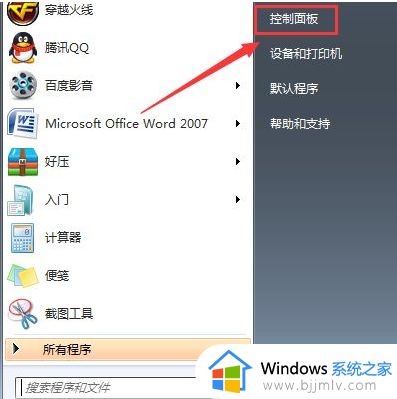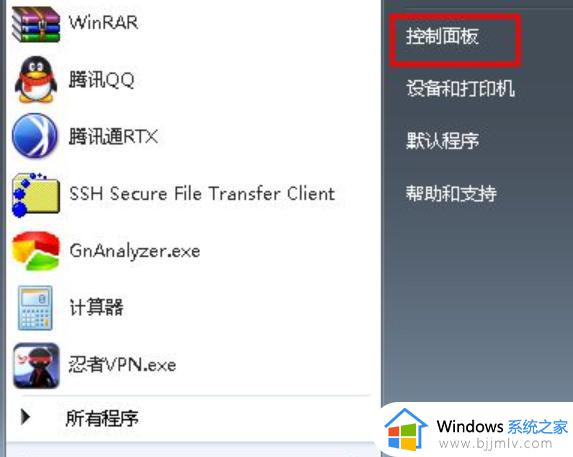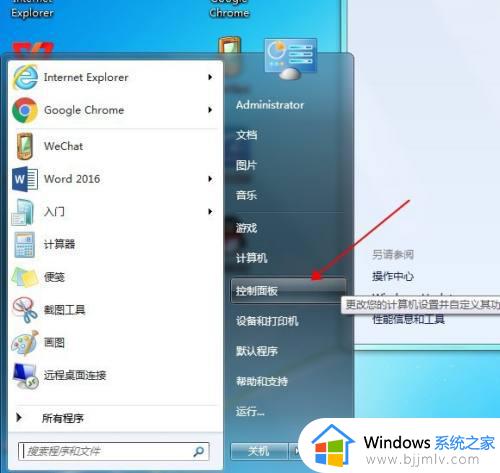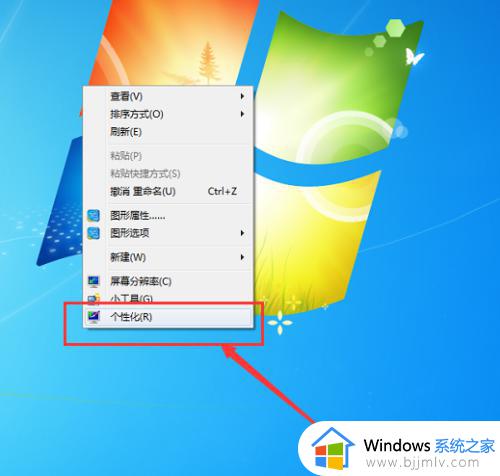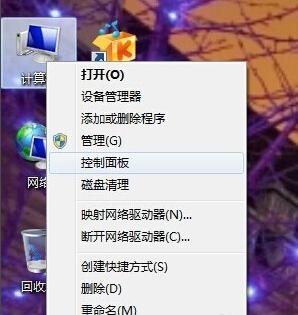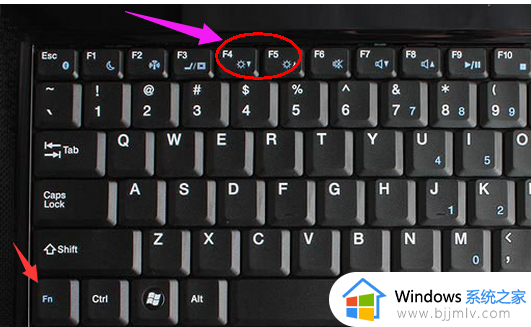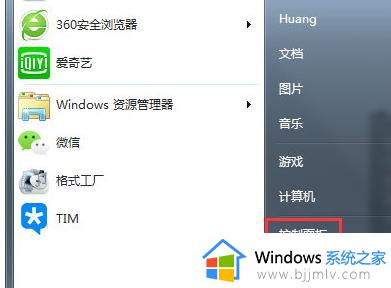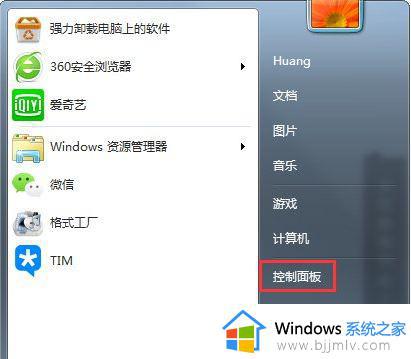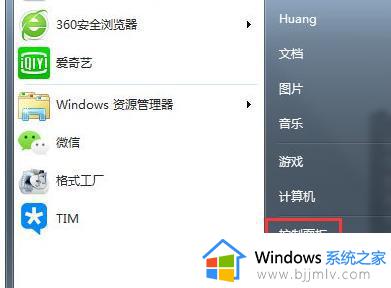台式电脑屏幕亮度怎么调win7 win7台式电脑屏幕亮度调整方法
电脑的屏幕亮度在我们装完系统之后就已经默认设置好的,不过因为不同环境下使用电脑的话对于屏幕亮度需求是不同的,我们也可以根据自己的需求来进行调整,只不过有很多win7台式电脑用户并不清楚屏幕亮度怎么调,针对这个问题,本文这就给大家讲解一下win7台式电脑屏幕亮度调整方法。
解决方法如下:
1.在桌面空白处右键单击,点击快捷菜单中的“显卡设置”。在弹出的“显卡控制面板”中选中“显示器”进入。
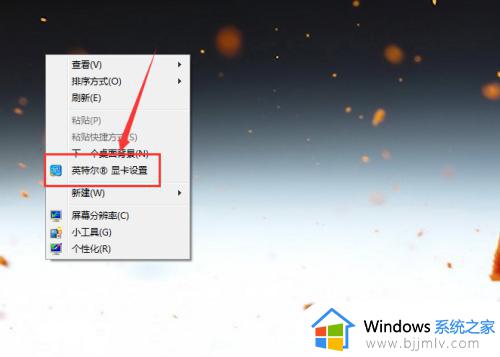

2.选中左侧区域的“颜色设置”,然后在右侧的页面中就能找到“亮度”调节按钮。
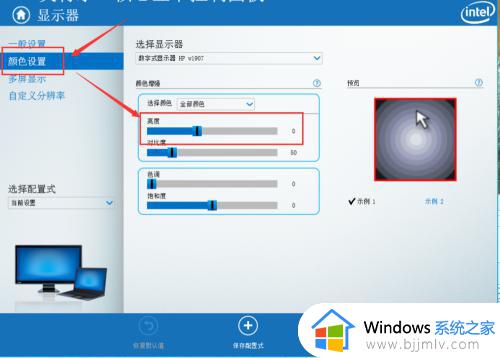
3.通过调节亮度的进度条,就能够实时调整电脑屏幕的亮度,在合适处停止,然后点击下方的“应用”。
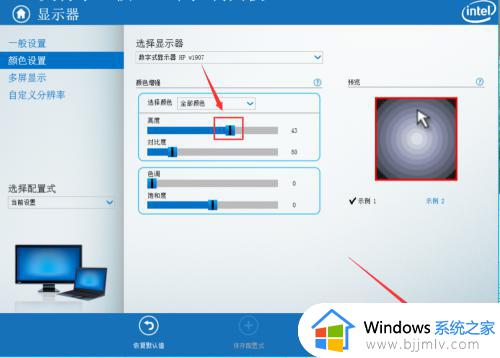
4.除了对屏幕中的全部颜色亮度进行调节外,通过如图位置展开列表。还可以选择对红色、绿色、蓝色的亮度进行调节。
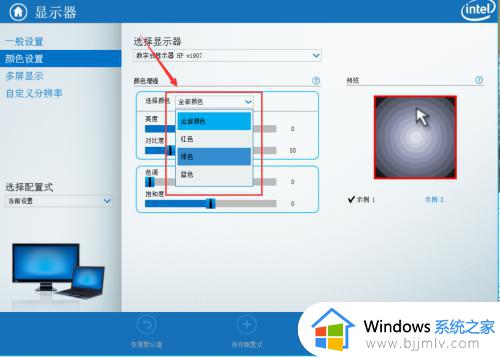
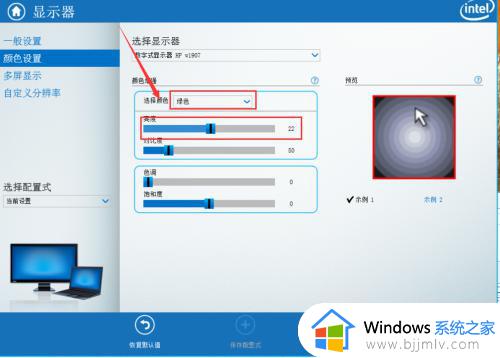
5.点击窗口底部的“保存配置式”,还可以将当前的参数配置保存在应用中。在需要的时候可以快捷选择应用到屏幕中。
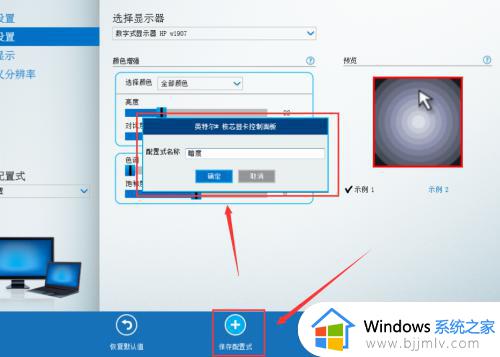
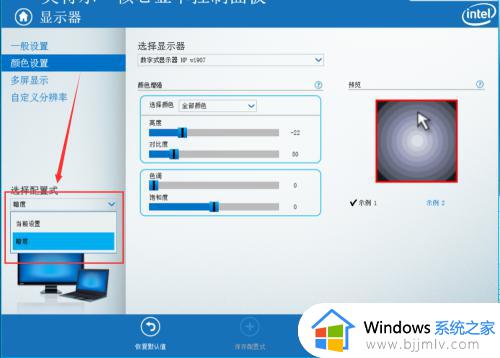
6.如果想要返回之前作出的各种调整,可以点击面板下方的“恢复默认值”就能够将设置恢复到默认状态。
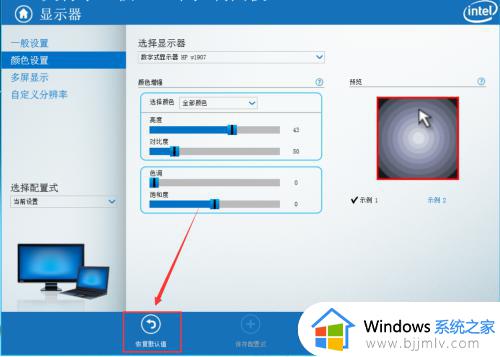
关于台式电脑屏幕亮度怎么调win7的详细内容就给大家介绍到这里了,大家不妨可以参照上述的方法步骤来进行调整,相信可以帮助到大家。