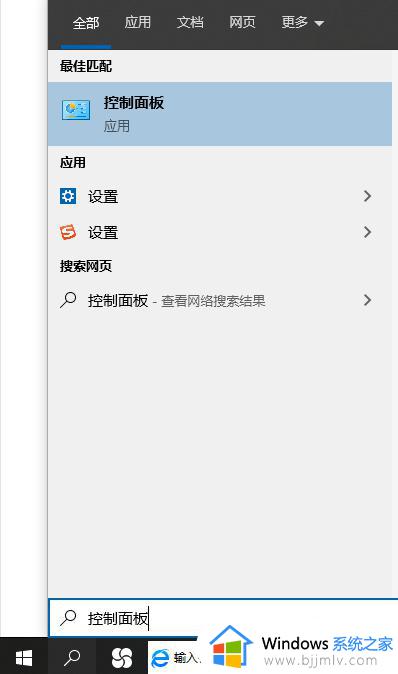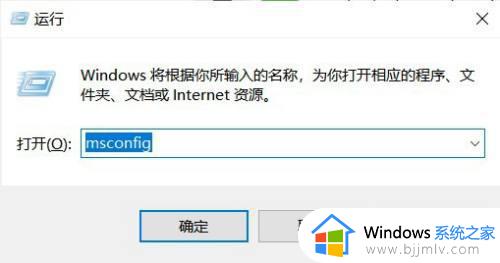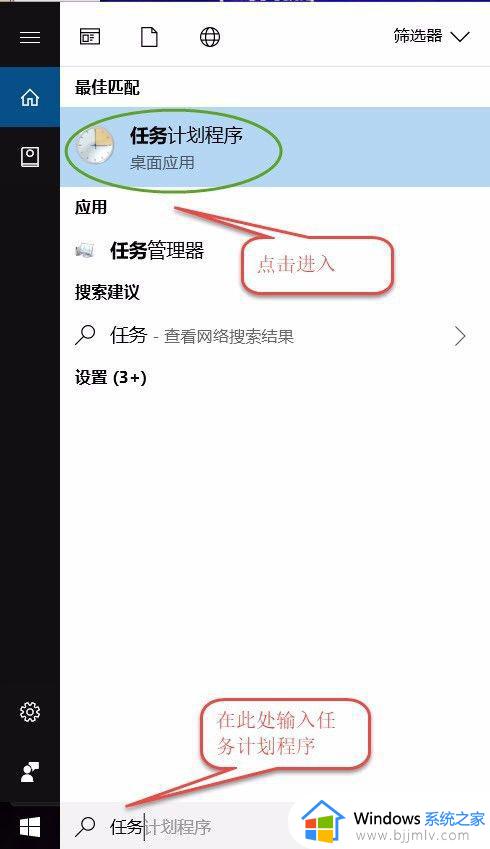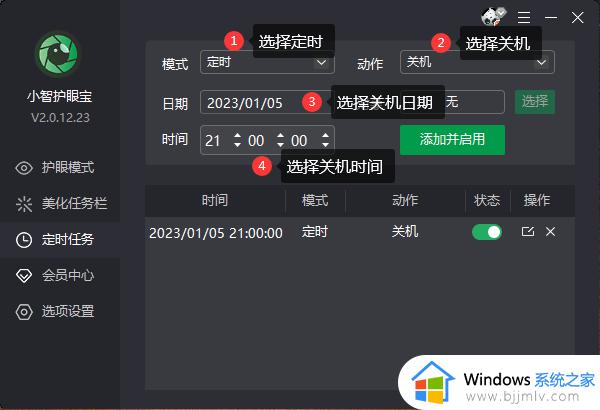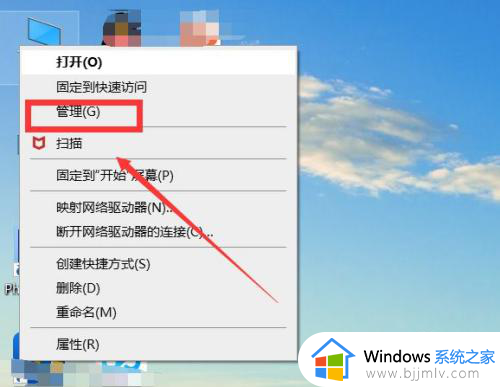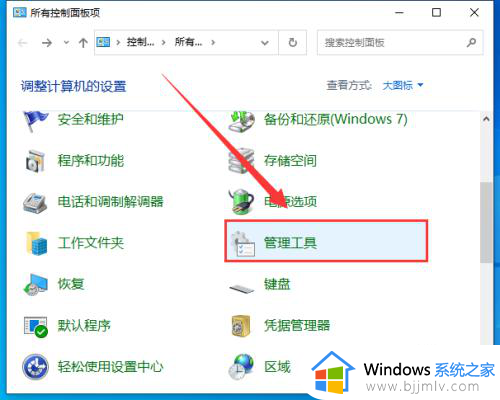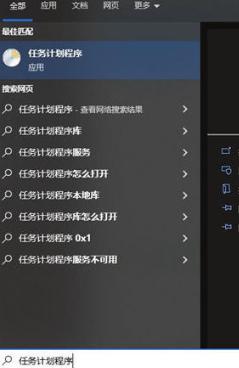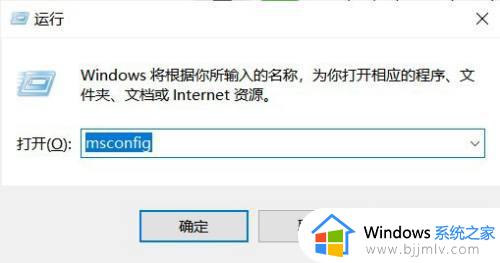Win10如何设置定时开关机 Win10自动开关机的操作教程
Win10如何设置定时开关机,电脑已经成为我们日常生活中不可或缺的工具,由于长时间的使用常常会导致电脑过热、耗电等问题,因此如何合理地设置定时开关机成为了我们关注的焦点。本文将介绍Win10自动开关机的操作教程,帮助大家更好地管理电脑的开关机时间,提高生活和工作的效率。
具体方法:
方法一:1、按下win+S,输入“控制面板”,点击进入控制面板。也可以通过别的方法进入。
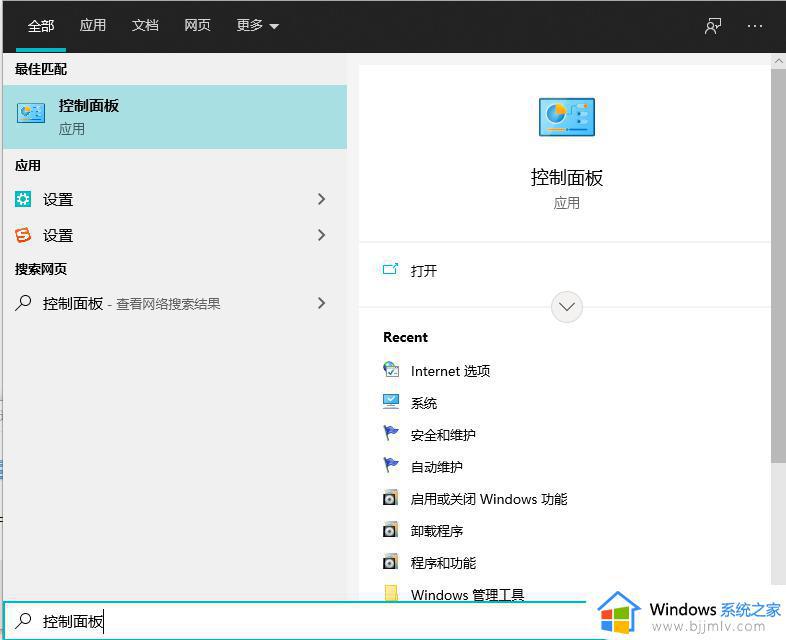
2、更改控制面板的显示方式为大图标,里面有个一安全和维护,点击进入。控制面板的显示方式在右上角,默认显示为类型,更改为大图标即可。
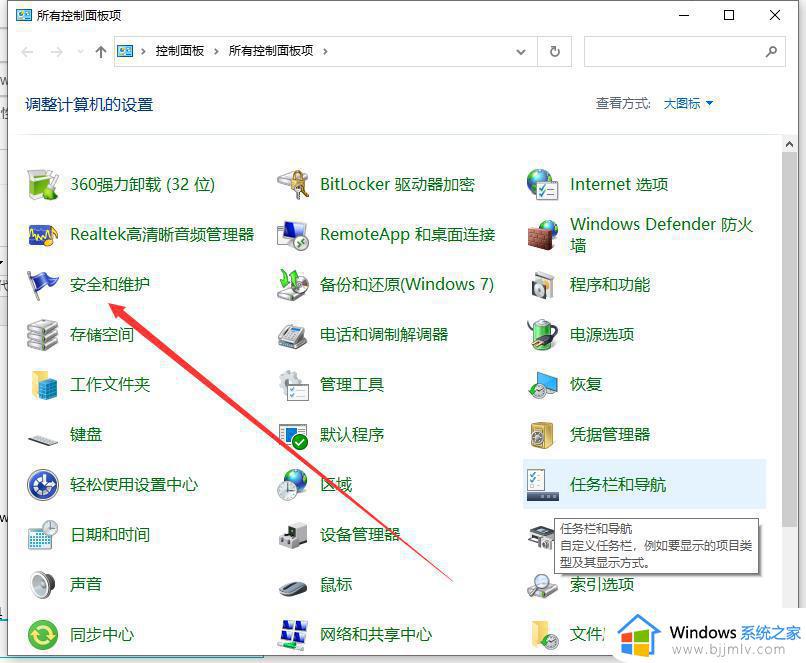
3、展开维护选项,会出现很多的配置选项,找到自动维护栏,单击更改维护设置。
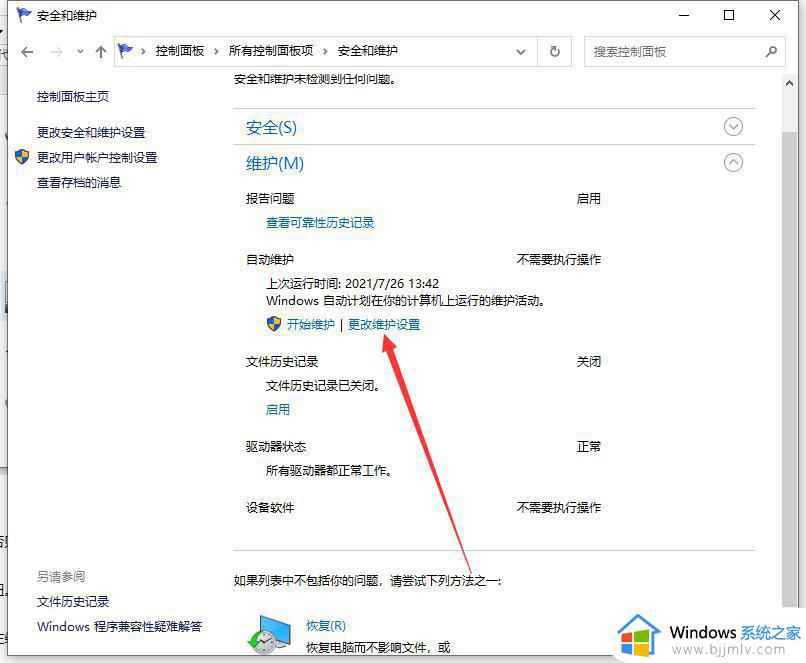
4、勾选允许预定维护在预定维护时间唤醒我的计算机,这个很重要,一定要勾选,否则电脑是不会开机的。维护功能是对电脑进行正常的体检,包括漏洞检查,软件更新等等。
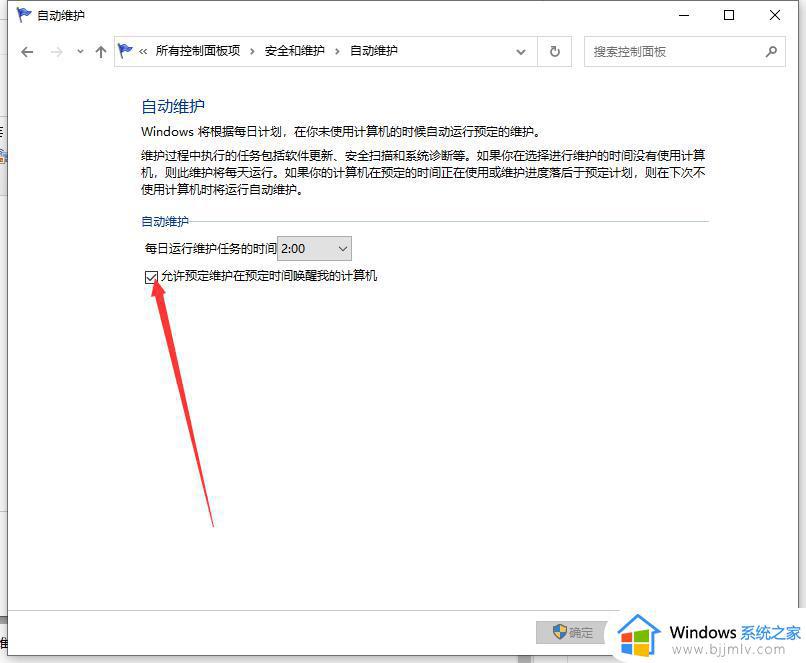
5、选择时间并设置。单击下拉时间框,选择你要设置的开机时间,然后点击确定按钮。很多朋友设置以后说不起作用,那可能就是你忽略了最重要和最简单的一步,那就是确定。
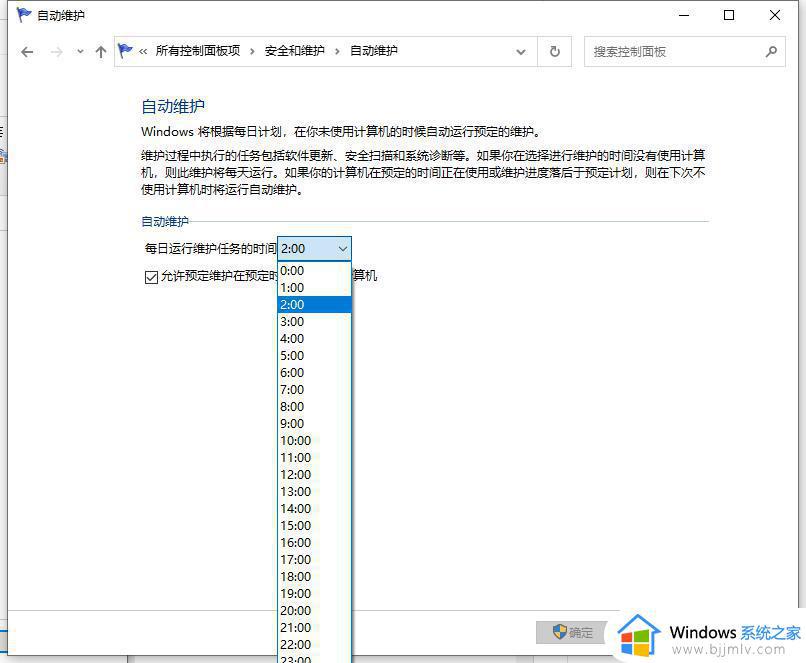
6、关闭计算机,到了设定的时间电脑会自动启动。如果你想要关闭这个功能,同样在维护界面,将勾选的“允许预定维护在预定维护时间唤醒我的计算机”取消勾选即可,记住点确定才能生效。
方法二:小智护眼宝定时功能教程,如下图:非常简单,打开软件后,选择“定时任务”菜单,然后模式选“定时”,动作选“关机”,再选择需要定时的时间即可。
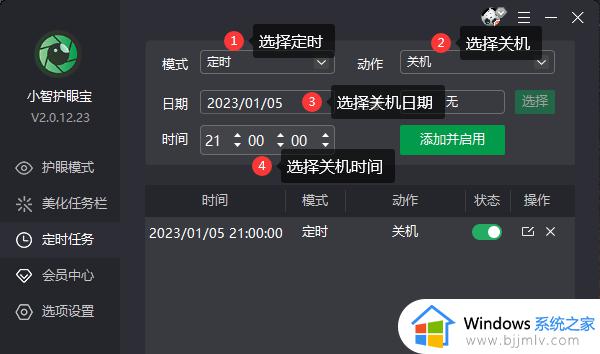
以上是关于Win10自动开关机的操作教程的全部内容,如果您遇到相同的问题,可以参考本文中介绍的步骤进行修复,希望这些内容对您有所帮助。