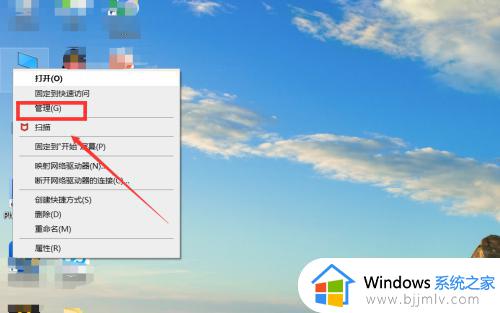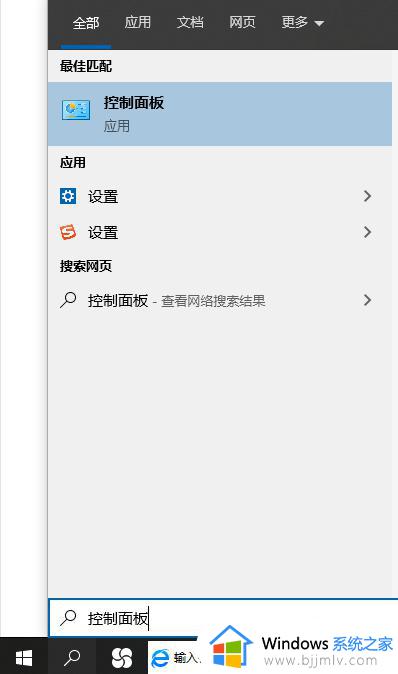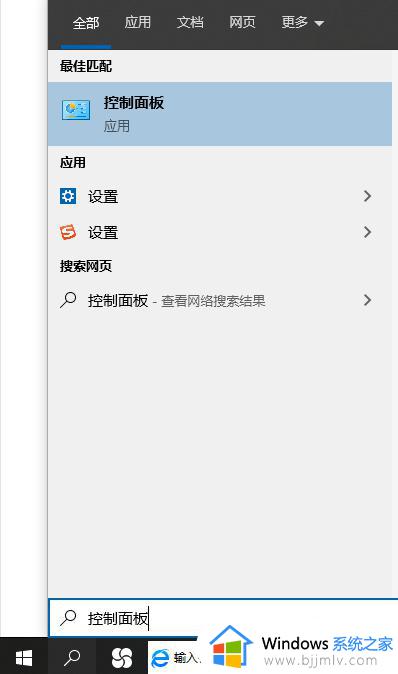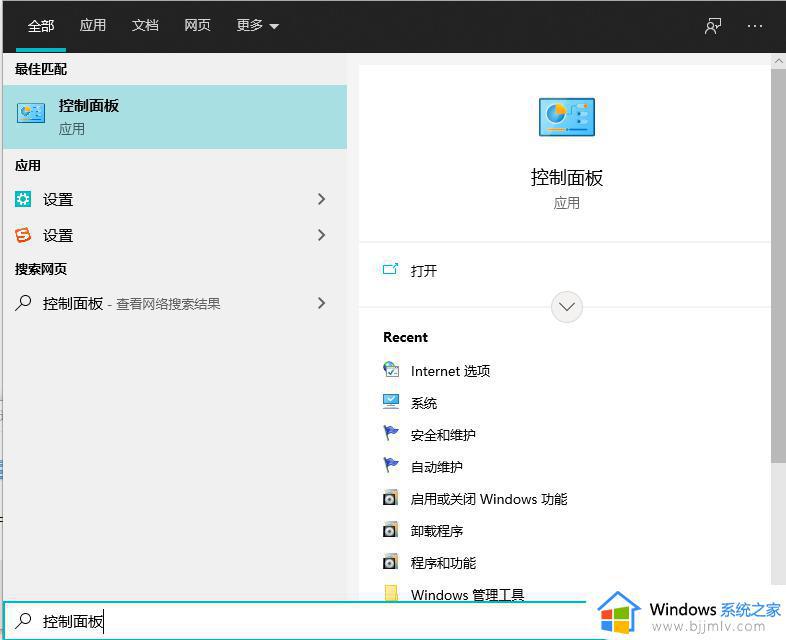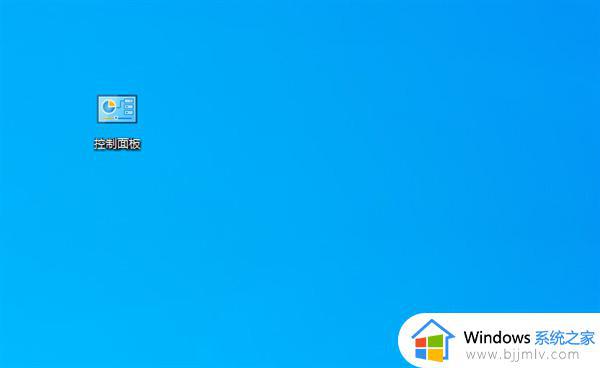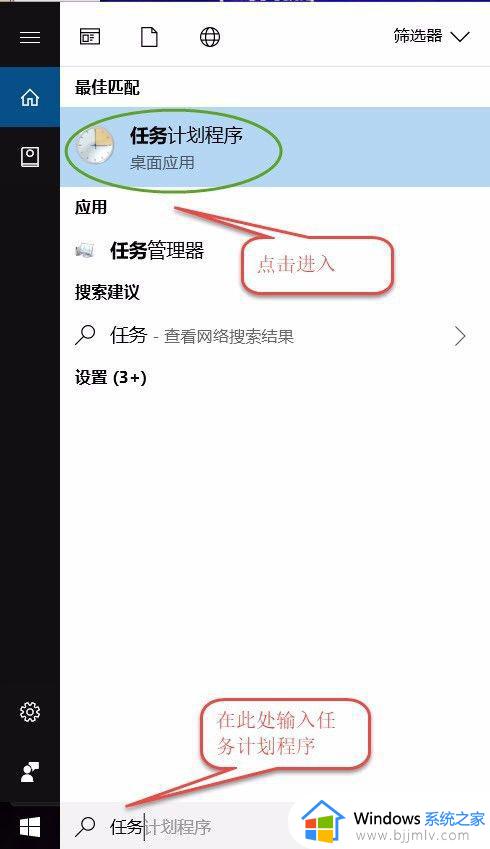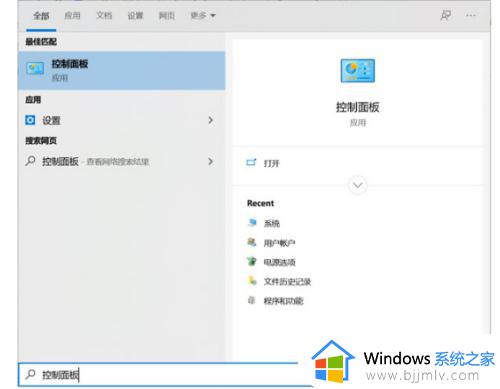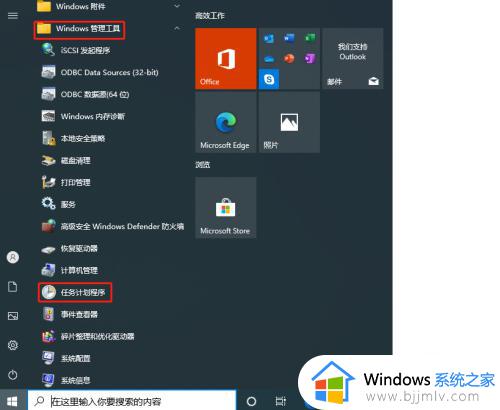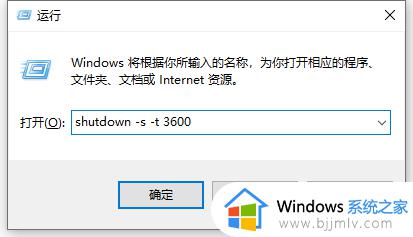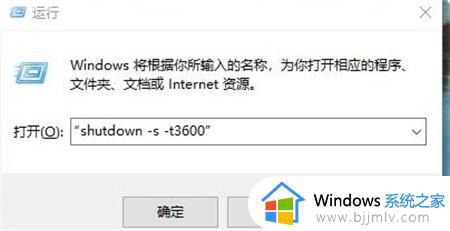win10怎么设置定时开机 win10电脑定时开机的图解教程
更新时间:2024-03-07 13:49:40作者:runxin
很多用户在使用win10电脑办公的过程中,由于上班时间固定的缘故,因此可以通过微软系统自带任务计划程序来设置定时开机命令,用户也不需要在按win10电脑主机电源键来实现开机,可是win10怎么设置定时开机呢?接下来小编就给大家带来一篇win10电脑定时开机的图解教程。
具体方法如下:
1、我们打开笔记本电脑,我们在桌面上找到“此电脑”应用,鼠标点击右键,选择“管理”选项进入。
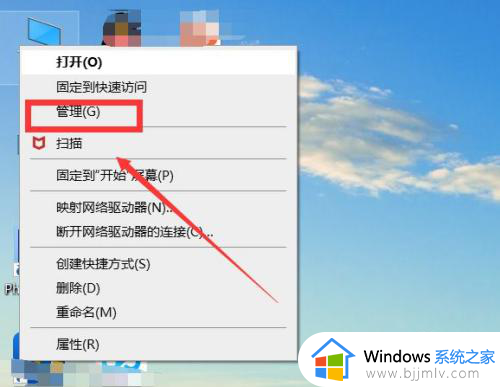
2、在弹出来的对话框中点击左栏中的”任务计划程序“,进入页面后点击右栏中的“创建基本任务”按钮。
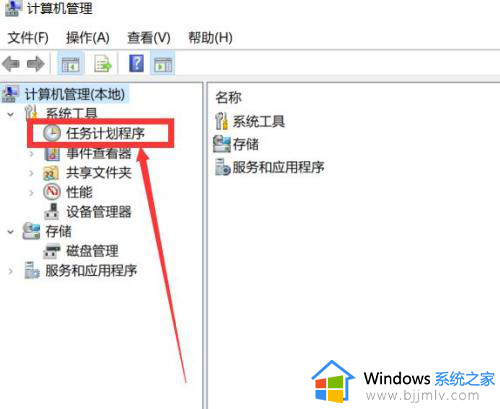
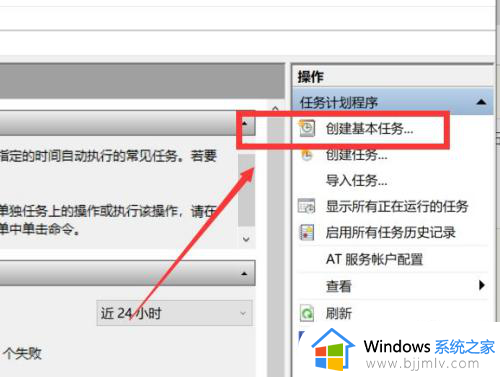
3、点击下一步后,然后选择我们要求的时间,再次点击下一步,在程序或者脚本选项中输入程序“gina",参数"-s -t 3600",填完后,点击下一步,点击完成即可。
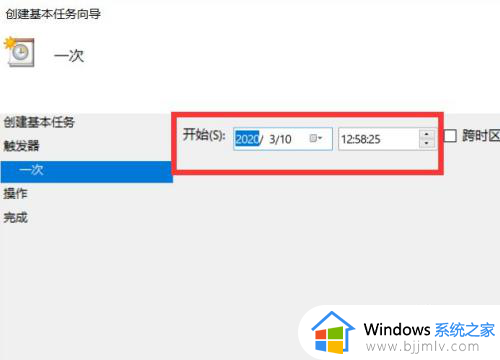
综上所述就是小编给大家分享的win10电脑定时开机的图解教程了,有遇到过相同问题的用户就可以根据小编的步骤进行操作了,希望能够对大家有所帮助。