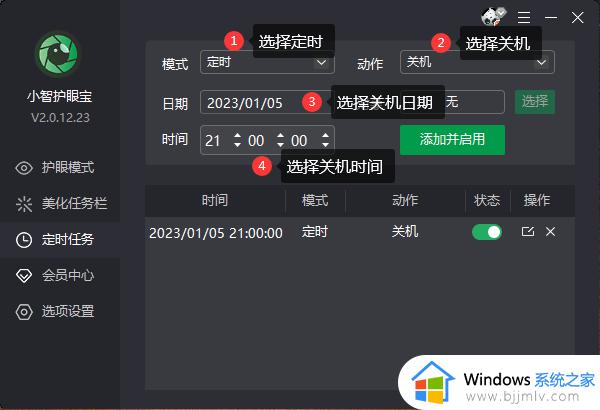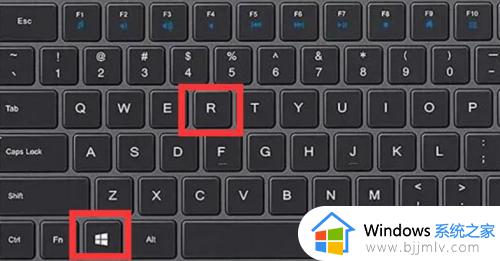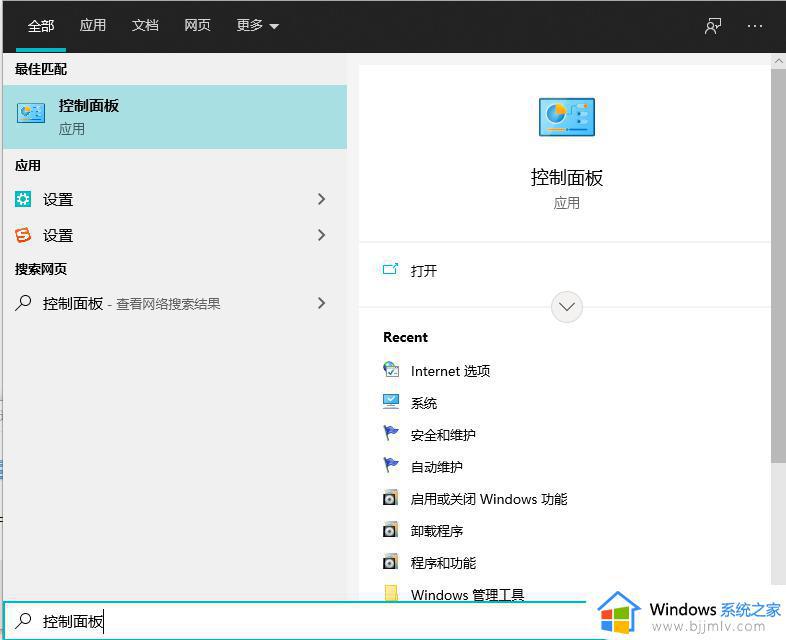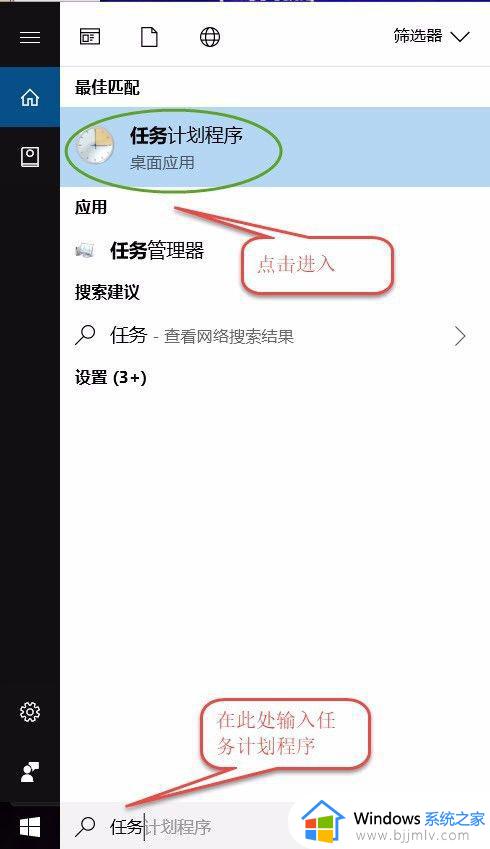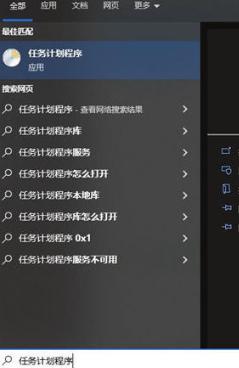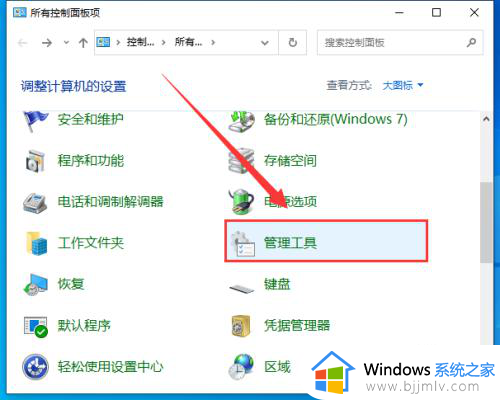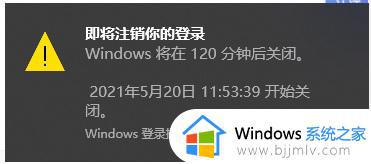win10怎么自动关机定时 win10如何定时自动关机
很多用户在使用win10电脑办公的过程中,难免也会遇到下班后忘记将电脑关机的情况,因此不妨通过win10系统自带的计划任务程序,设置定时自动关机命令来实现电脑自动关机的操作,可是win10怎么自动关机定时呢?其实方法很简单,在本文中小编就来教大家win10如何定时自动关机,一起来看看吧。
具体方法如下:
1、打开“控制面板”,点击“管理工具”。
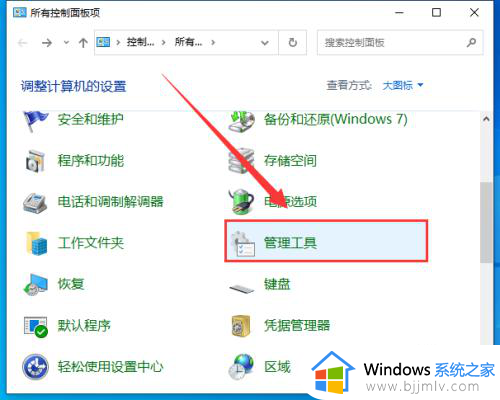
2、在管理工具界面,点击“任务计划程序”。
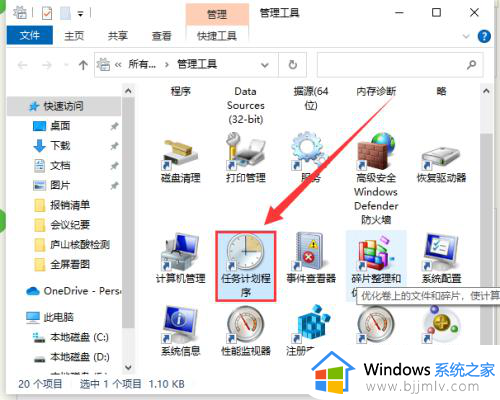
3、在新的界面右侧栏点击“创建基本任务”。
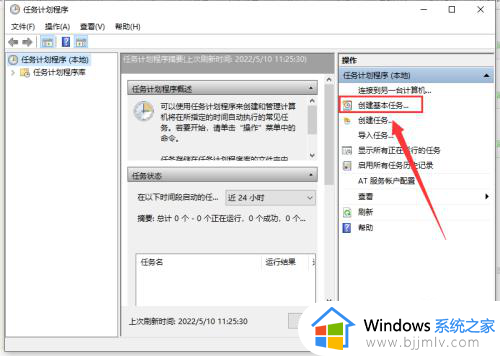
4、在新界面的名称中键入“shutdown”,在描述中键入“Win10定时自动关机”,点击“下一步”。
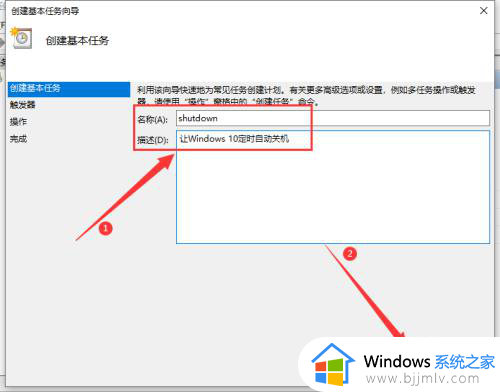
5、然后在“触发器”中选择“每天”,点击“下一步”。
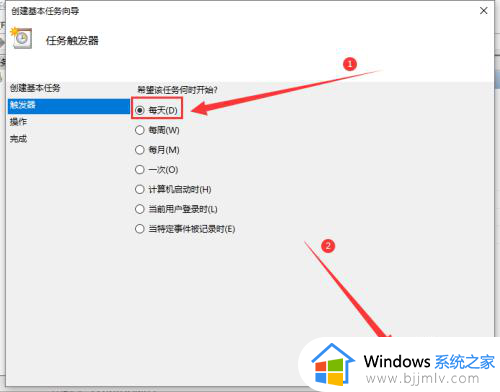
6、再对时间进行设置,点击“下一步”。
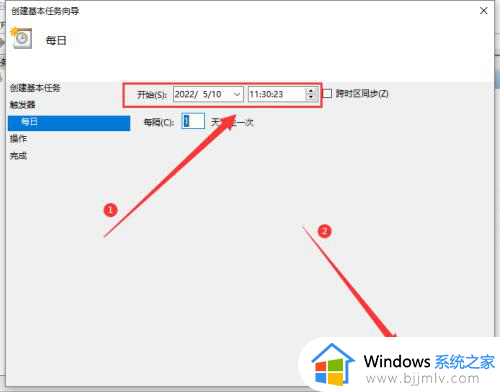
7、接着在“操作”中选择“启动程序”,点击“下一步”。
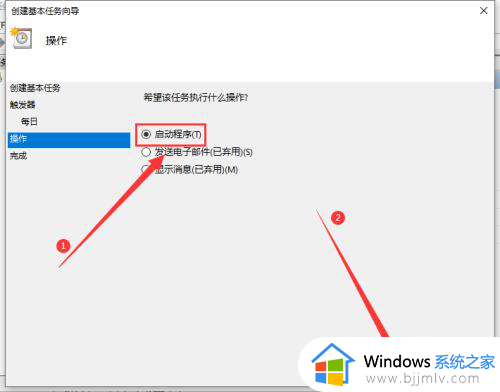
8、在“程序或脚本”中输入“shutdown”命令,再添加参数“-s -t 3600”(这里的时间单位是“秒”,3600表示一小时后执行),点击“下一步”。
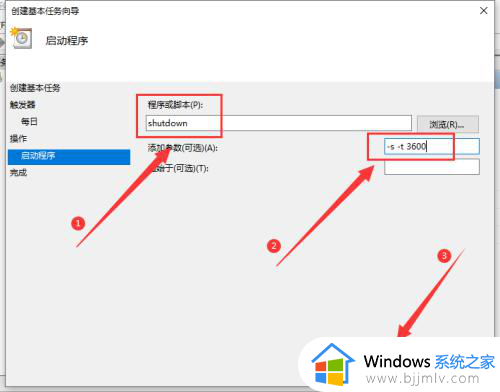
9、确认相关信息,最后点击“完成”即可。
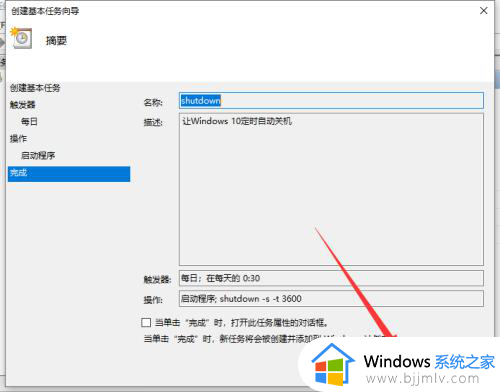
上述就是小编给大家带来的win10如何定时自动关机全部内容了,如果你也有相同需要的话,可以按照上面的方法来操作就可以了,希望本文能够对大家有所帮助。