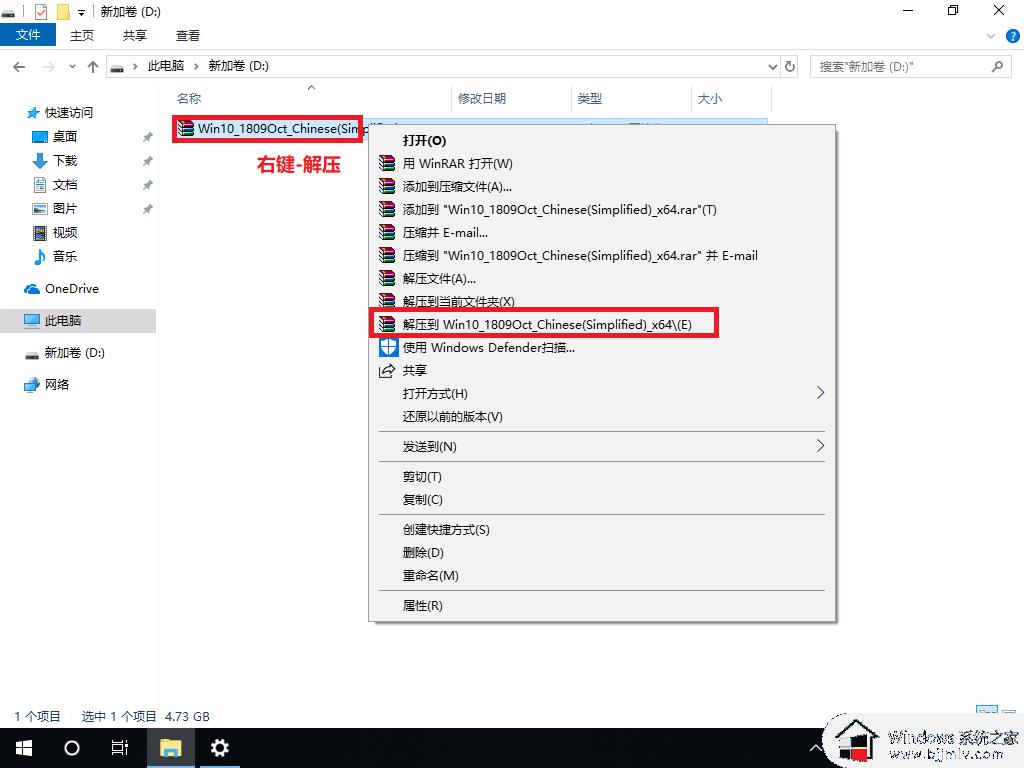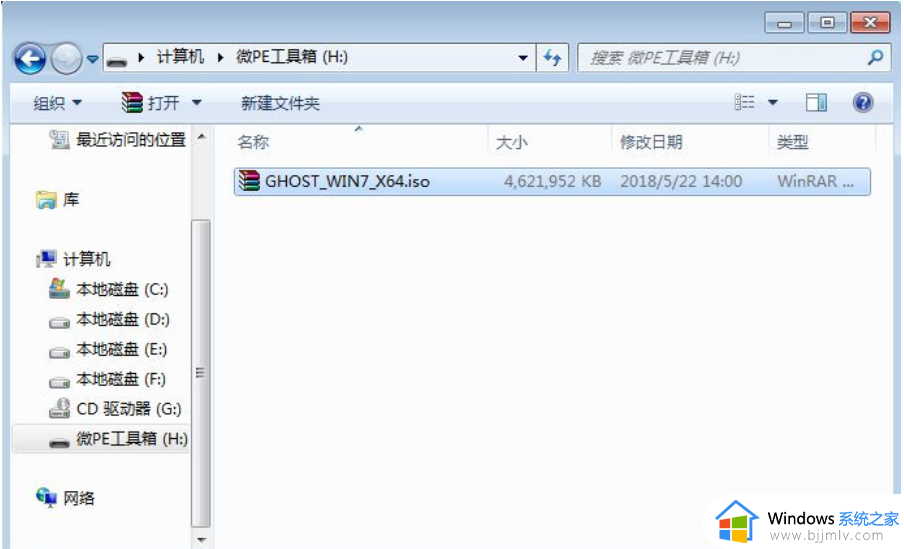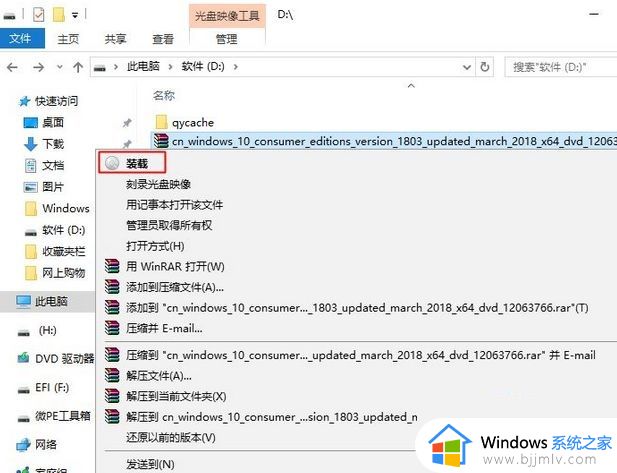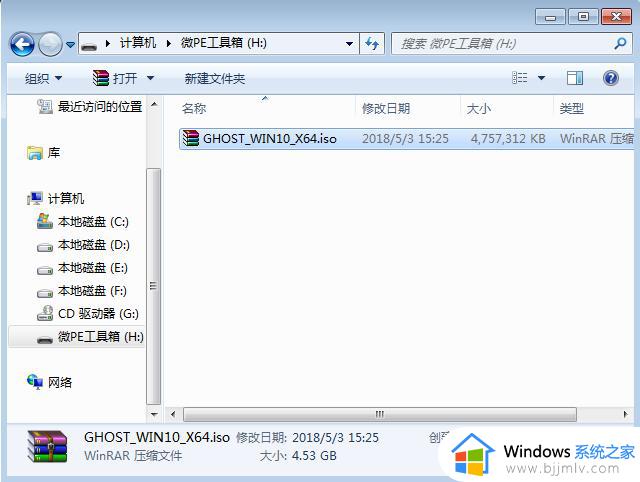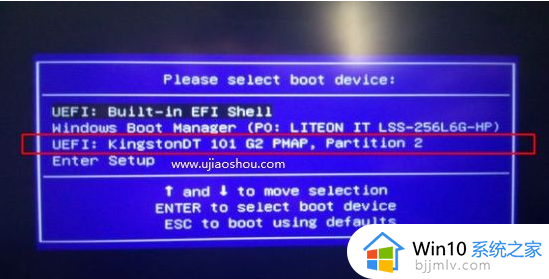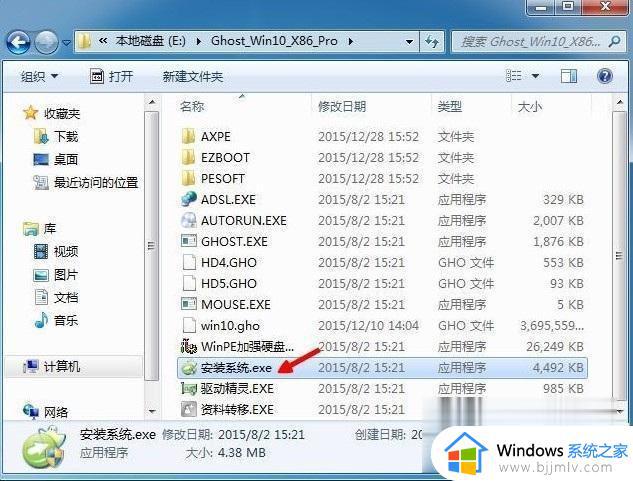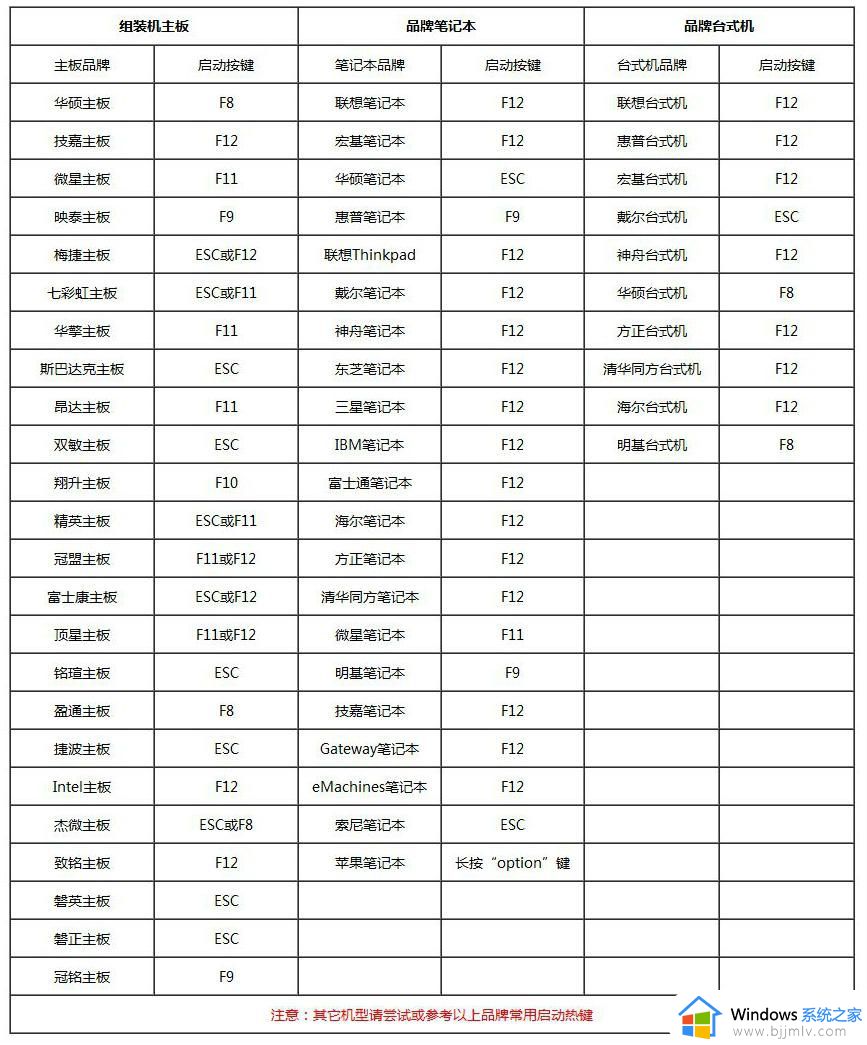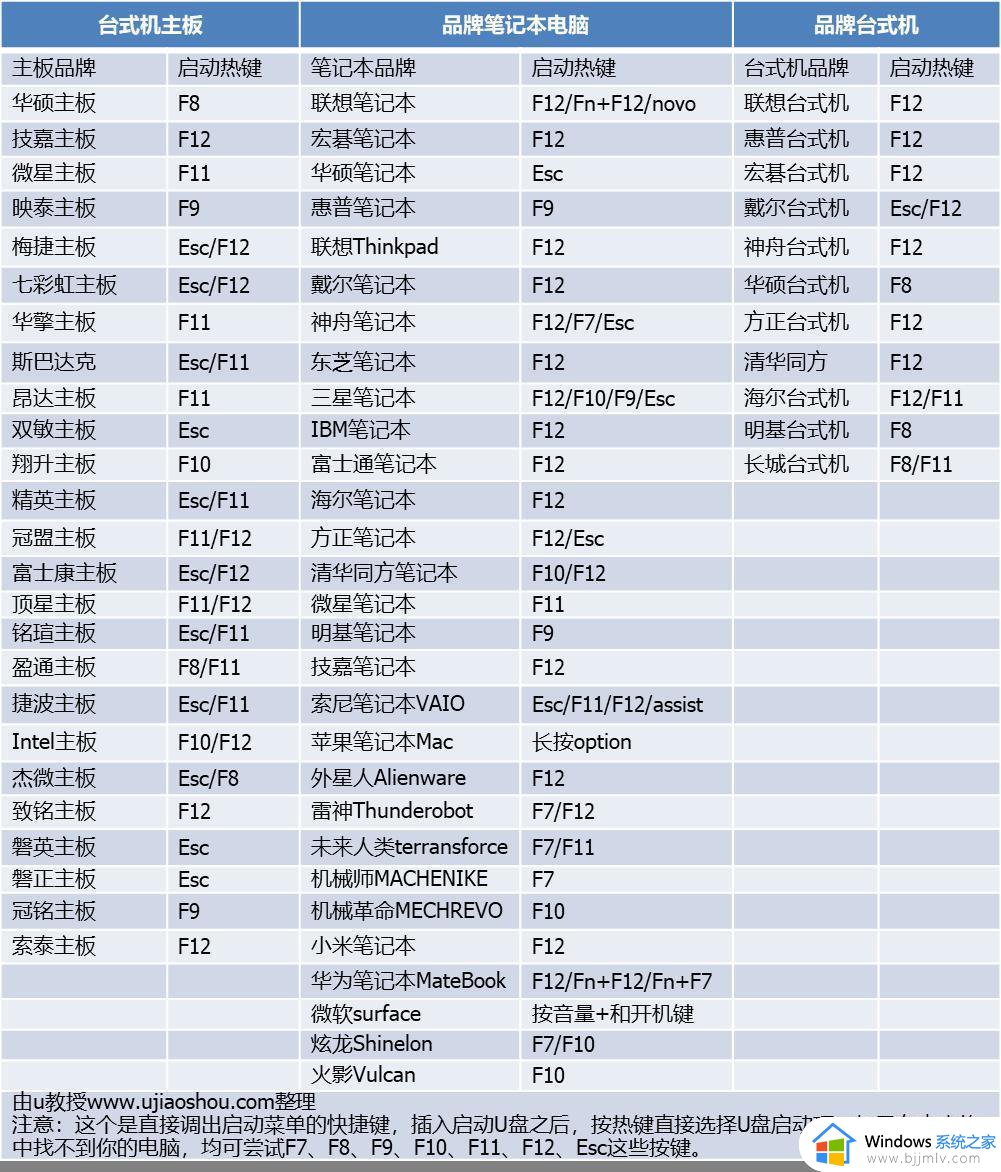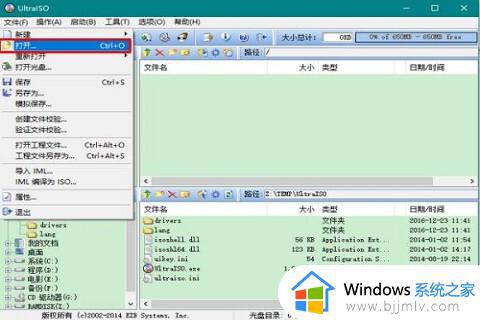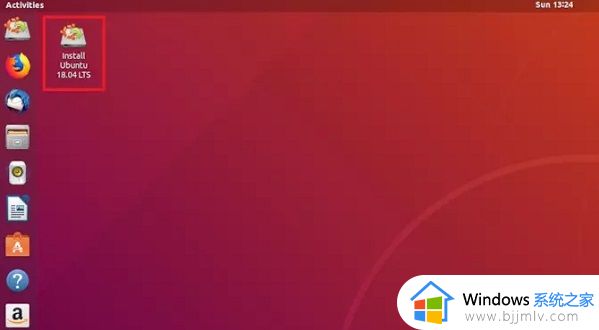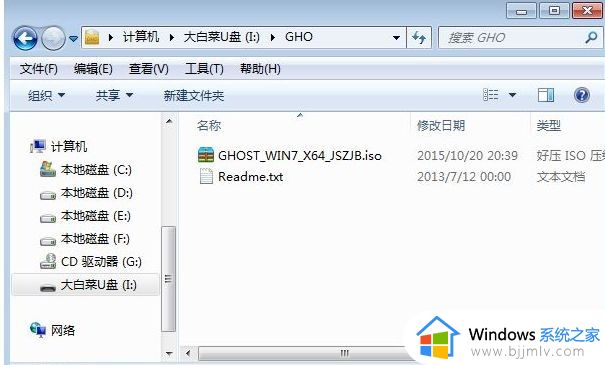电脑怎么重新安装系统win7版本 电脑重装系统win7最新版教程
当用户在长时间操作win7最新版电脑的过程中,难免会遇到一些不正当操作导致系统出现运行故障,因此在无法正常进入系统桌面的情况下,有些用户就想要进行重装win7系统来彻底解决,可是电脑怎么重新安装系统win7版本呢?其实方法很简单,今天小编就给大家介绍一篇电脑重装系统win7最新版教程。
具体方法:
一、安装准备
1、8G或更大容量U盘
2、将u盘制作成微pe启动盘
3、win7系统镜像下载:深度技术ghost win7 32位经典旗舰版下载v2023.01
二、微pe安装win7系统步骤如下
1、制作好微pe启动U盘,然后把下载的win7系统镜像iso文件复制到微pe的U盘中。
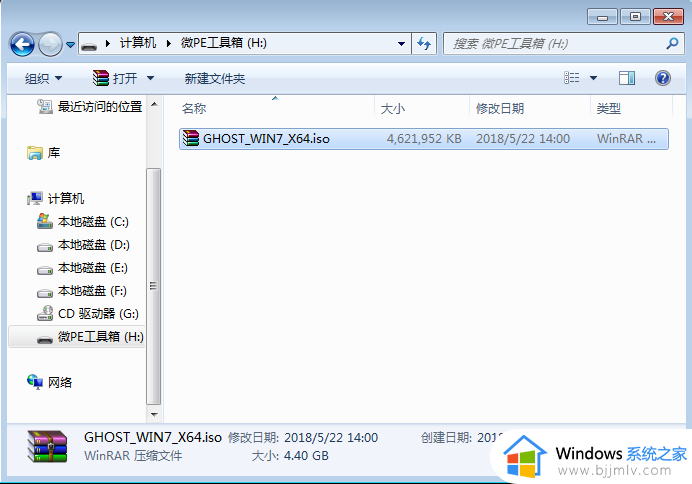
2、在需要安装win7系统的电脑上插入微pe启动盘,重启过程中不停按F12或F11或Esc等启动快捷键调出启动菜单,选择识别到的U盘选项,一般是带有USB的选项,选择之后按回车键。
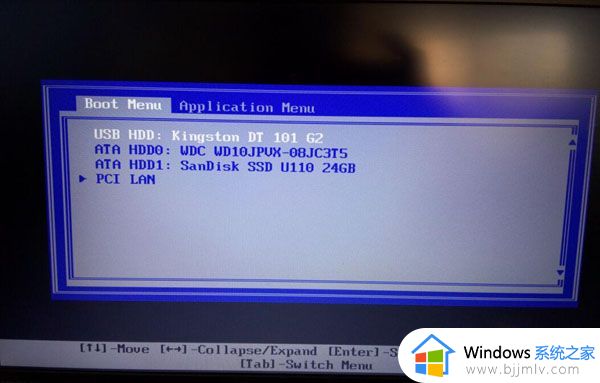
3、进入到微pe系统,双击桌面上的【分区工具DiskGenius】,右键HD0整个硬盘,选择【快速分区】。
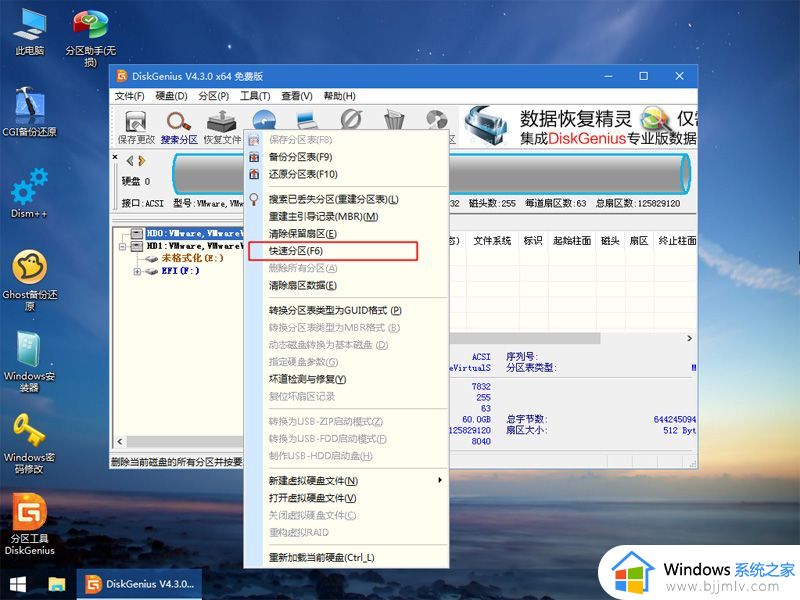
4、默认是MBR分区表类型,设置分区数目、分区大小,卷标为【系统】的表示系统盘(C盘),建议100G以上,如果是固态硬盘,勾选【对齐分区到此扇区数的整数倍】,默认2048即可4k对齐,选择4096也可以,最后点击确定。
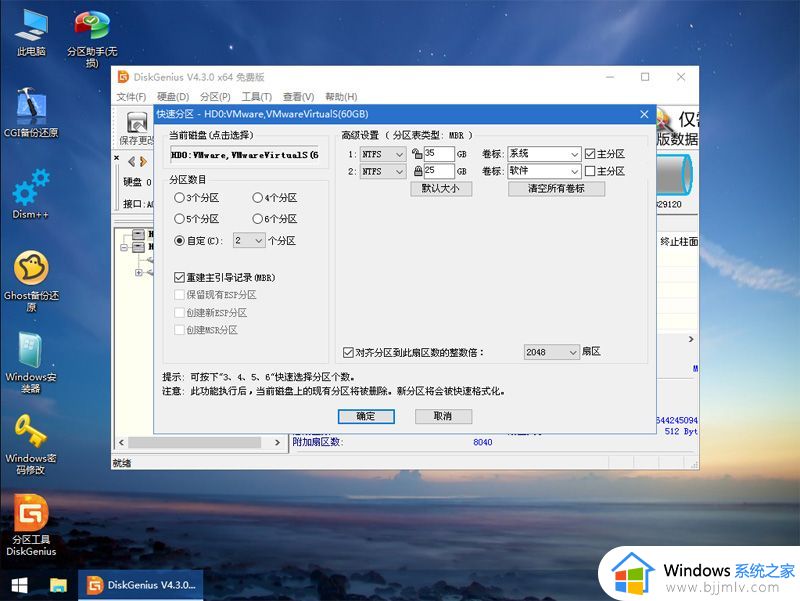
5、执行硬盘分区过程,等待一会儿即可,分区之后,如图所示。
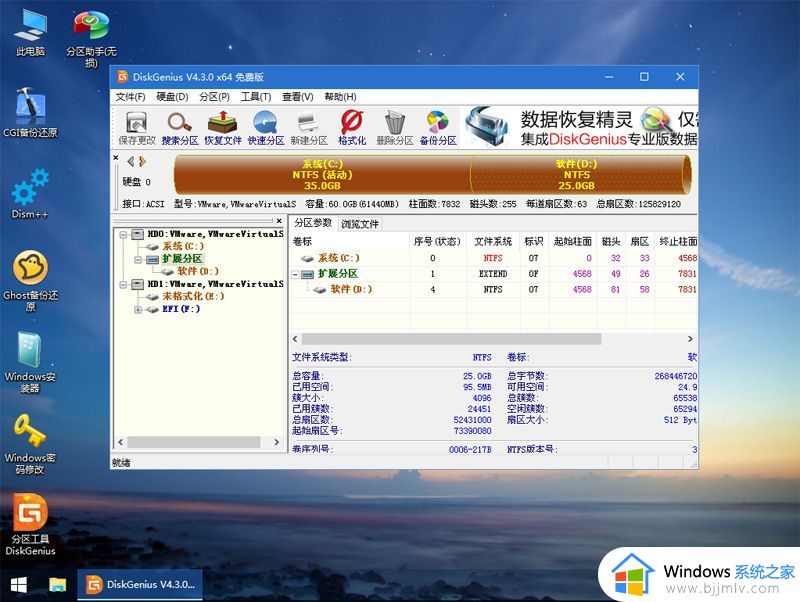
6、完成分区之后,打开此电脑—微pe工具箱,右键win7系统iso镜像,选择【装载】,如果没有装载选项,则右键—打开方式—资源管理器打开。
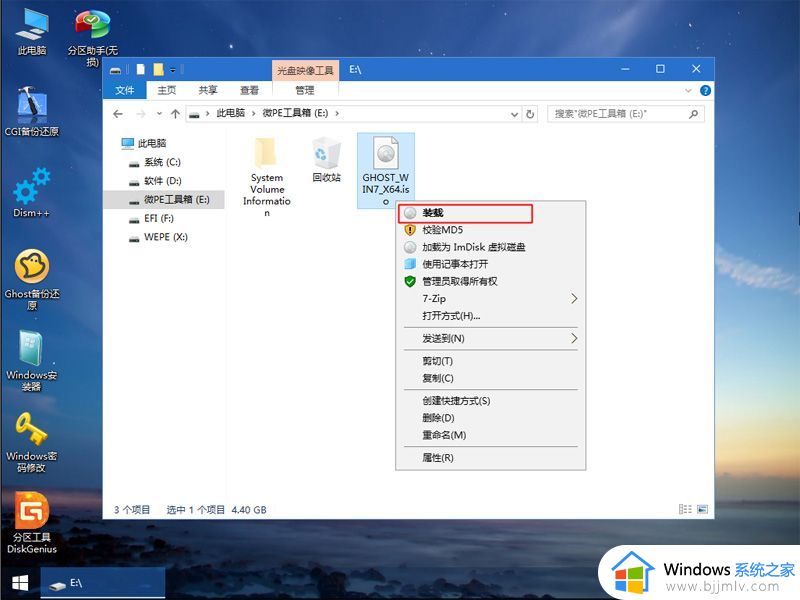
7、win10pe支持直接打开iso镜像,如图所示,运行绿色图标【双击安装系统】。
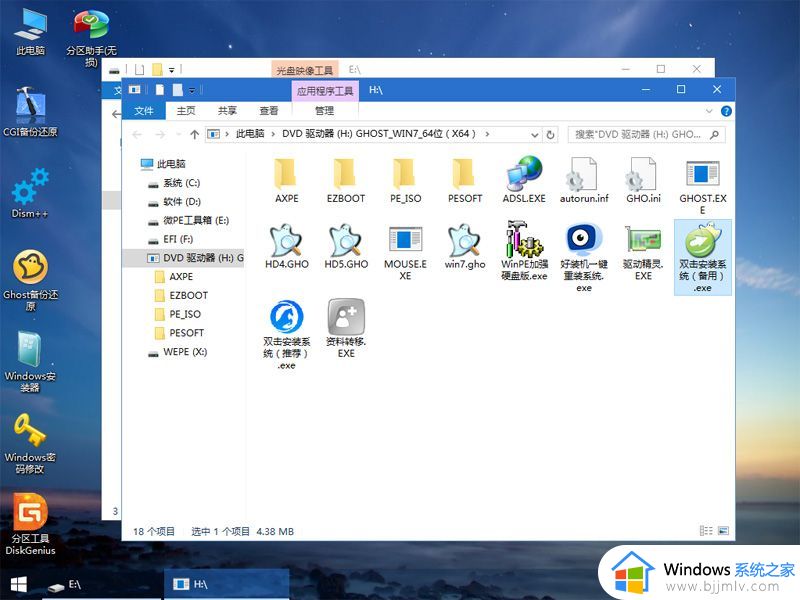
8、选择【还原分区】,GHO WIM ISO映像路径自动提取到gho文件,安装位置是通常是C盘,最后点击确定。
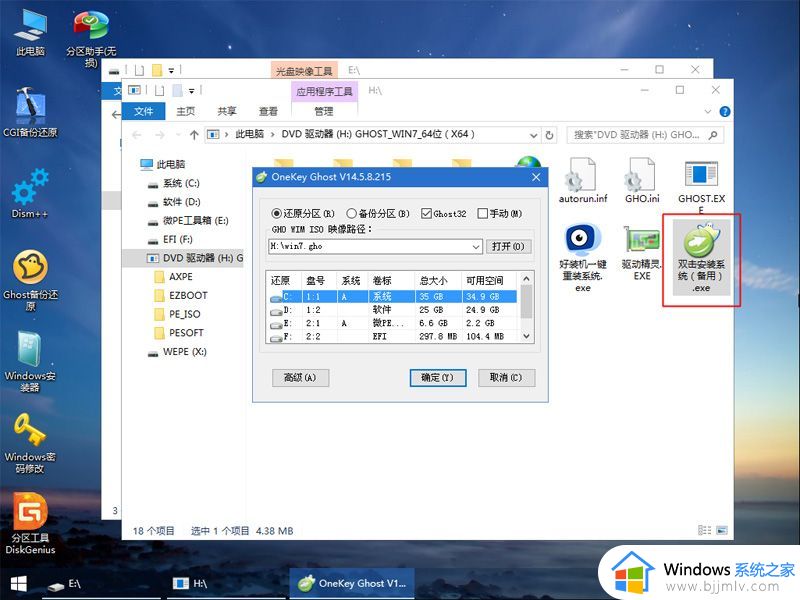
9、弹出提示框,勾选【完成后重启】和【引导修复】,点击是。
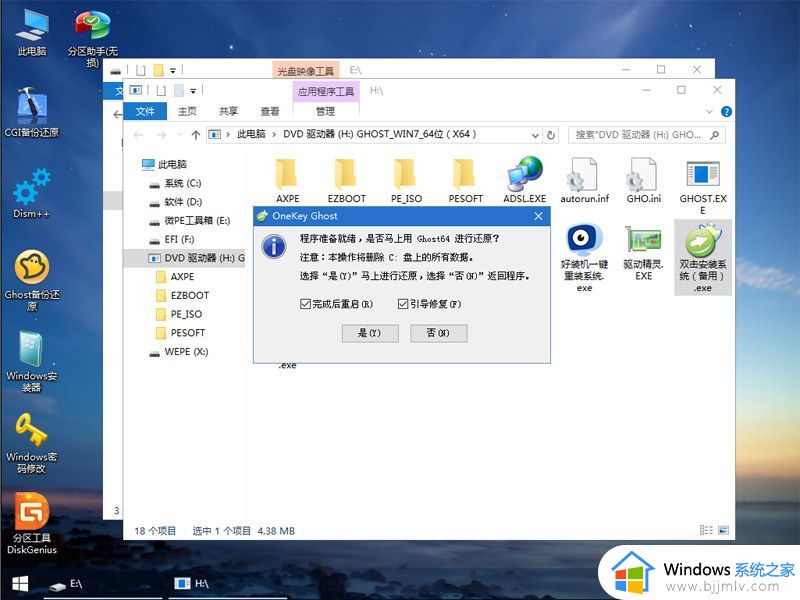
10、在这个界面中,执行win7系统安装部署到系统盘的过程,等待进度条完成。
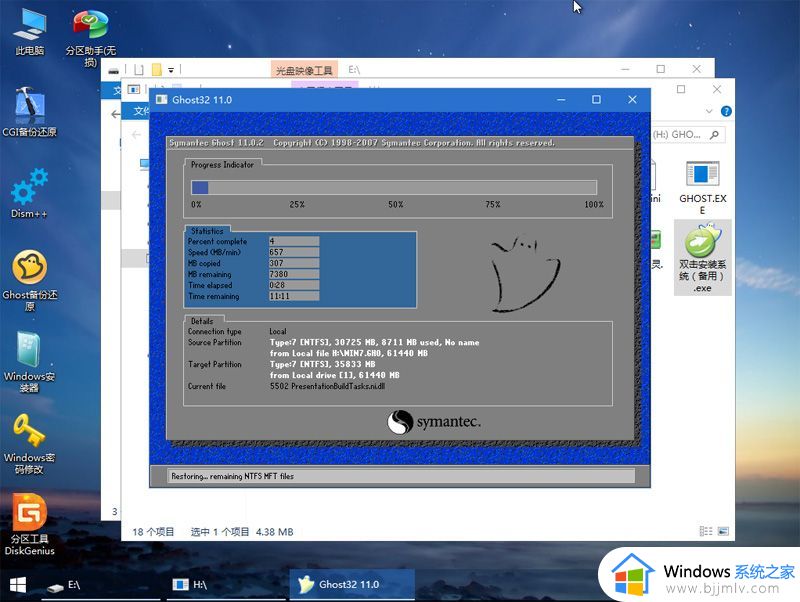
11、操作完成后会自动重启,重启时拔出U盘,进入这个界面,执行win7系统组件安装、驱动安装、系统配置和激活过程。
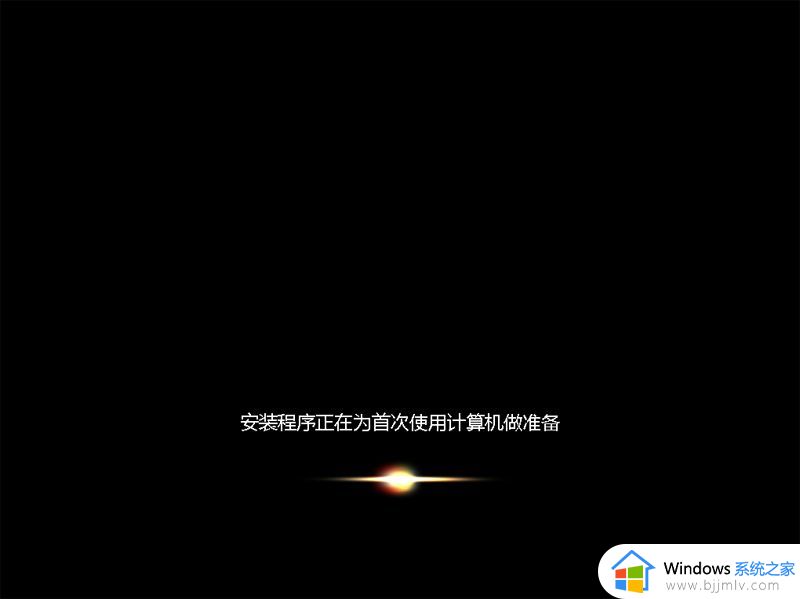
12、最后重启进入win7系统桌面,win7系统就装好了。
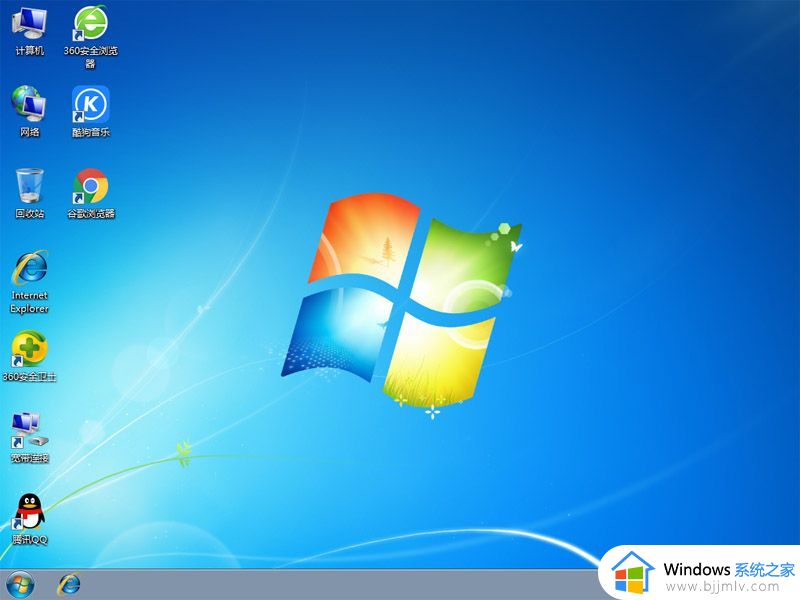
以上就是小编告诉大家的电脑重装系统win7最新版教程了,如果有不了解的用户就可以按照小编的方法来进行操作了,相信是可以帮助到一些新用户的。