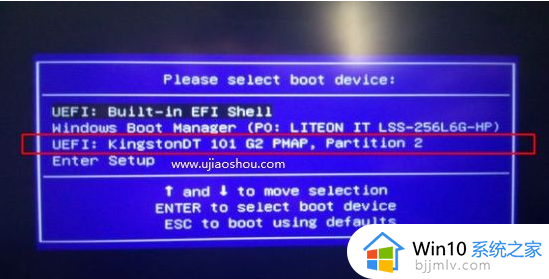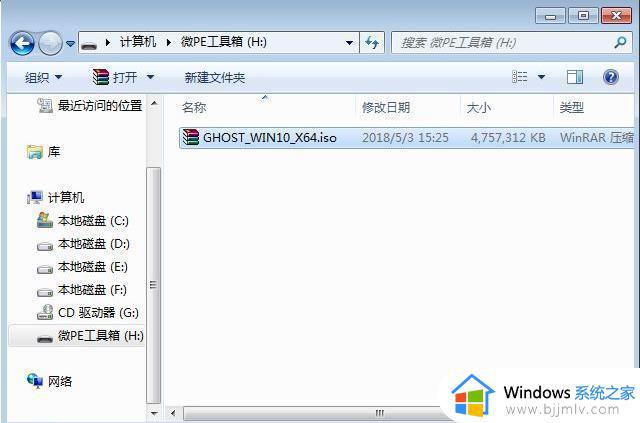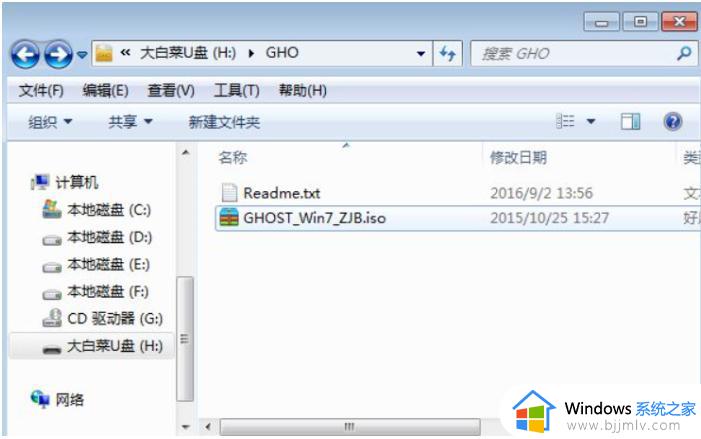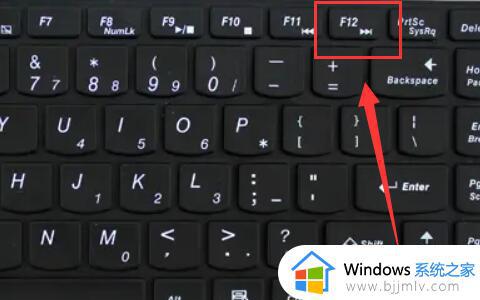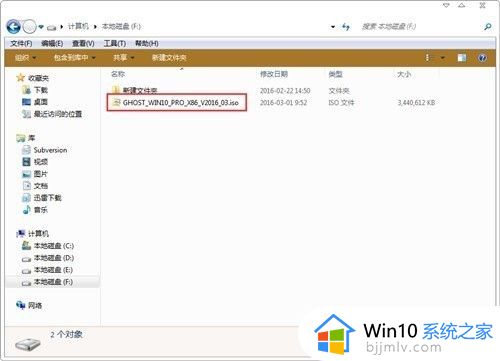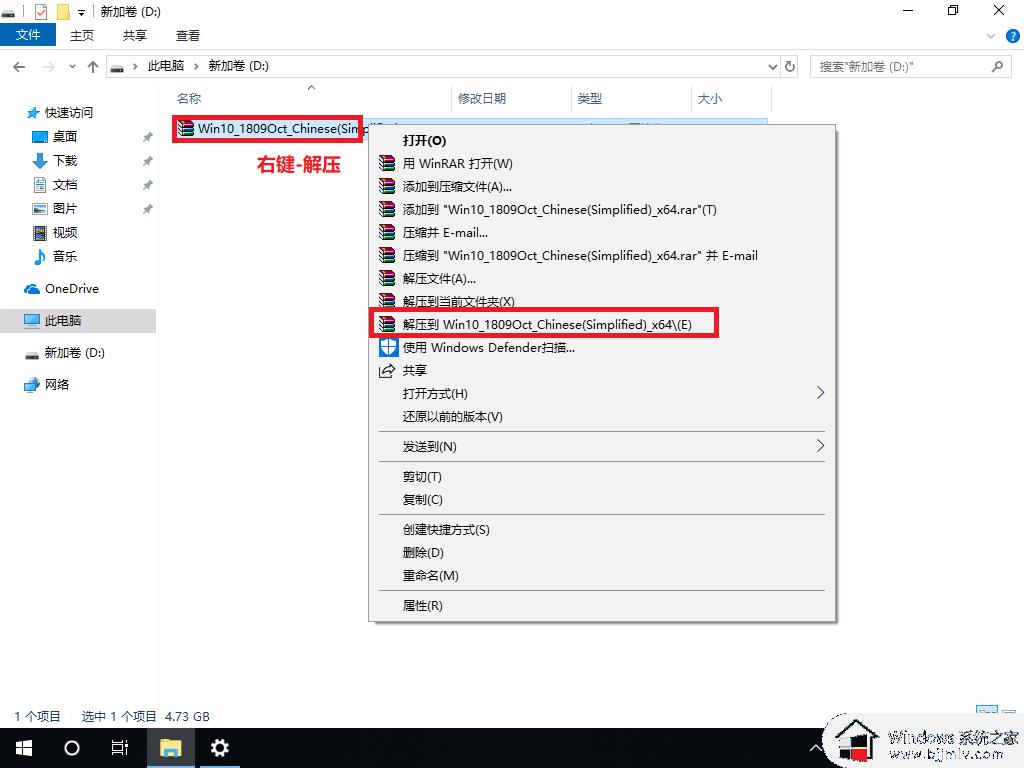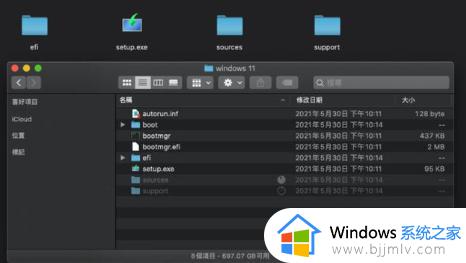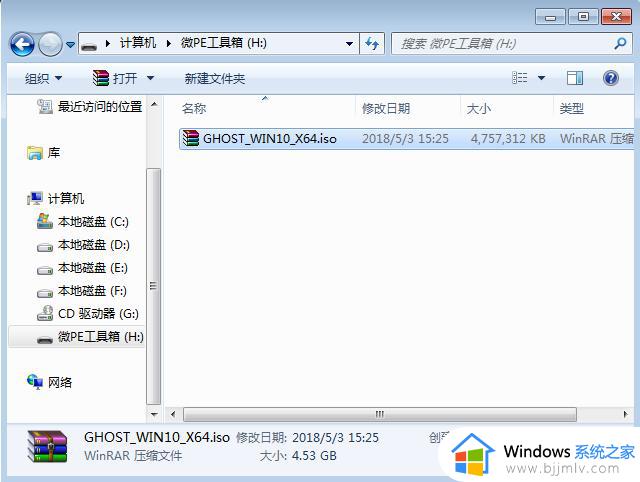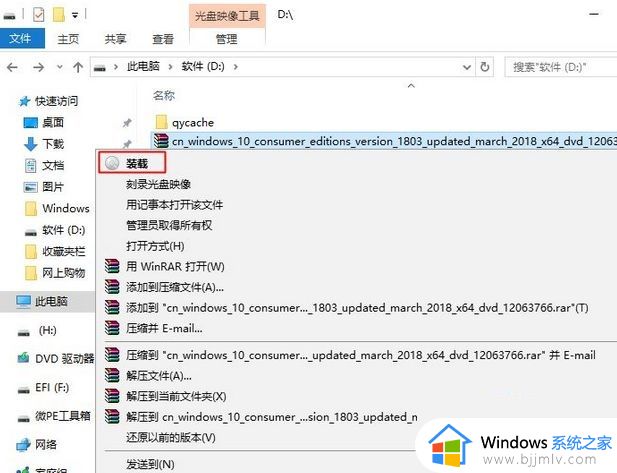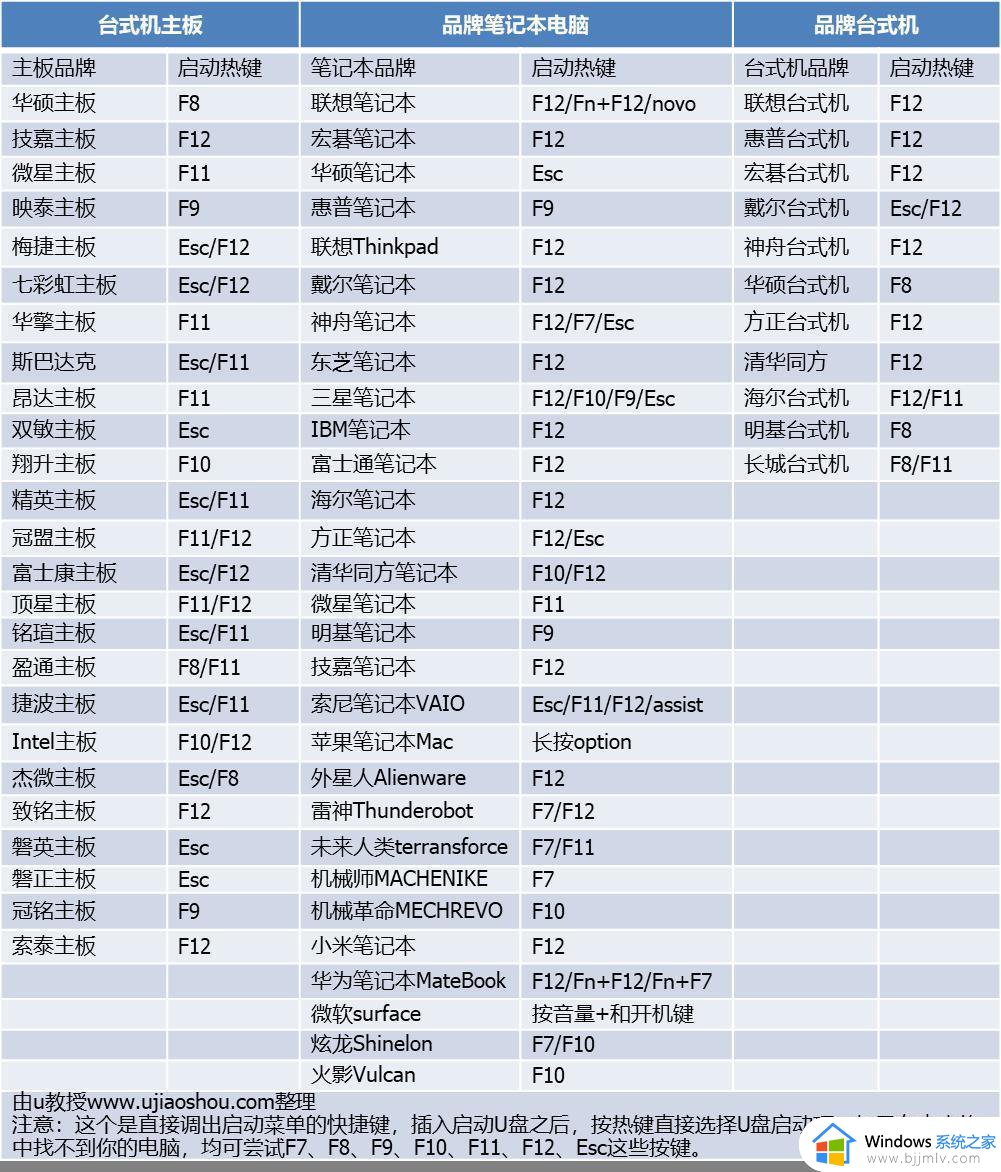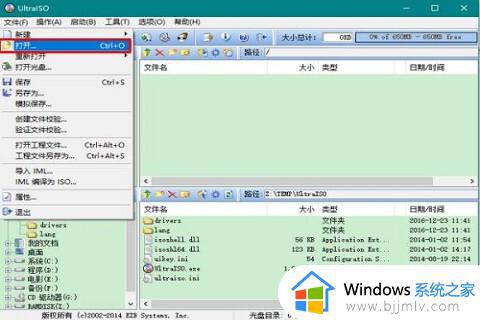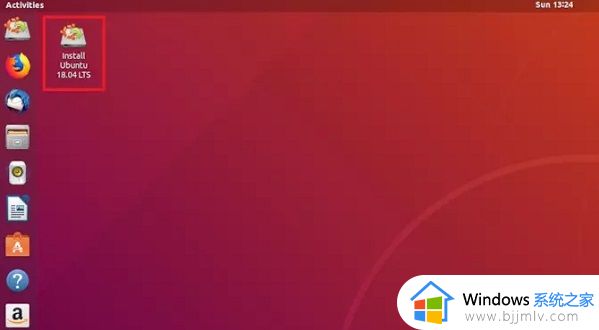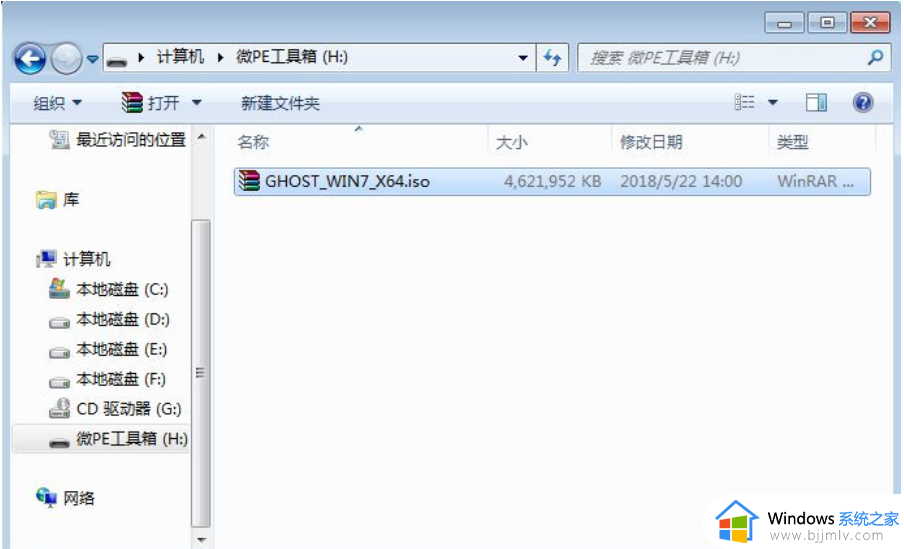笔记本一键重装系统win10教程 笔记本win10怎样一键重装系统
在长时间使用笔记本win10电脑的过程中,难免有些用户会因为一些错误操作而导致系统运行出现故障,这时在不知道如何解决的情况下,不妨对win10系统进行一键重装来彻底解决,可是笔记本win10怎样一键重装系统呢?其实操作过程很简单,下面小编就给大家分享一篇笔记本一键重装系统win10教程。
具体方法:
一、安装准备
1、8G以上的U盘一个,可用电脑一台
2、在可用电脑上将U盘制作成U盘uefi启动盘
3、win10 64位下载:惠普笔记本win10 64位旗舰破解版v2022.11
4、制作好uefi启动盘之后,将win10 64位系统iso镜像直接复制到U盘中
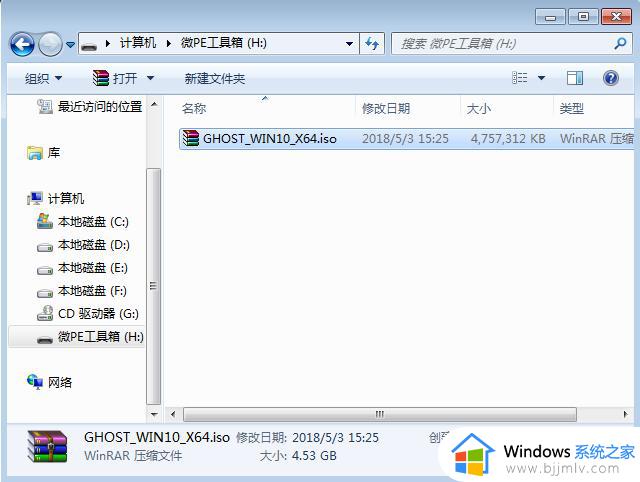
二、电脑安装系统步骤
1、在电脑上插入uefi启动盘,开机启动过程中不停按F12或F11或Esc等启动快捷键,不同品牌主板按键不同,查看下图查找。
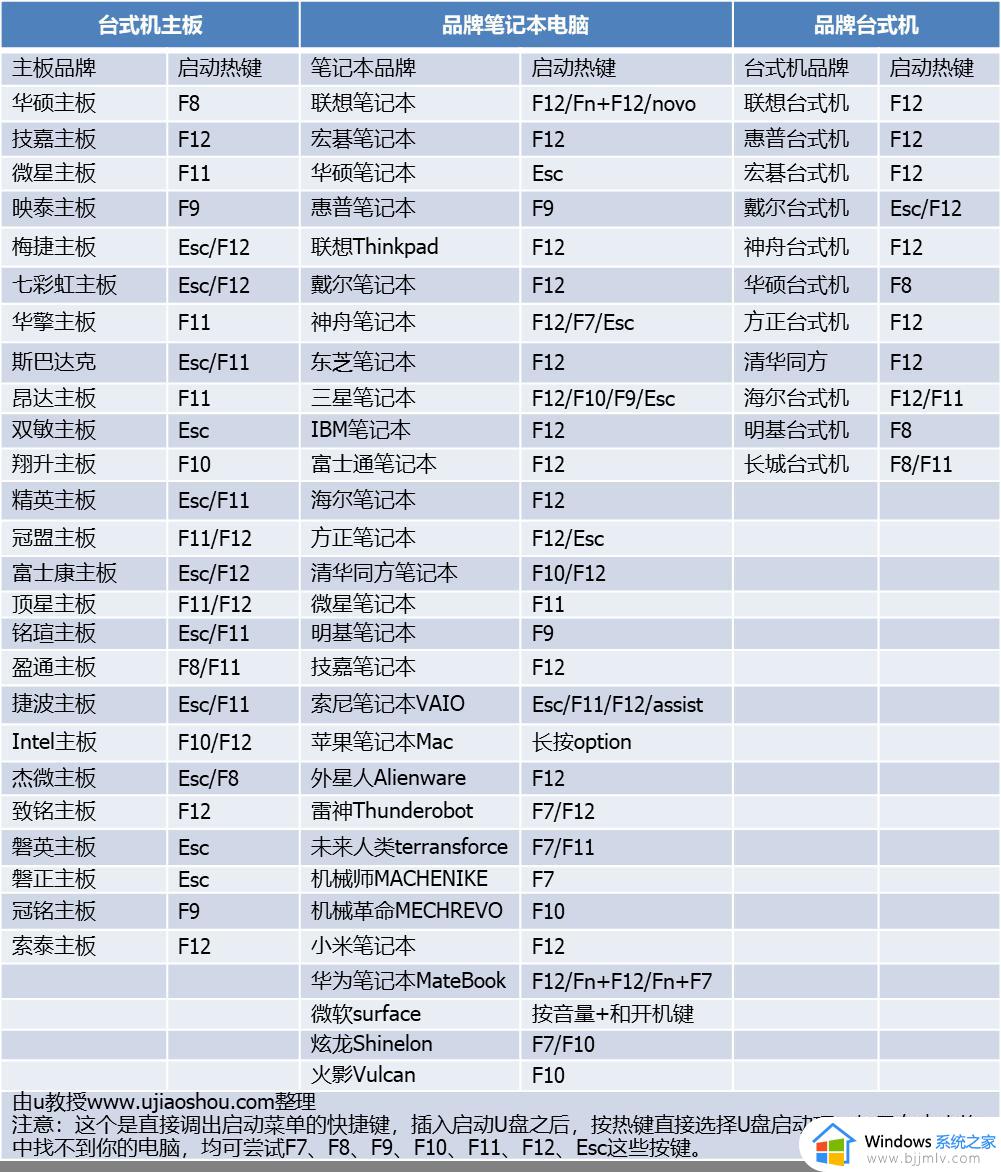
2、调出启动设备菜单,按↓方向键选择识别到的U盘选项,如下图所示,选择UEFI:KingstonDT这个项,按Enter键进入。
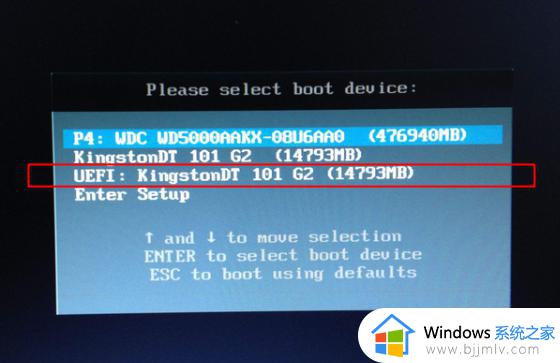
3、默认选择第1个uefi windows pe x64,按Enter键。
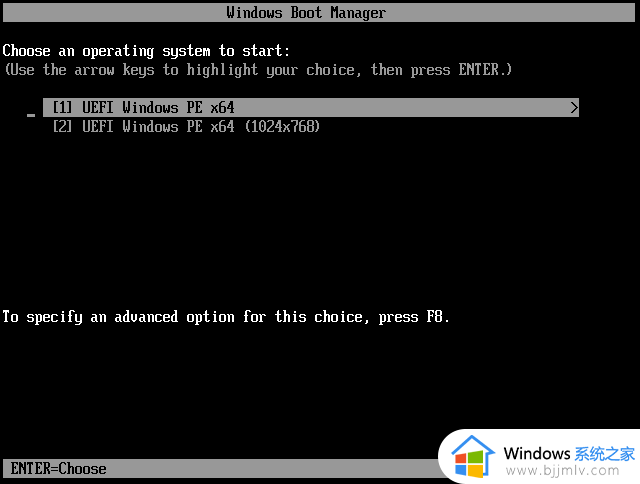
4、进入pe系统之后,空白硬盘需要先分区,双击桌面上的【分区助手(无损)】,选择磁盘1,点击【快速分区】。
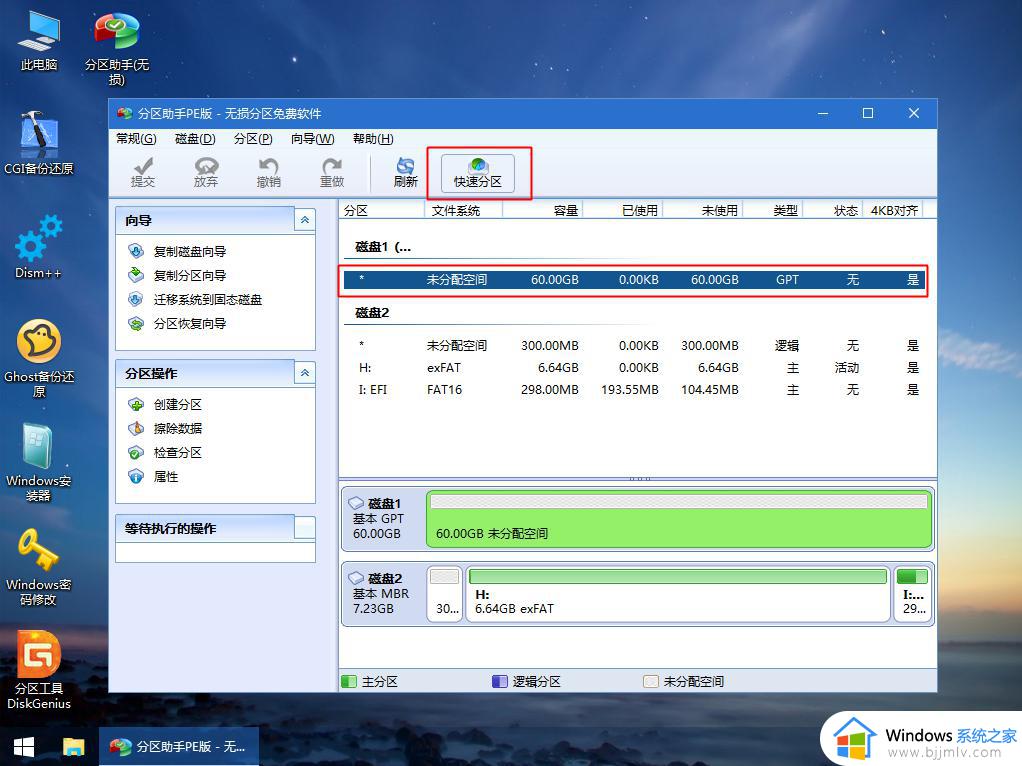
5、设置分区数目、分区大小以及分区类型,卷标为【系统】的系统盘建议100G以上,UEFI启动对应的【磁盘的类型】要选择GPT,【分区对齐到】表示4k对齐,选择4096扇区,确认无误后点击开始执行。
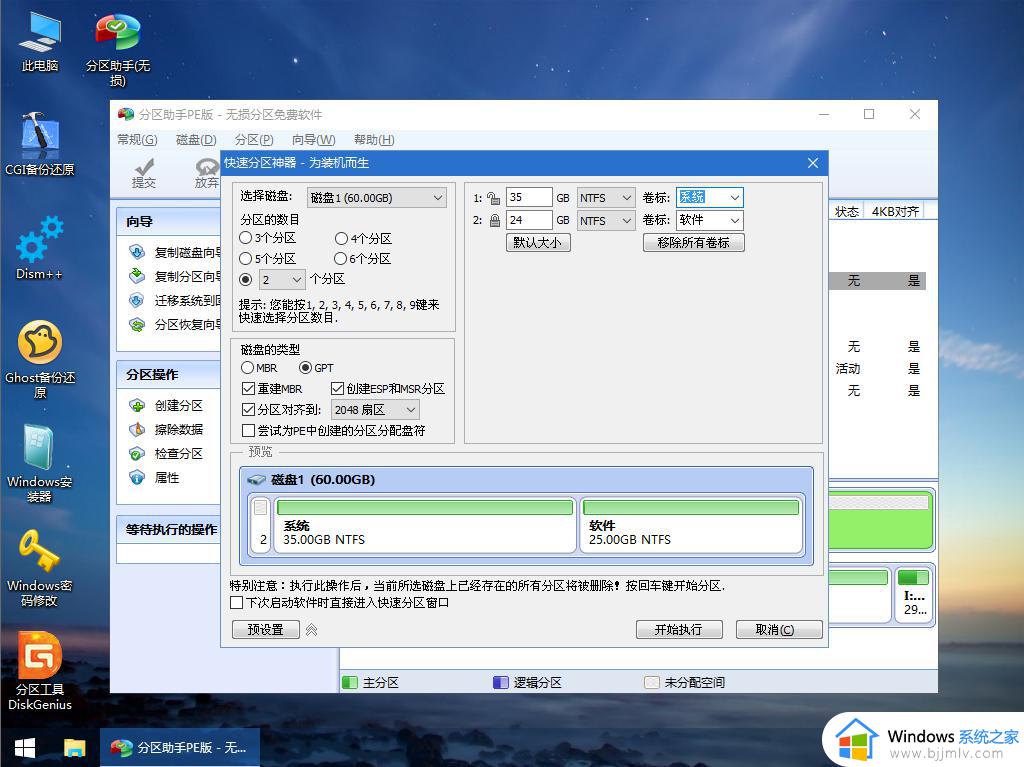
6、分区完成后,如图所示。
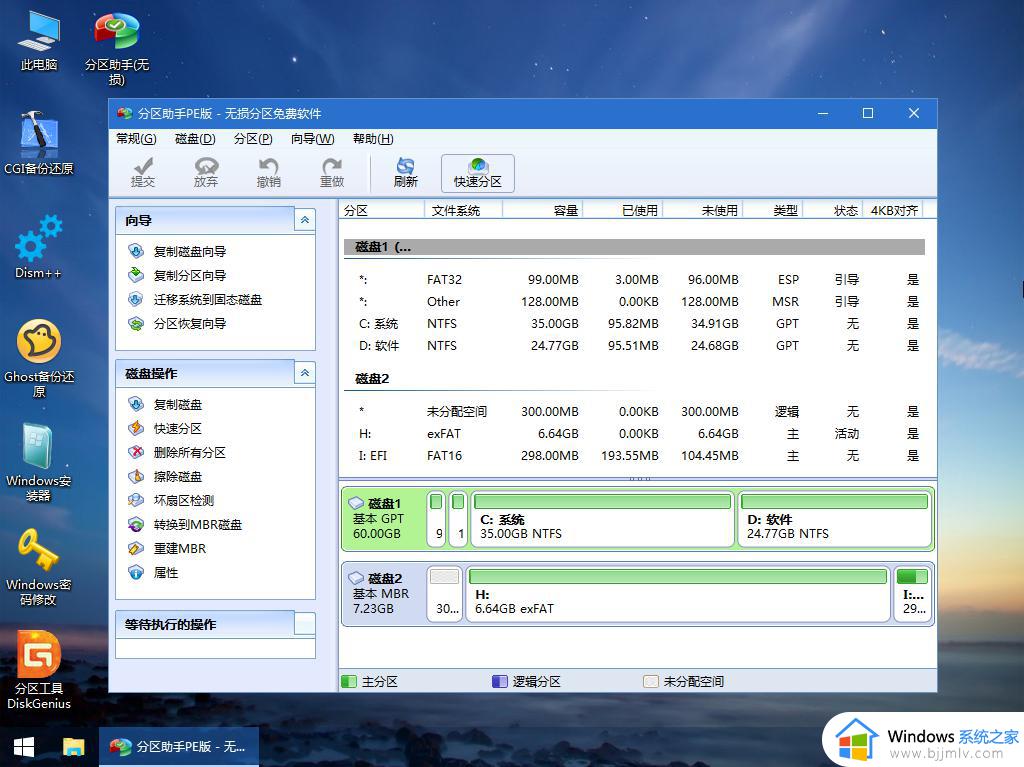
7、接着打开此电脑—微PE工具箱,右键点击win10系统iso镜像,选择【装载】,如果没有装载选项,右键—打开方式—资源管理器。
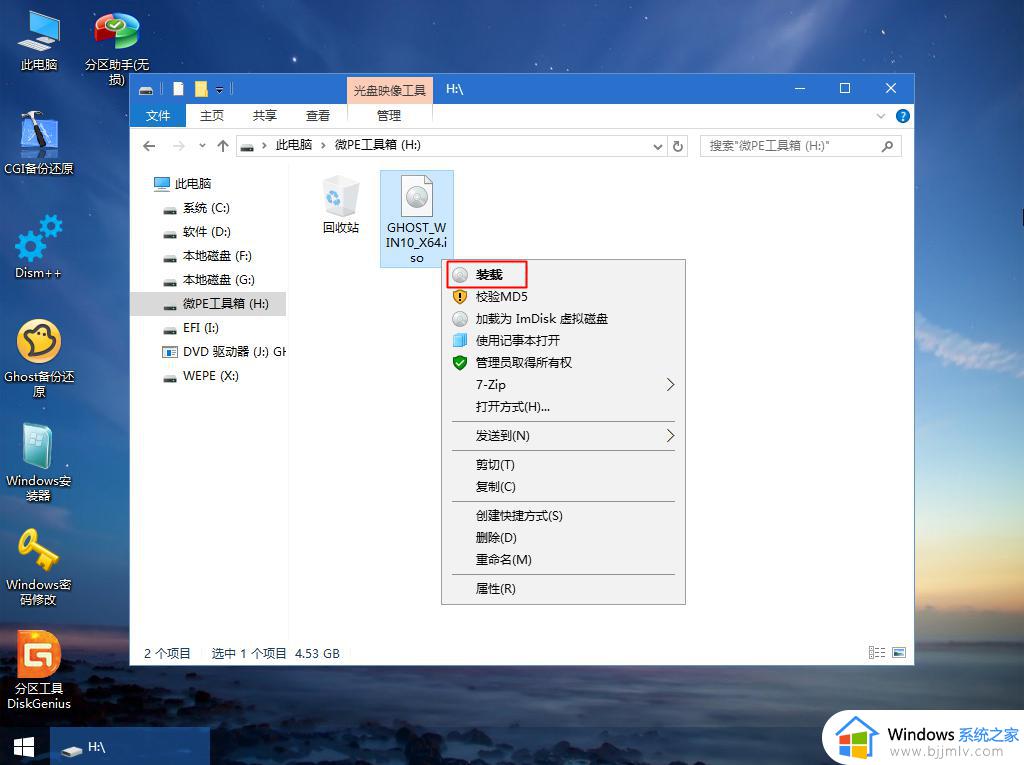
8、双击【双击安装系统.exe】,选择【还原分区】,GHO WIM ISO映像路径会自动提取到win10.gho,接着选择安装位置,一般是C盘,选择之后,点击确定。
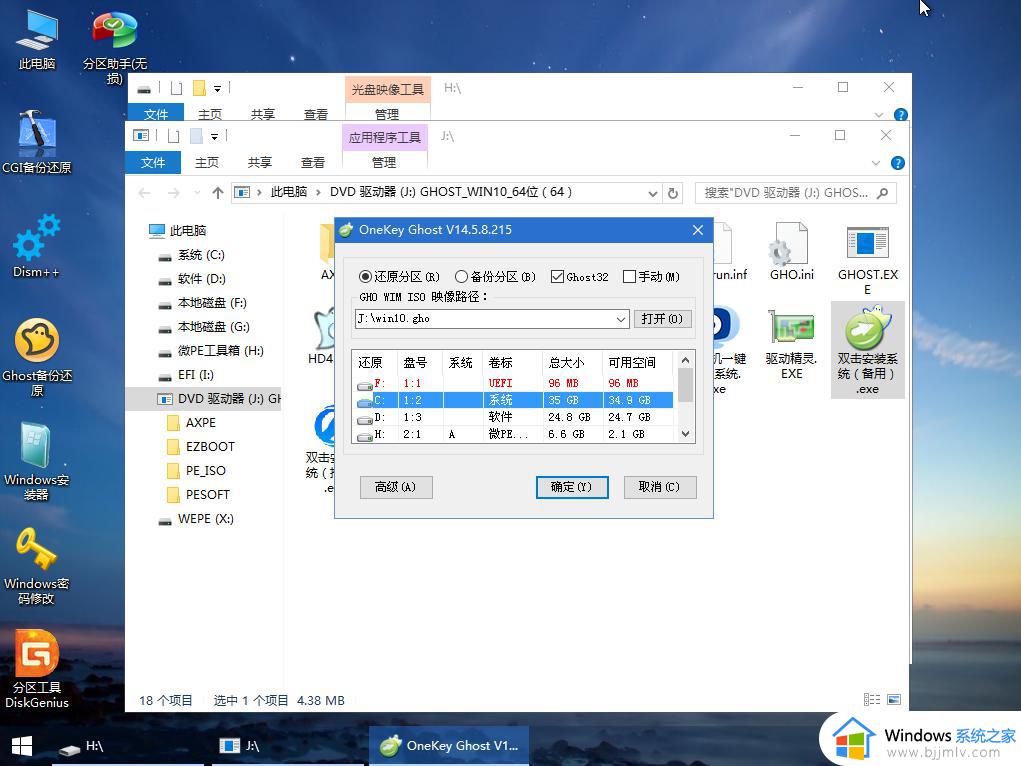
9、如果弹出这个提示,点击是,继续执行。
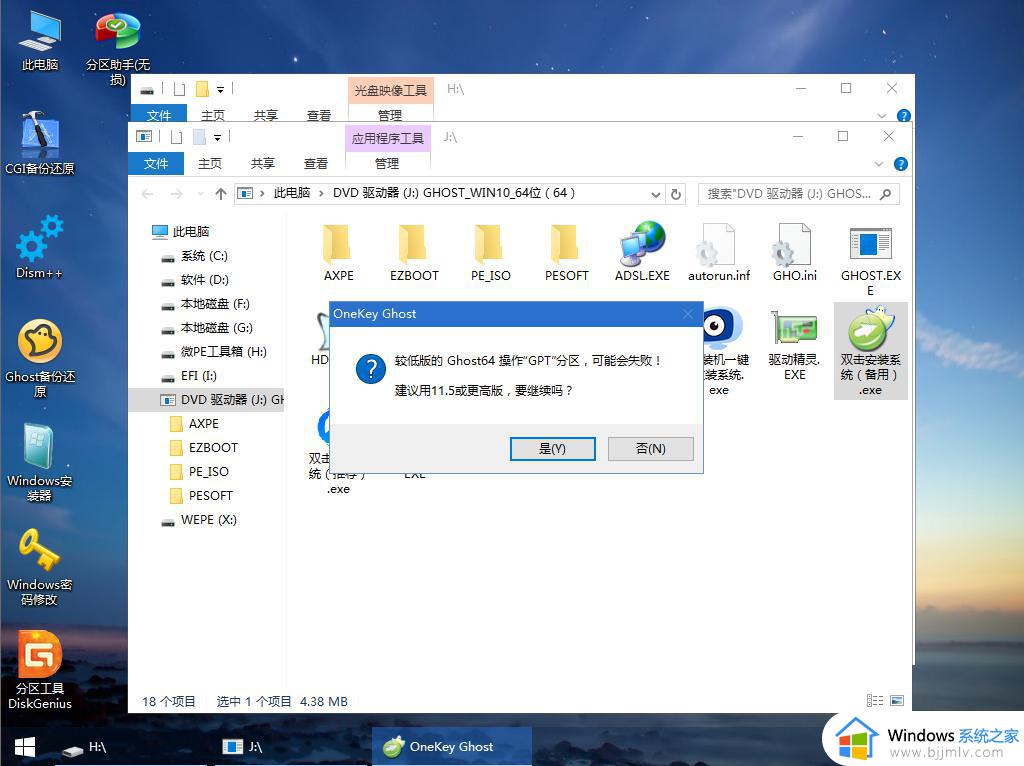
10、弹出这个对话框,勾选【完成后重启】以及【引导修复】两个选项,点击是。
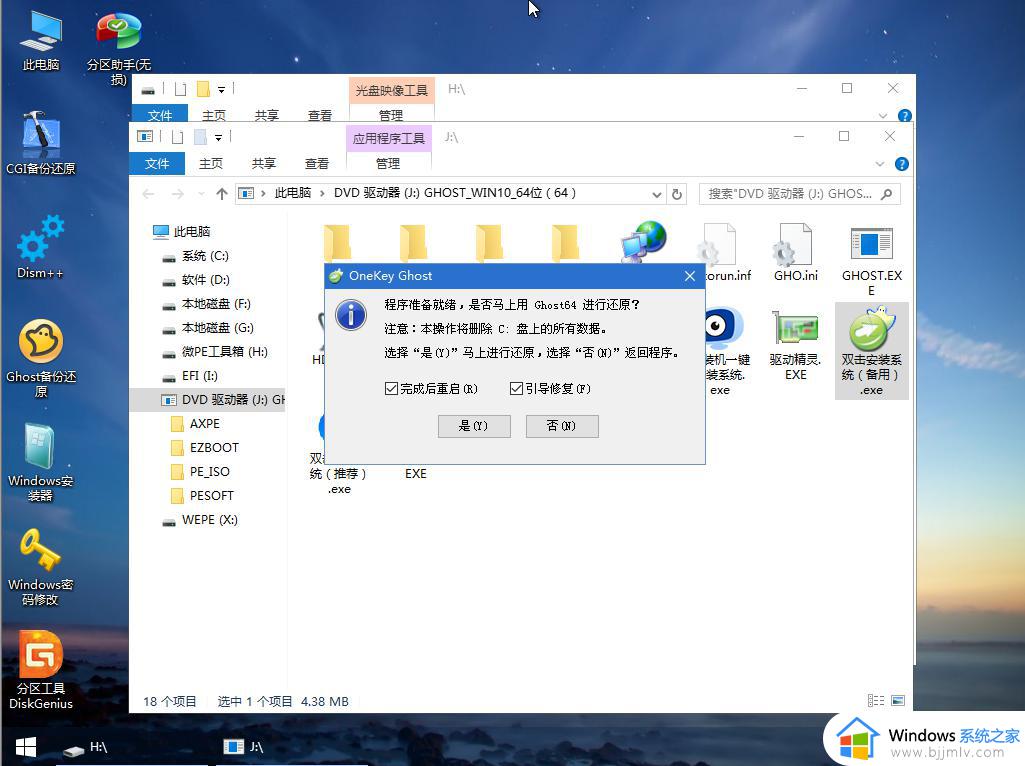
11、转到这个界面,执行win10系统安装部署的过程,需要等待一段时间。
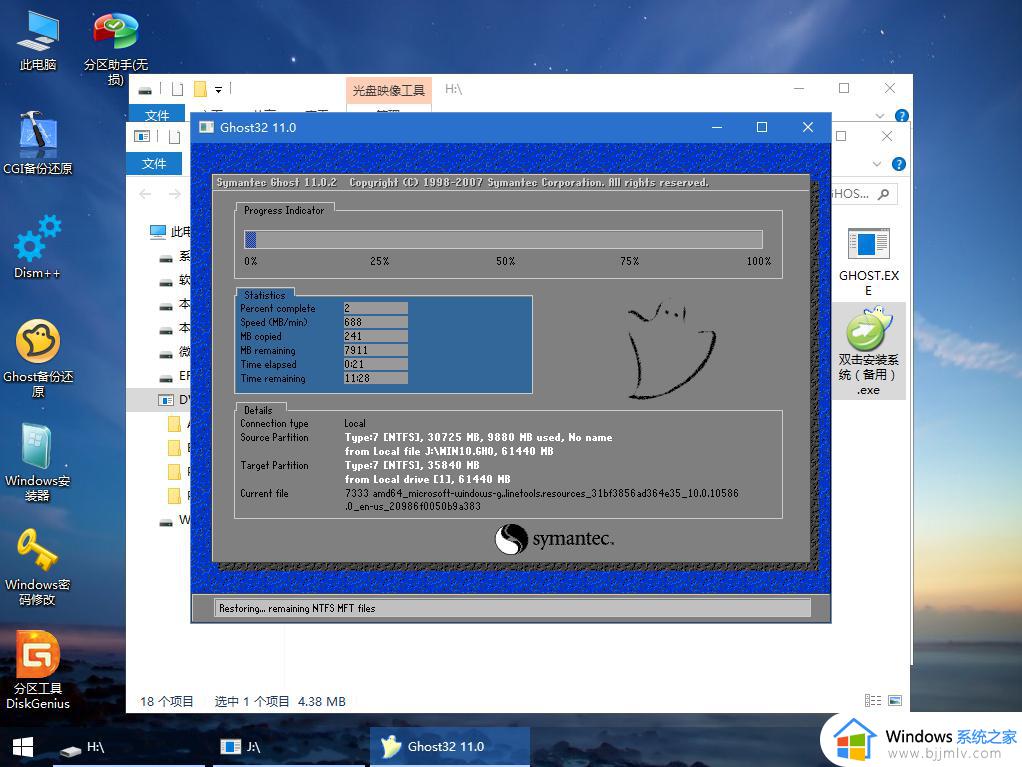
12、操作完成后,10秒后会自动重启计算机,重启过程拔出U盘。
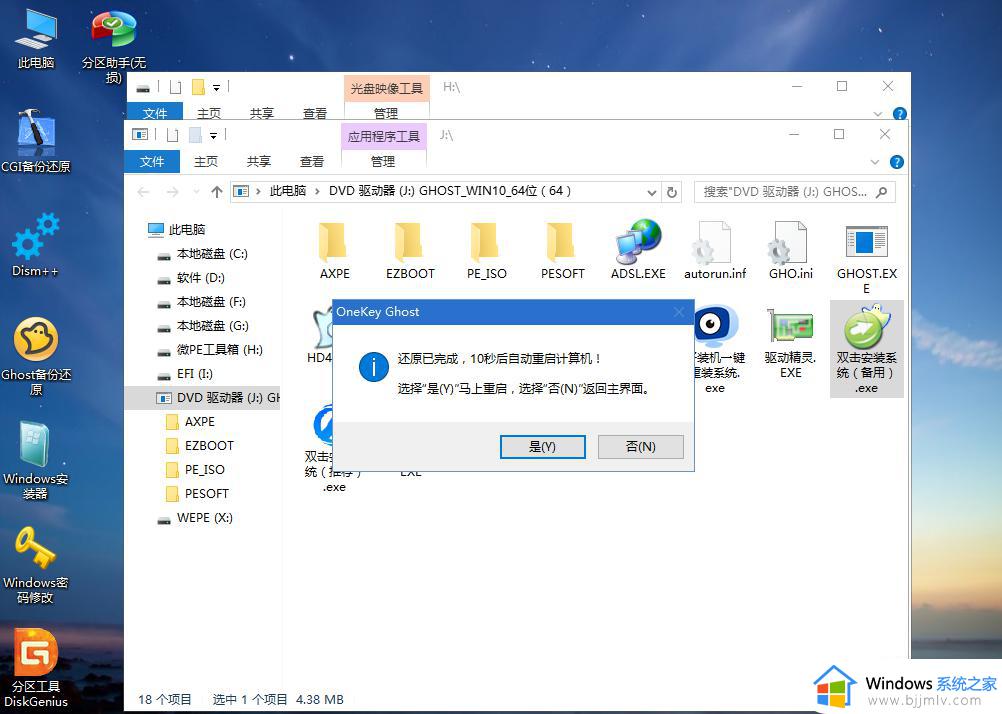
13、拔出U盘重启之后进入到这个界面,执行win10系统组件安装、驱动安装以及系统激活操作。
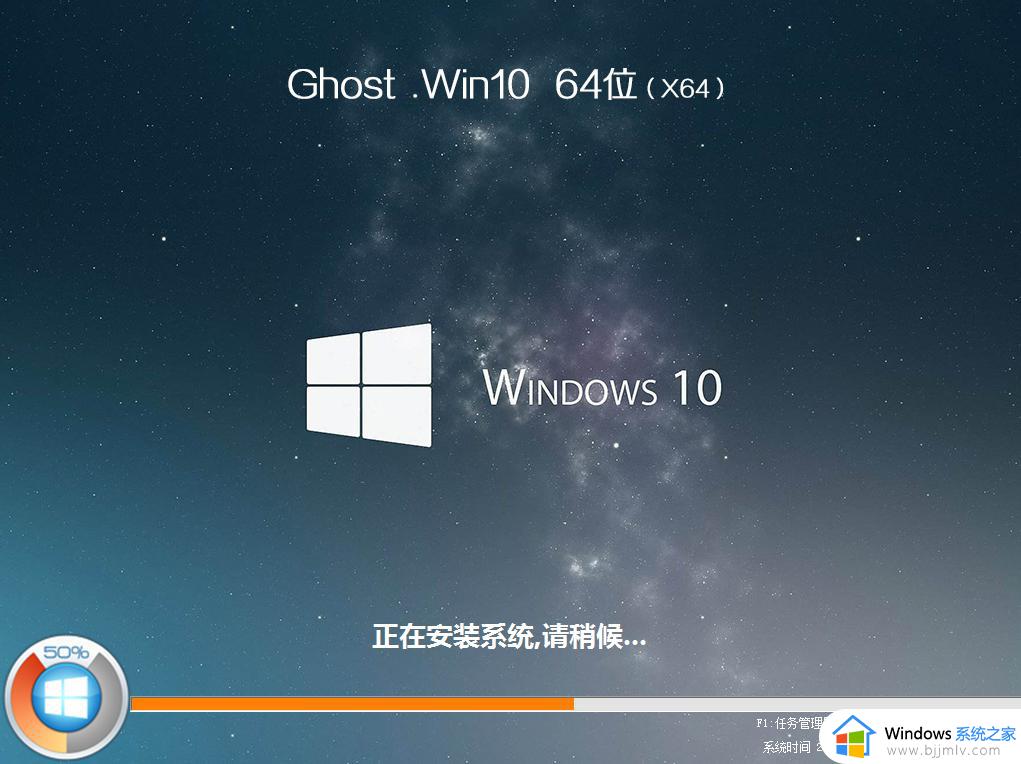
14、最后启动进入全新win10系统桌面,新硬盘就安装好系统了。
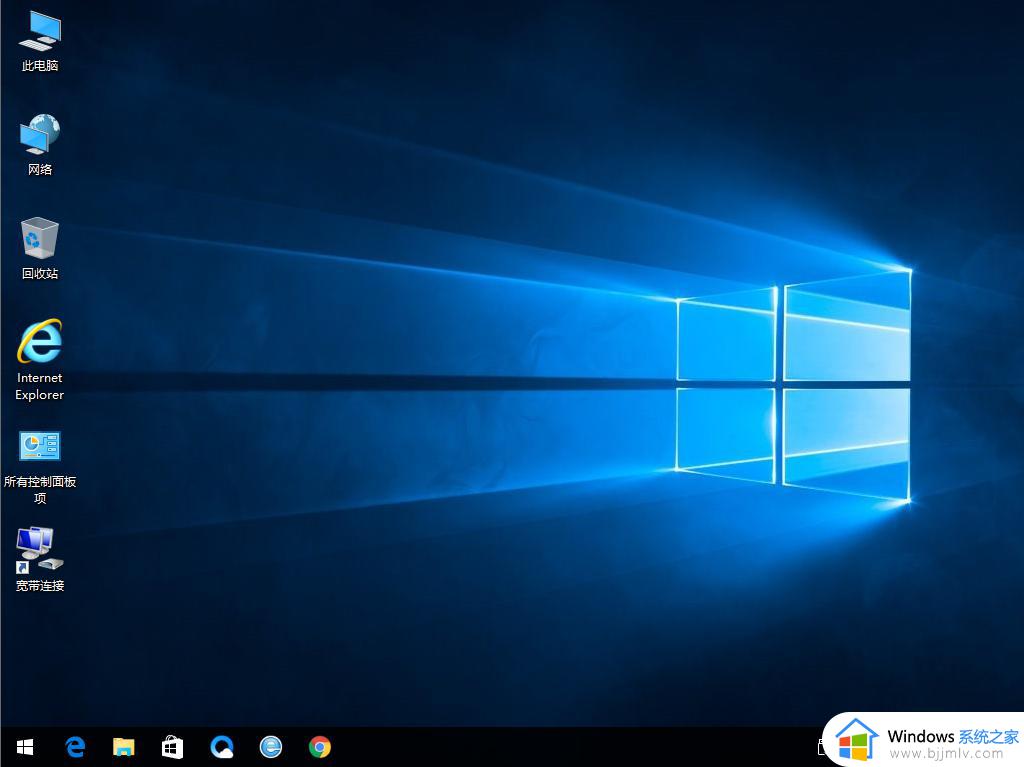
以上就是小编告诉大家的笔记本一键重装系统win10教程了,有需要的用户就可以根据小编的步骤进行操作了,希望能够对大家有所帮助。