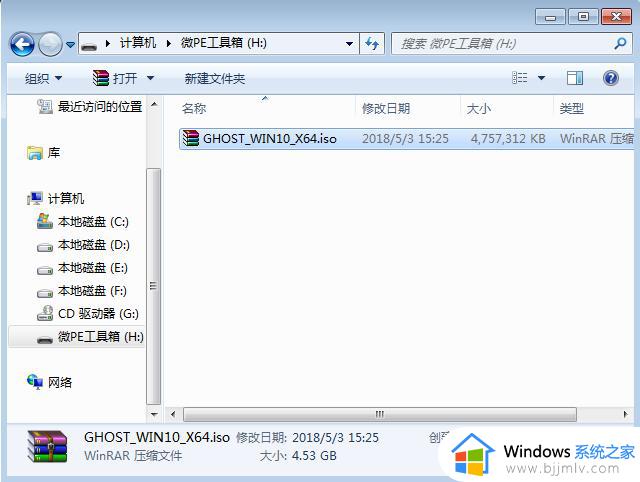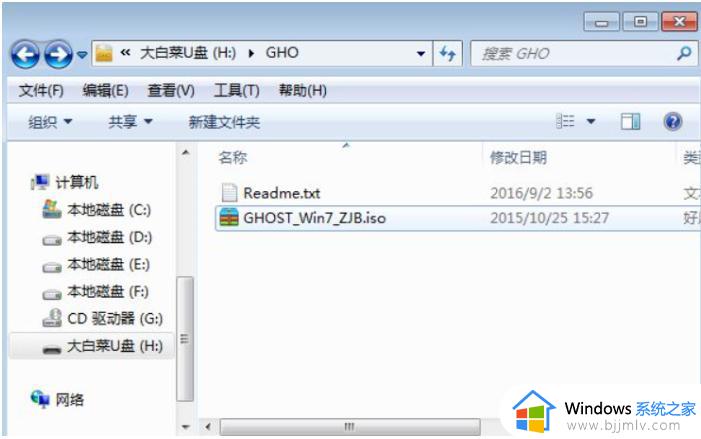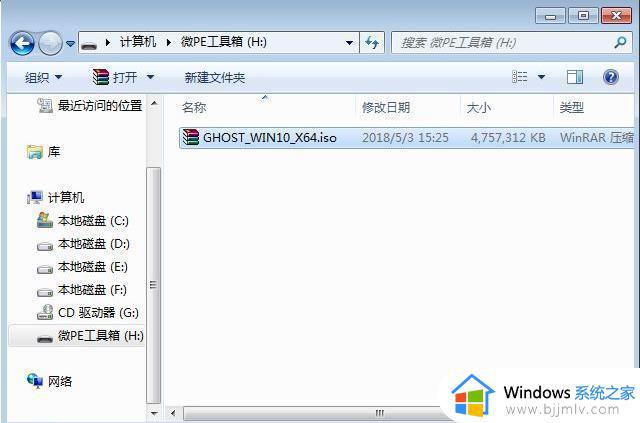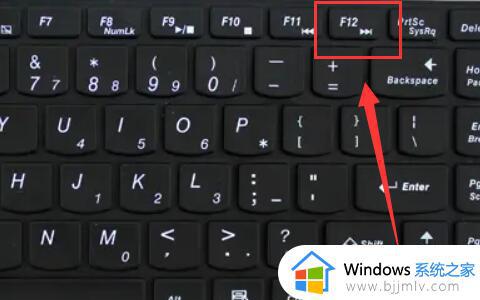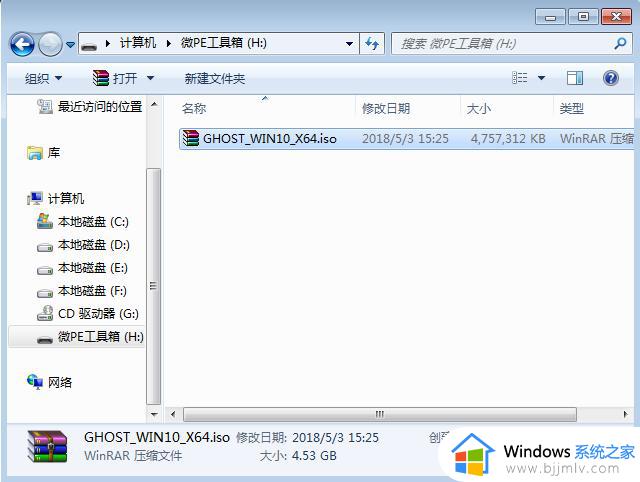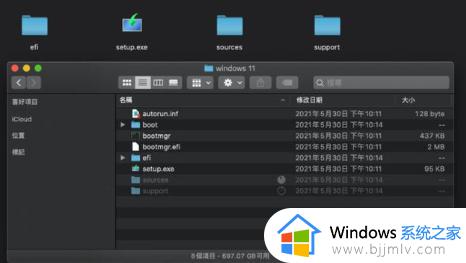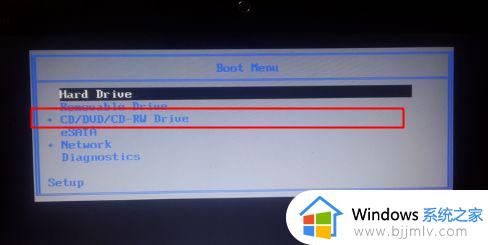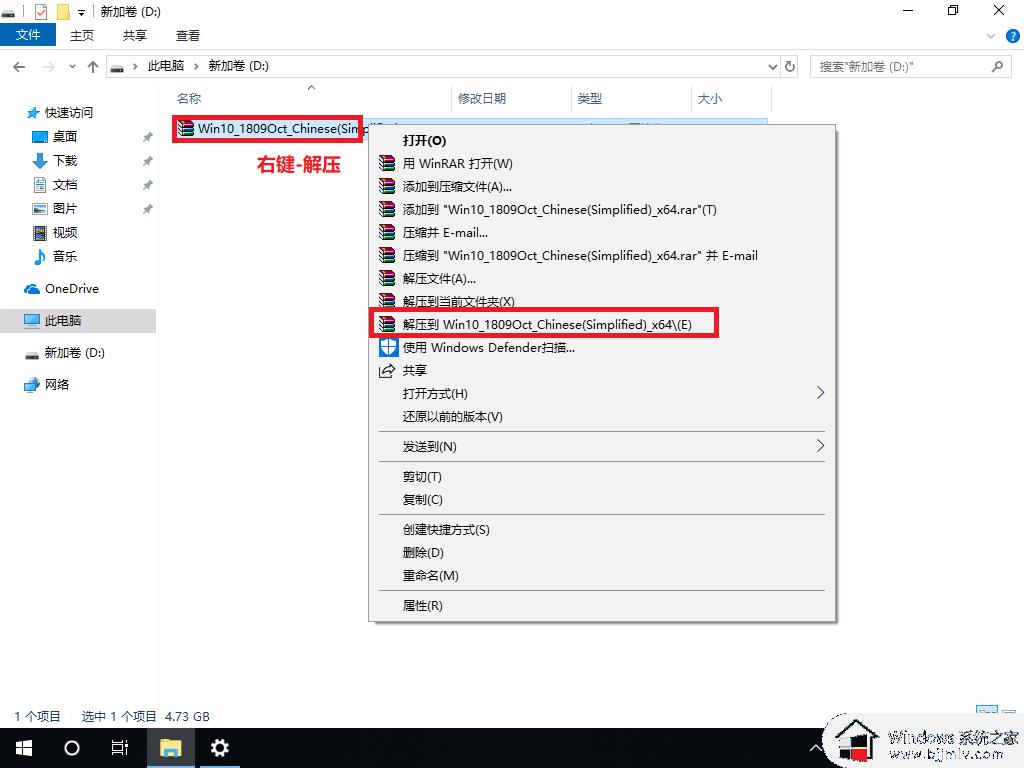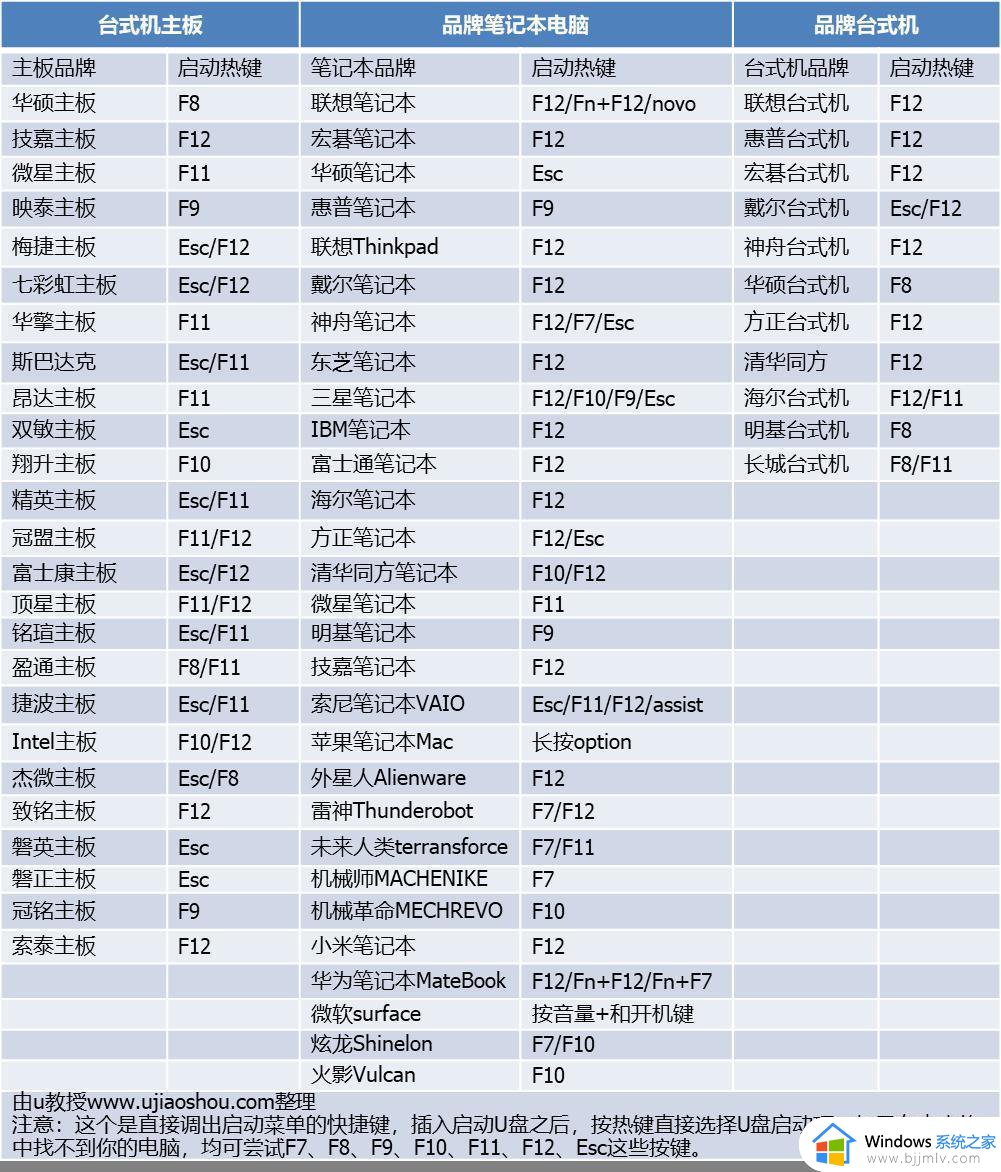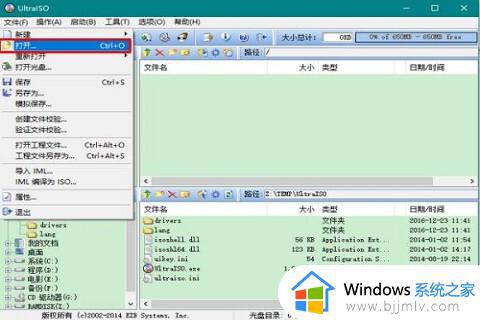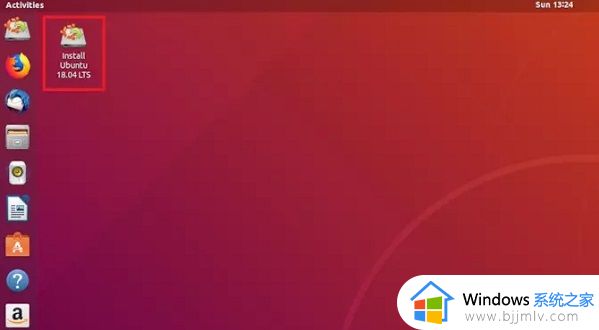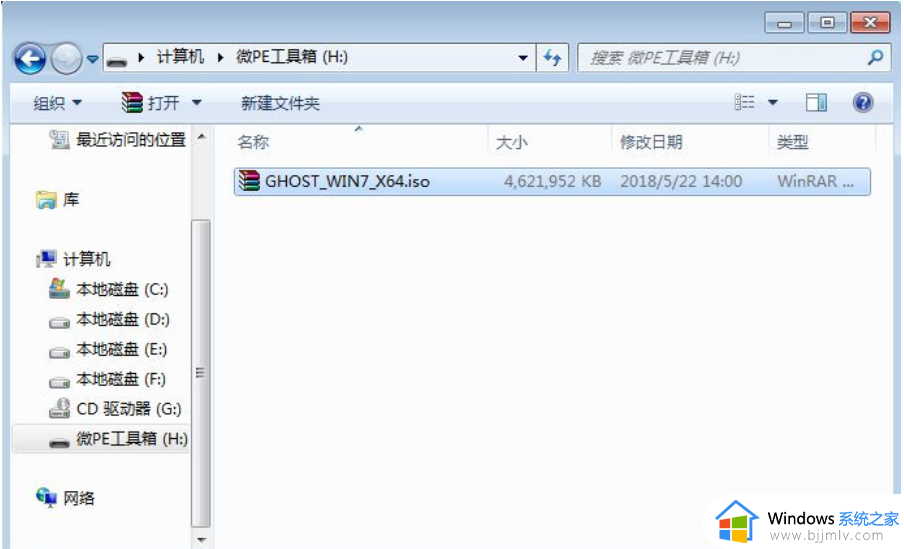华硕笔记本如何重装win11系统 华硕笔记本win11系统重装教程
虽然微软在发布win11系统的同时也对想要安装的电脑配置有着一定的要求,但是大多如今的电脑配置也都能够满足,不过有小伙伴想要给自己华硕笔记本电脑重装win11系统时,却不懂得操作方法,对此华硕笔记本如何重装win11系统呢?今天小编就给大家带来华硕笔记本win11系统重装教程。
具体方法:
一、安装准备
1、8G容量u盘一个,下载win11系统到u盘中:电脑公司ghost windows11 64位纯净永久激活版下载v2022.12
2、符合win11配置要求的电脑
3、安装须知:建议在不常用的电脑上安装使用,以免造成不必要的损失,安装系统之前备份好电脑所有重要文件。
二、安装步骤如下
1、在需要安装win11系统的电脑上插入制作好的win11启动u盘,在开机启动过程中,不停按F12或F11或Esc等u盘启动热键(U盘启动的启动热键是什么),调出引导设备选择框,选择识别到的U盘启动项,比如UEFI:KingstonDT 101,选中之后按Enter键进入。
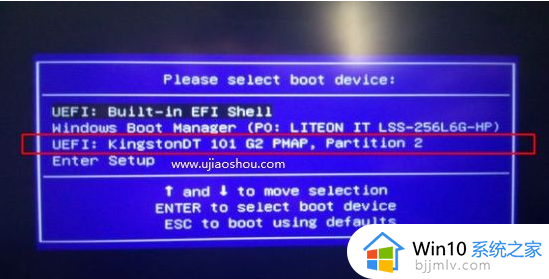
2、进入到windows11安装程序界面,语言输入法这些一般默认即可,下一页。
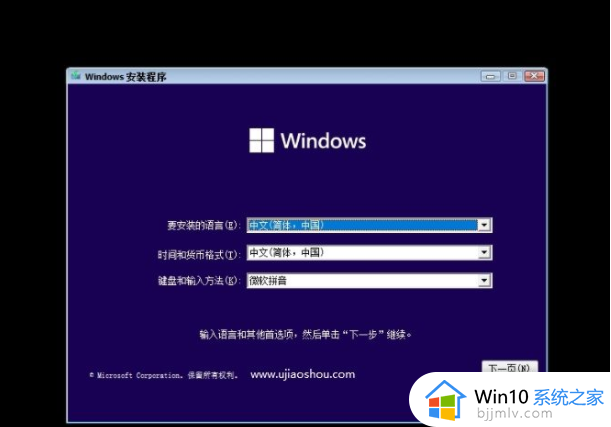
3、直接点击现在安装。
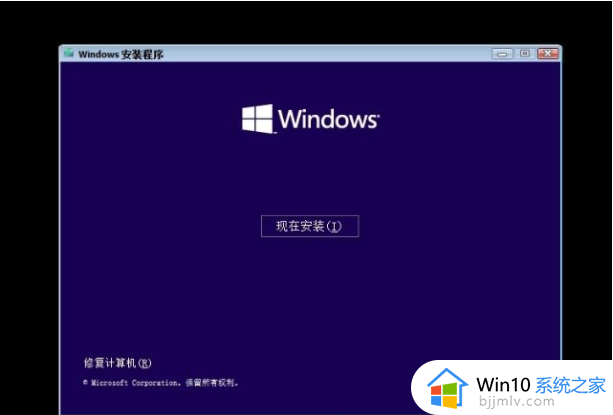
4、选择要安装的win11系统版本,一般选择pro,即专业版,下一页。
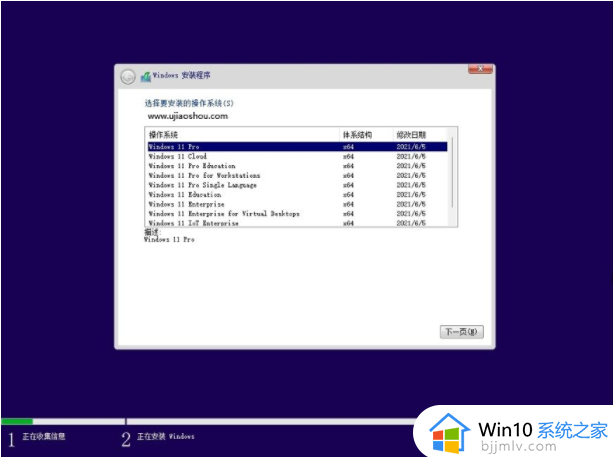
5、勾选我接受Microsoft软件许可协议,下一页。
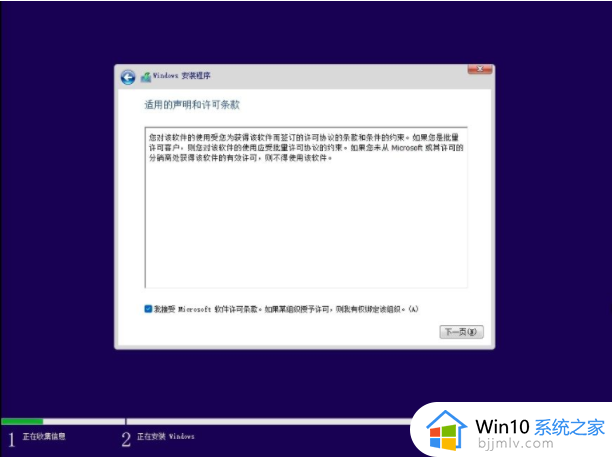
6、安装类型选择“自定义:仅安装Windows(高级)”。
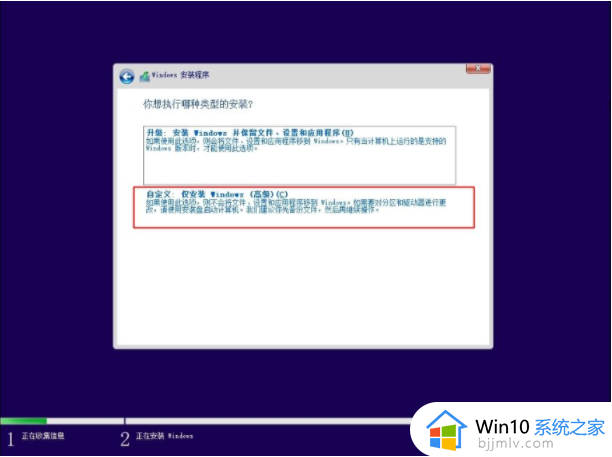
7、小编是建议重新分区,都点击【删除】,直到剩下一个未分配的空间。点击新建,输入大小,1GB=1024MB,然后点击应用,会弹出提示框,点击确定。
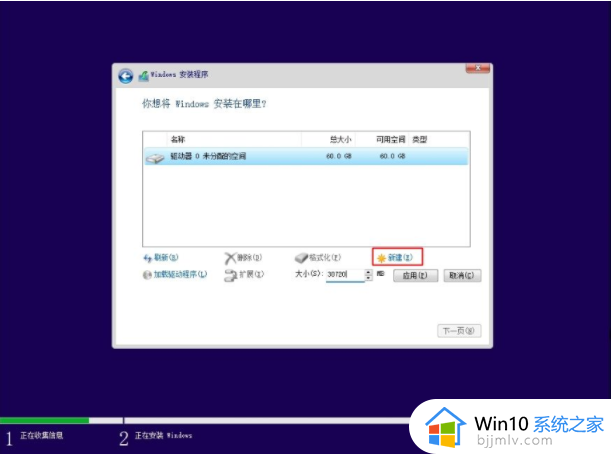
8、根据个人情况创建1-3个分区。之后选择安装位置,然后点击下一页。
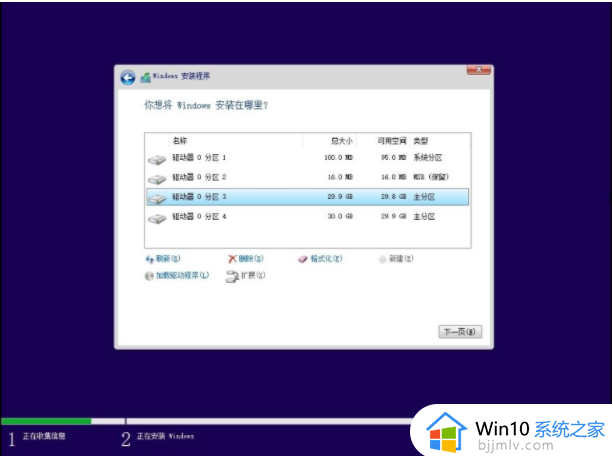
9、转到这个界面,开始复制win11安装文件,并开始安装功能。
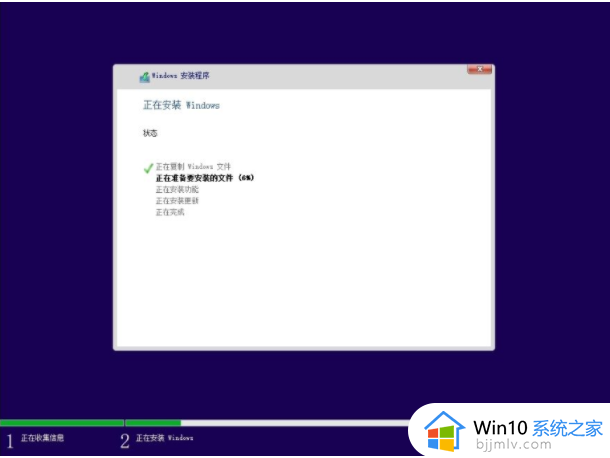
10、操作完成后自动重启,重启过程中拔出U盘,如图所示。
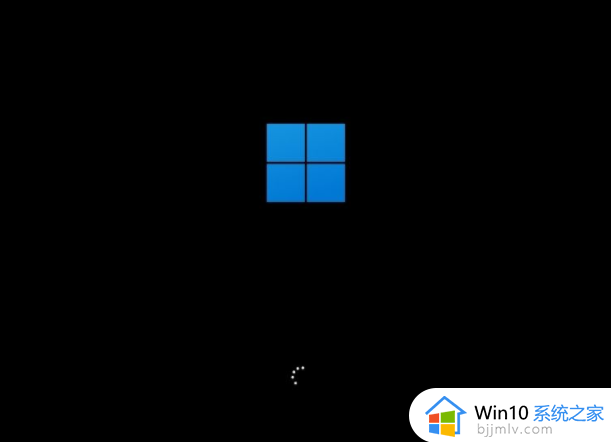
11、开始安装win11系统,需要等待一定的时间,时间长短取决于硬盘读写速度,进入到这个界面,选择国家和地区,选择中国。
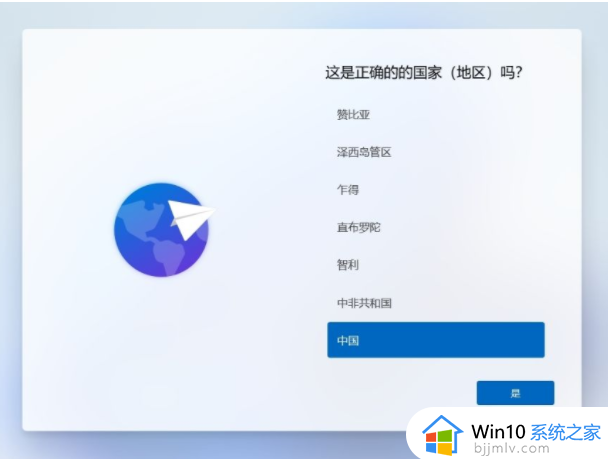
12、这些操作都根据个人情况进行设置,包括命名电脑,小编是PC-ujiaoshou,下一个。
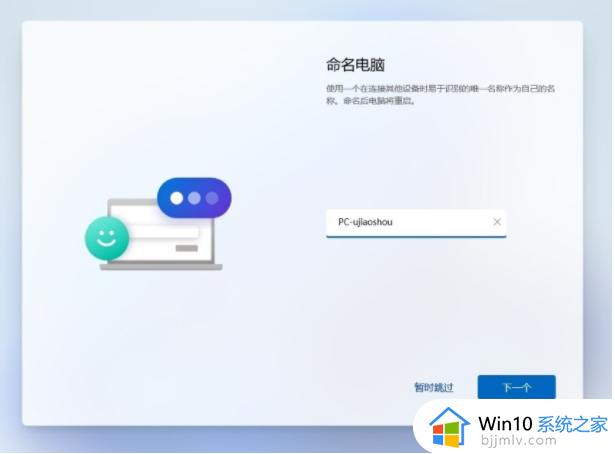
13、谁使用此设备,就是本地帐号了,小编是ujiaoshou,下一页。
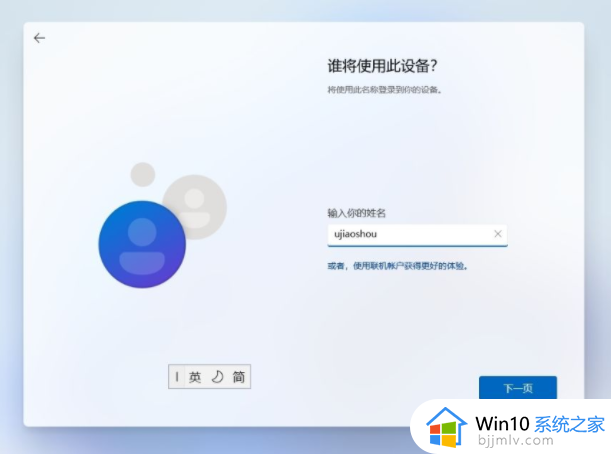
14、密码可以不用设置,直接放空,下一页。
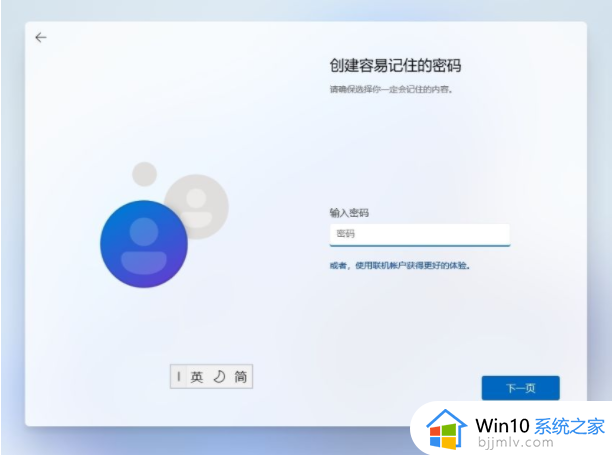
15、设置完毕后,进入到win11全新桌面,安装完成。

上述就是小编给大家分享的华硕笔记本win11系统重装教程了,还有不懂得用户就可以根据小编的方法来操作吧,希望能够帮助到大家。