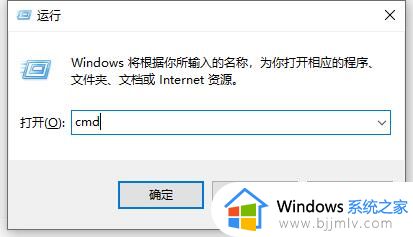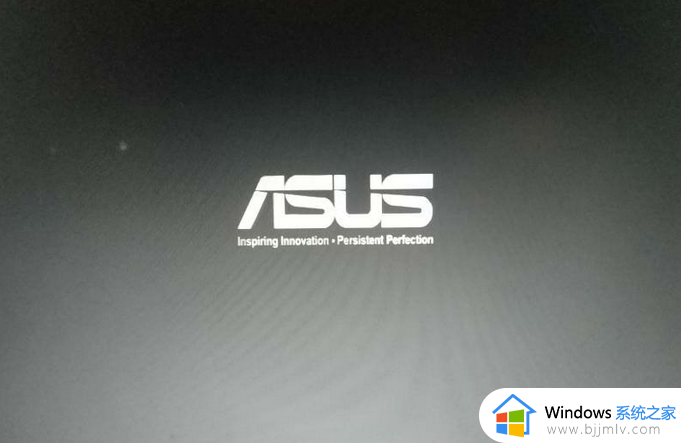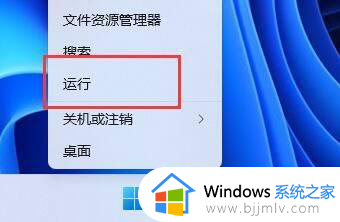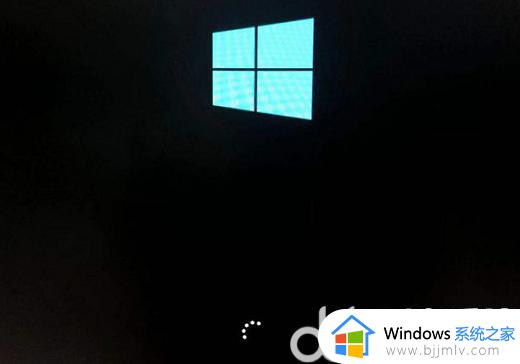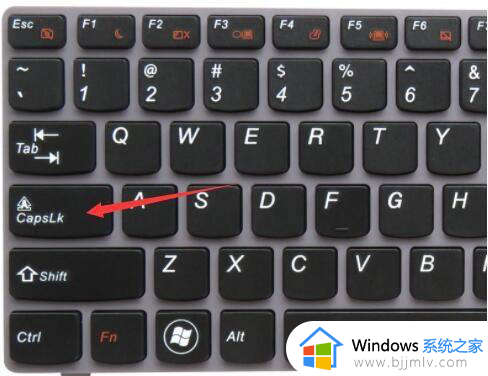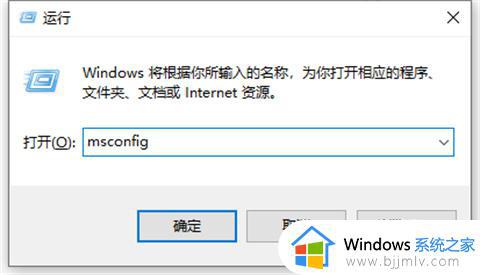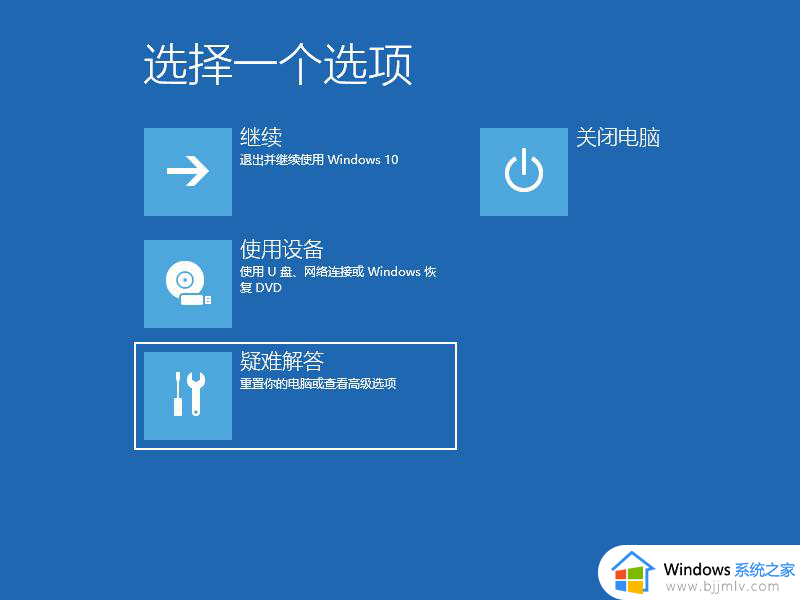电脑输入密码一直转圈圈进入不了桌面怎么办 电脑输完密码一直转圈进不去如何处理
更新时间:2024-04-01 10:54:54作者:qiaoyun
最近有不少用户反映说开机的时候遇到这样一个问题,就是电脑输入密码一直转圈圈进入不了桌面,很多人遇到这样的问题都不知道该怎么办,不用担心,如果你有遇到一样情况的话,可以跟随着笔者的步伐一起来看看电脑输完密码一直转圈进不去的详细处理方法吧。
方法如下:
1、开机界面重启三次后,即可进入安全模式,点击启用安全模式。

2、点击左下角开始键,点击设置。
3、点击windows设置中的应用。
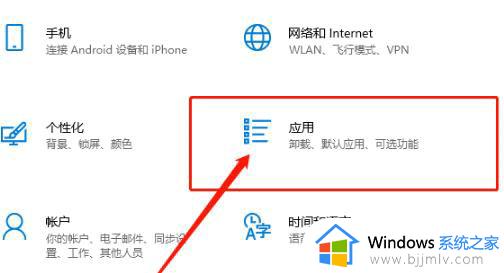
4、在底部相关设置中找到程序和功能。
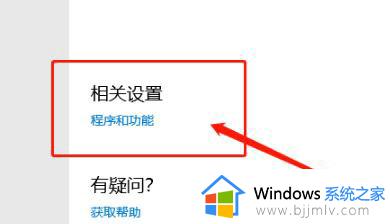
5、点击左侧的查看已安装的更新。
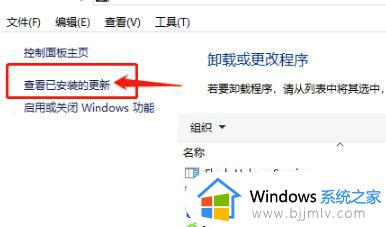
6、可以在这里查看更新信息,找到开机密码转圈前一天更新程序卸载。
以上给大家介绍的就是电脑输入密码一直转圈圈进入不了桌面的详细解决方法,如果你有遇到一样情况的话,可以学习上述方法步骤来进行解决吧。