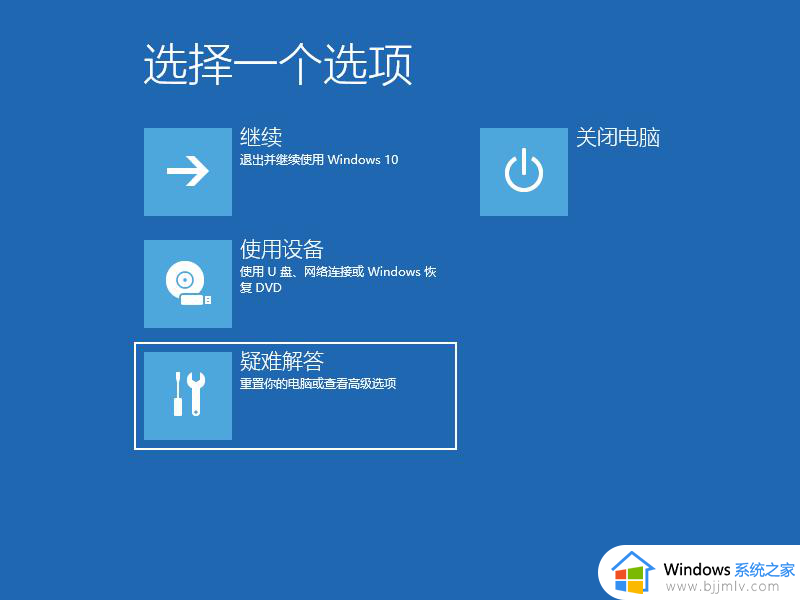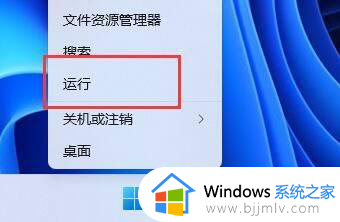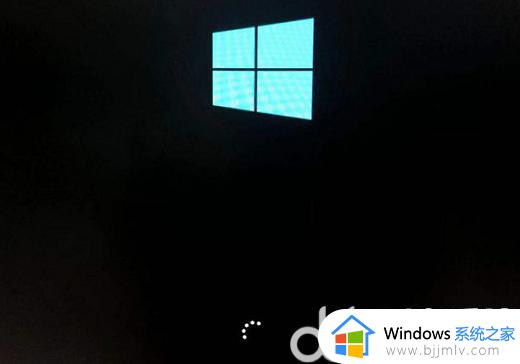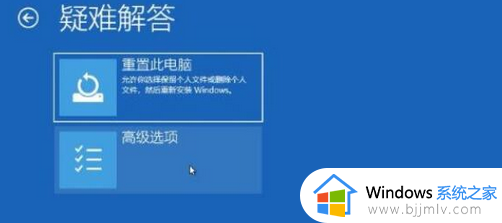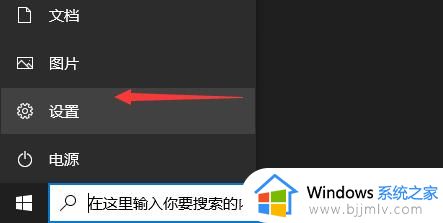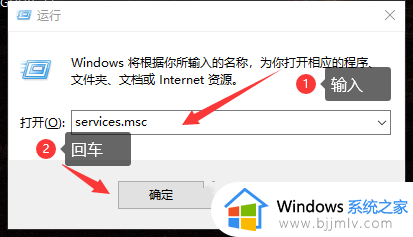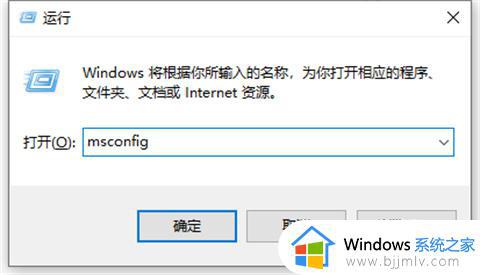windows系统启动一直在转圈怎么办 windows启动一直转圈圈很久如何处理
在数字化时代的今天,windows操作系统已经成为我们日常工作和生活中不可或缺的一部分,但是我们很多小伙伴在使用windows操作系统的时候难免会遇到一些问题,就比如最近有小伙伴就想要知道windows系统启动一直在转圈怎么办,那么接下来小编就带着大家一起来看看windows启动一直转圈圈很久如何处理,快来学习一下吧。
具体方法
1、重启win10进入安全模式,在重启后我们会进入到选择一个选项界面,在这里选择疑难解答,并按回车。
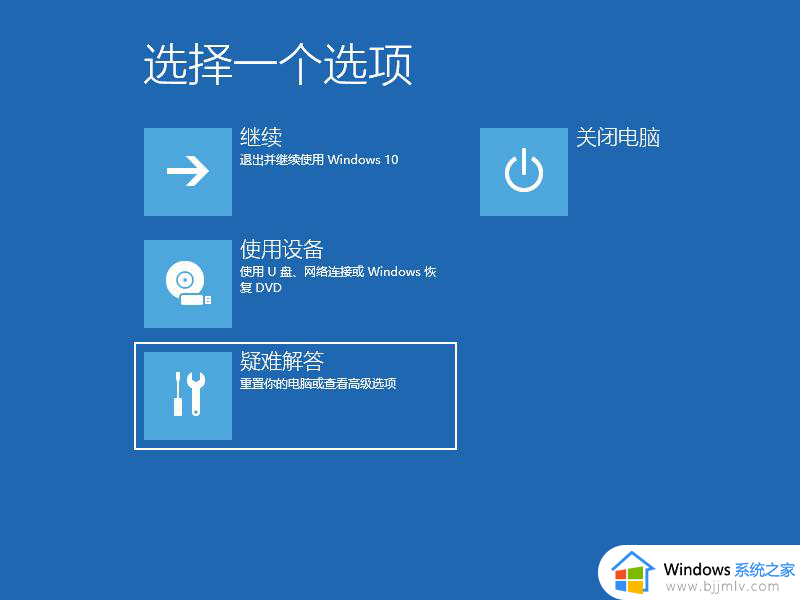
2、然后点击高级选项。
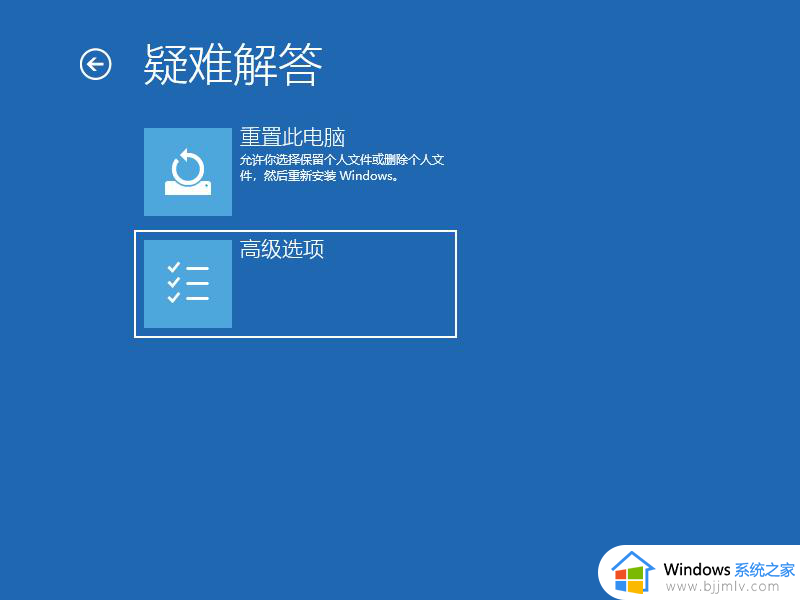
3、进入后点击启动设置。
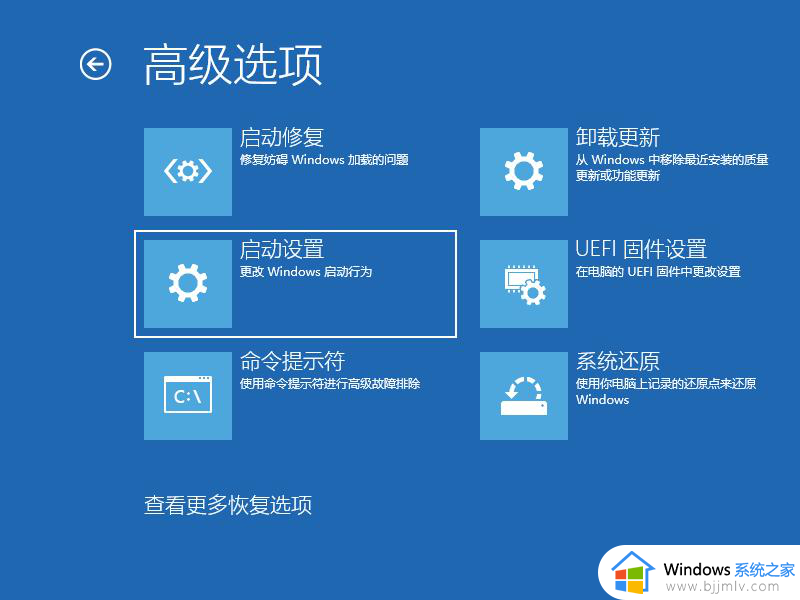
4、在启动设置这里我们直接点击重启按钮。
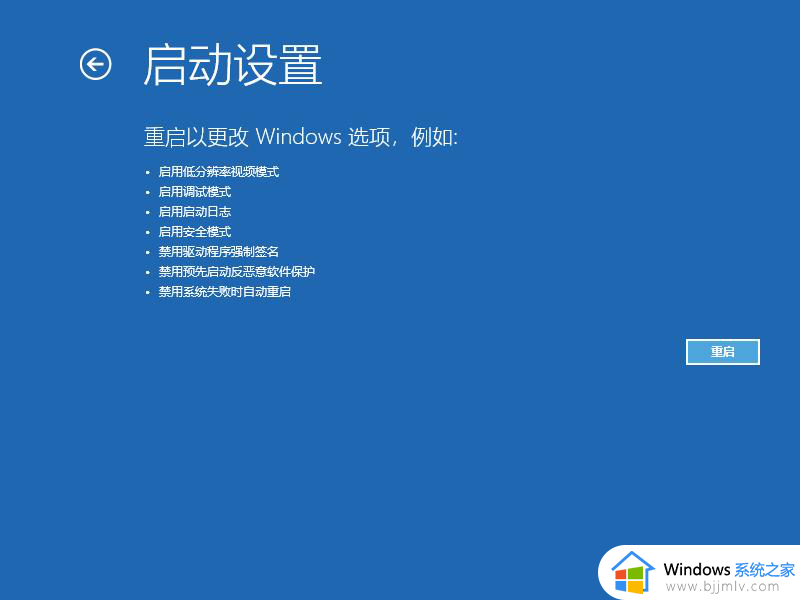
5、再次重启后我们就会来到启动设置,这时候我们只需要按 4 数字键即可进入安全模式。
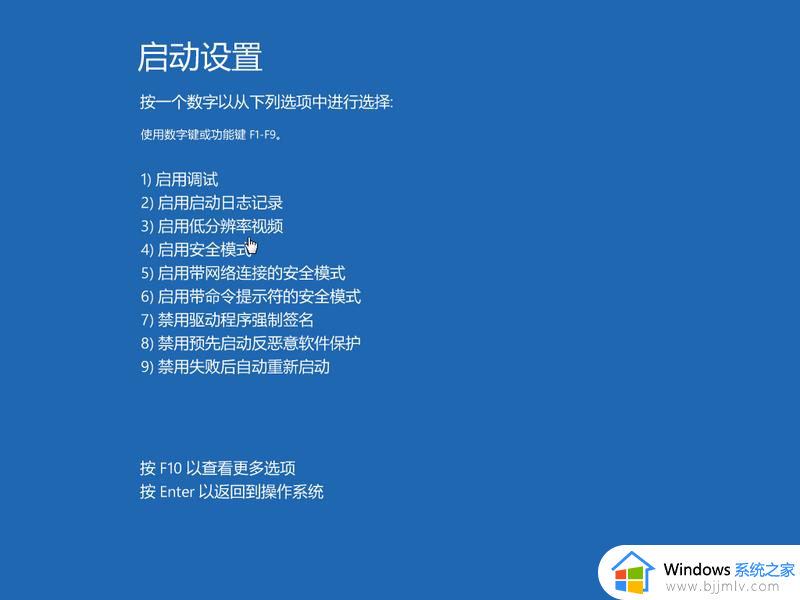
6、接着我们进入到安全模式后,我们使用键盘快捷键“win+i”进入设置。然后点击应用,进去选择卸载程序,可以将安装的驱动和软件都可以卸载掉。
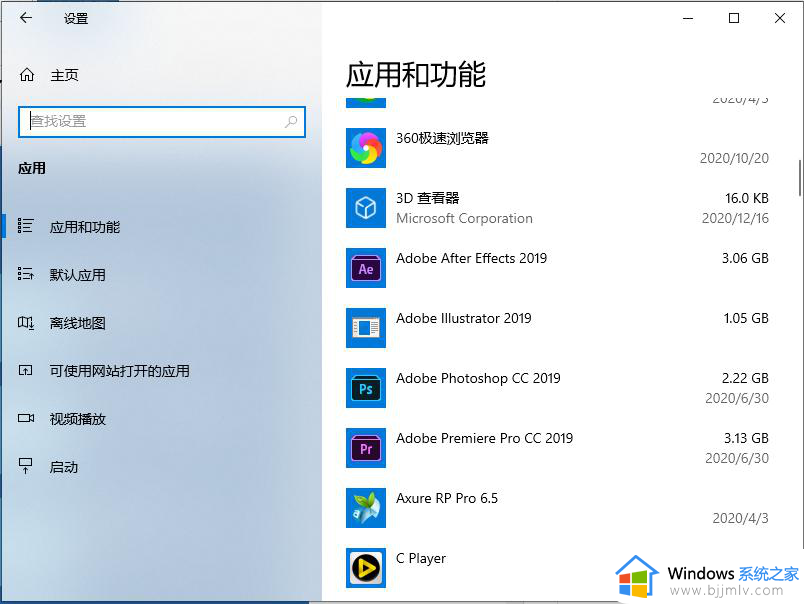
7、如果还有不确定的软件,我们可以在运行框里输入命令:msconfig。
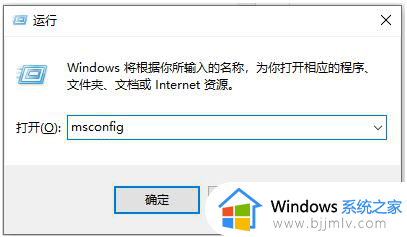
8、切换到服务选项,勾选上隐藏所有Microsoft服务,并点击全部禁用,然后重启电脑即可。
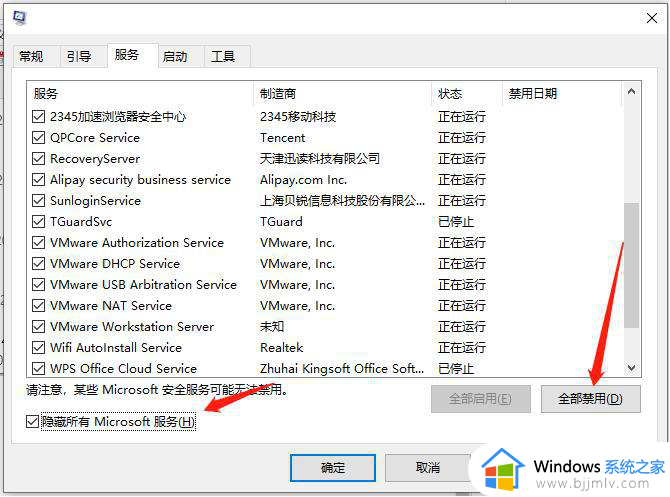
以上全部内容就是小编带给大家的windows启动一直转圈圈很久处理方法详细内容分享啦,不知道怎么操作的小伙伴,可以按照上述的内容进行操作。