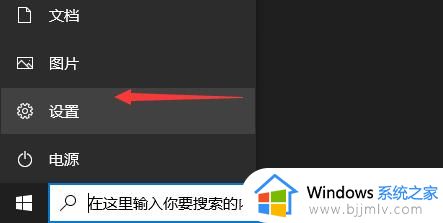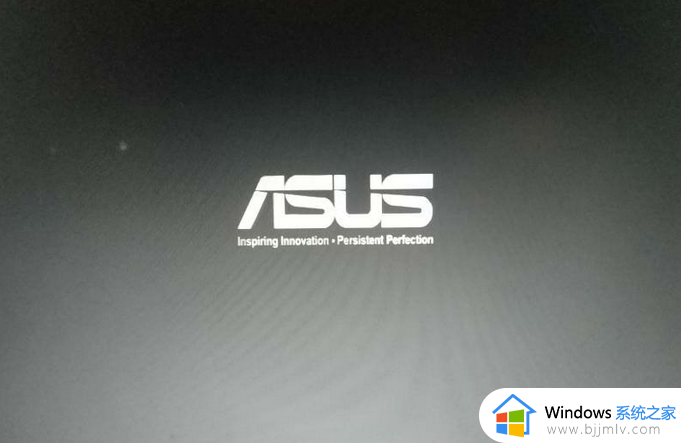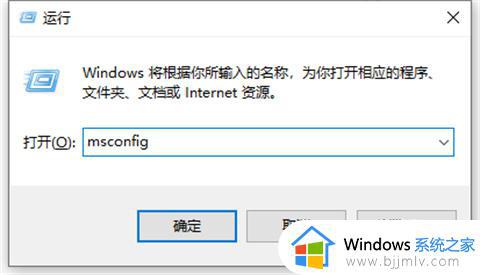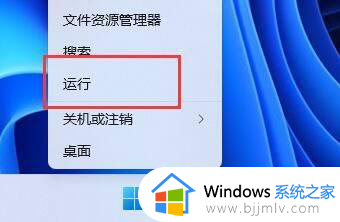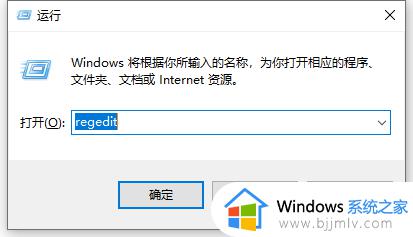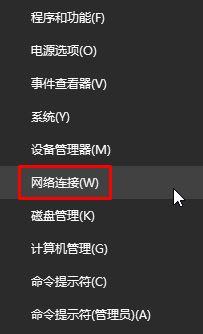microsoft store一直转圈圈进不去为什么 microsoft store登录界面一直转圈圈如何解决
microsoft store是电脑中自带的微软商店软件,可以用来下载各种软件等,但是有不少用户在使用的时候,却遇到了microsoft store一直转圈圈进不去的情况,不知道为什么,该怎么办呢,本教程这就给大家讲解一下microsoft store登录界面一直转圈圈的详细解决方法。
方法一:
1、首先按下键盘“win+r”打开运行,输入“cmd”回车确定。
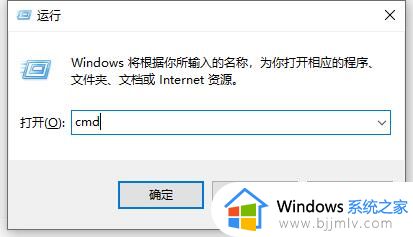
2、然后在其中输入“ncpa.cp1”回车确定,可以进入网络连接面板。
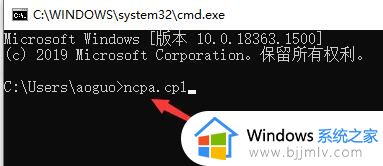
3、接着右键选中我们正在连接的网络,点击其中的“属性”。
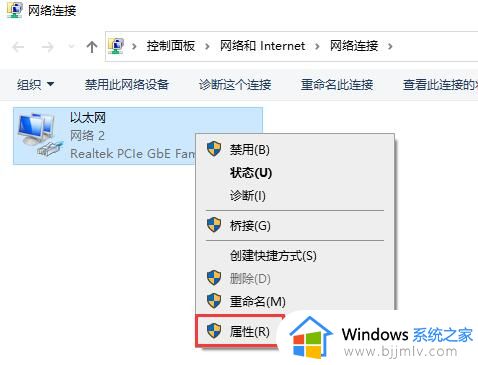
4、然后在属性列表之中找到并双击打开“internet协议版本4(TCP/IPv4)”。
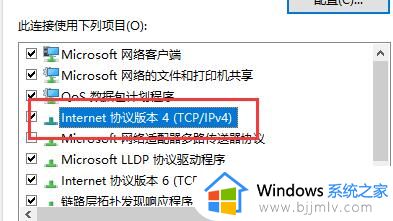
5、接着勾选“使用下面的DNS服务器地址”
6、然后把首选DNS服务器更改为“4.4.4.2”,把备用DNS服务器更改为“4.2.2.1”。
7、设置完成之后点击下方“确定”,保存完成后应该就能正常连接microsoft store了。
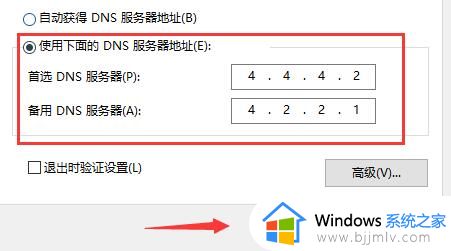
方法二:
1、如果修改DNS无效,还可以尝试修改一下internet选项。
2、首选在左下角搜索框中输入“internet选项”。
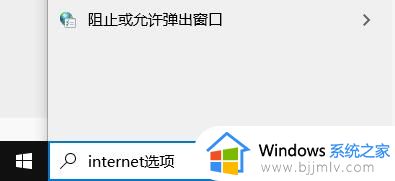
3、然后在搜索结果之中打开“internet选项”。
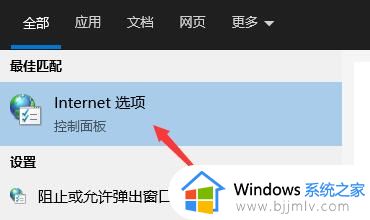
4、然后在“高级”选项卡下,勾选“使用SSL 3.0”、”使用 TLS 1.0“、”使用 TLS 1.1“、”使用 TLS 1.2“。
5、勾选完成后点击下方“确定”保存,然后重启电脑就快要正常打开microsoft store了。
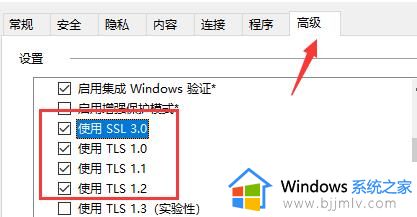
方法三:
1、打开加速软件找到微软商店,点击加速即可。
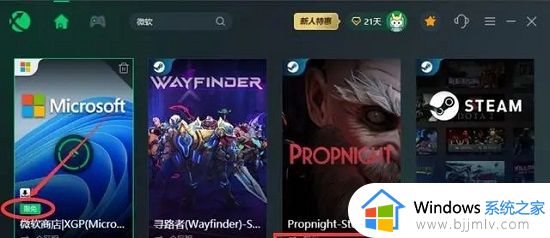
以上就是microsoft store一直转圈圈进不去的详细解决方法,有遇到相同情况的小伙伴们可以参考上述方法步骤来进行解决,希望对大家有帮助。