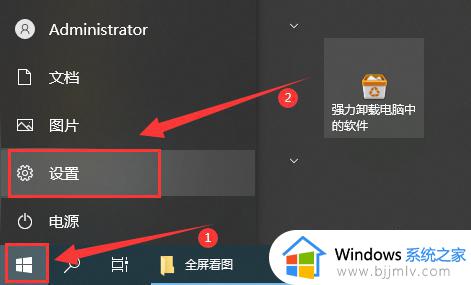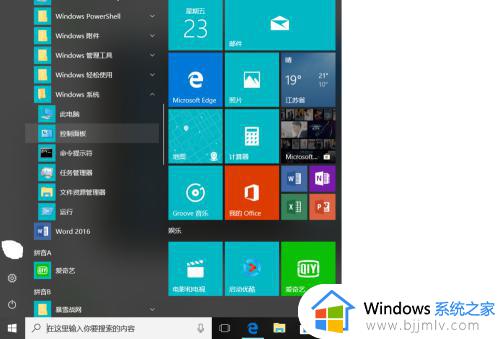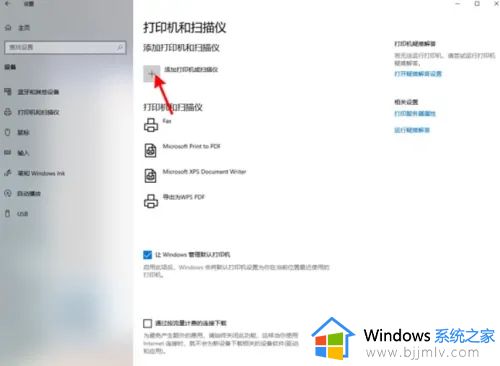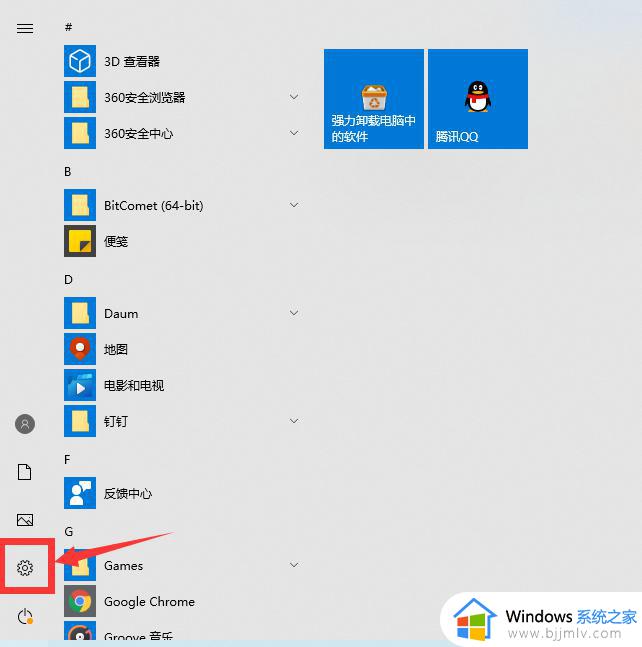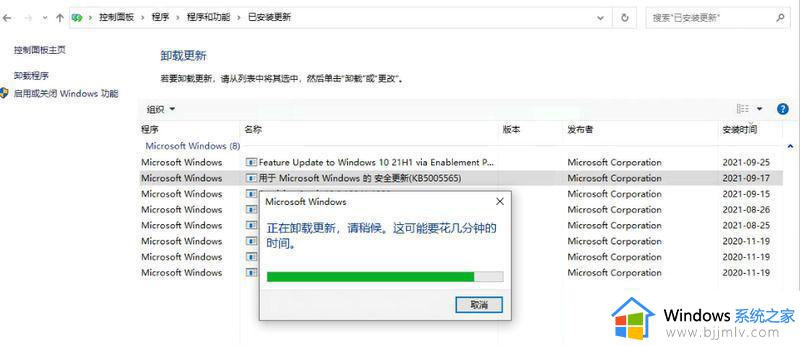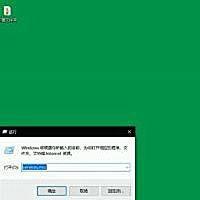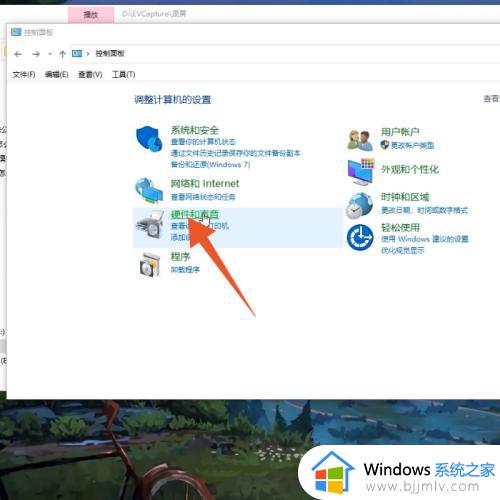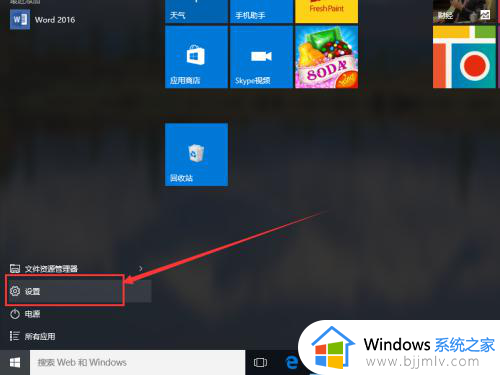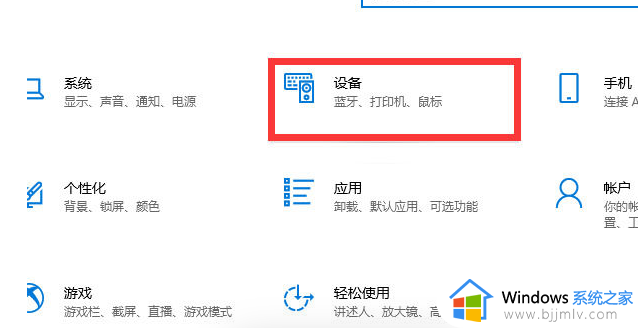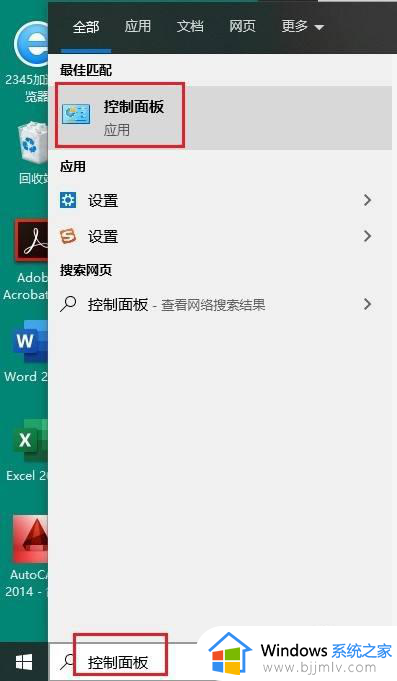windows10怎么添加打印机 windows10连接打印机步骤
要使用打印机之前,一般需要使用电脑来连接,在电脑上操作比较方便。有用户使用的是windows10系统,需要将一台打印机连接到电脑上使用,但是不知道windows10怎么添加打印机,其实添加打印机步骤不难,下面小编就给大家带来教程,和大家介绍windows10连接打印机步骤。
具体步骤如下:
第一步,右键鼠标【我的电脑】。选择【属性】-【控制面板主页】。如果是新版win10系统,那么则需要在左下角搜索【控制面板】,点击打开。
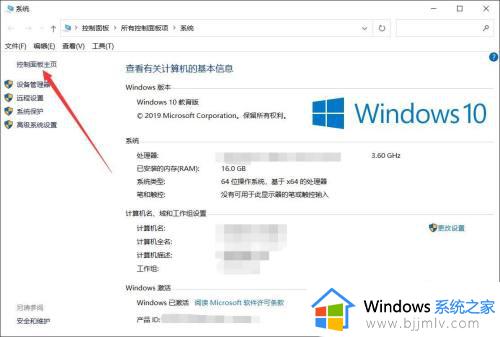
第二步,在面板中选择【设备和打印机】,点击【添加打印机】。
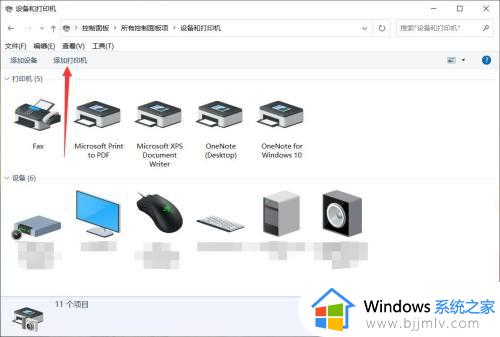
第三步,在弹出的窗口中选择【我所需的打印机未列出】。
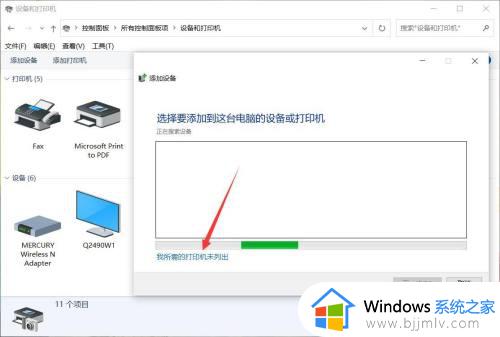
第四步,选择一种添加打印机的方式。例如手动添加,点击【下一步】,选择打印机的端口,点击【下一步】。
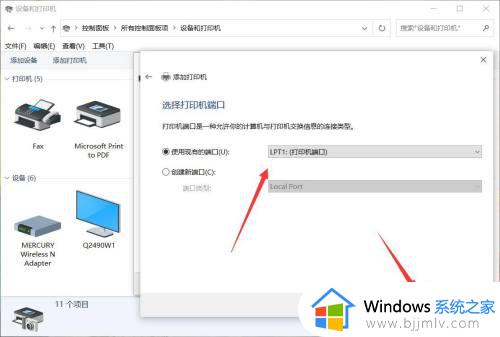
第五步,选择打印机的品牌和驱动程序。点击【下一步】,设置名称,点击【下一步】。
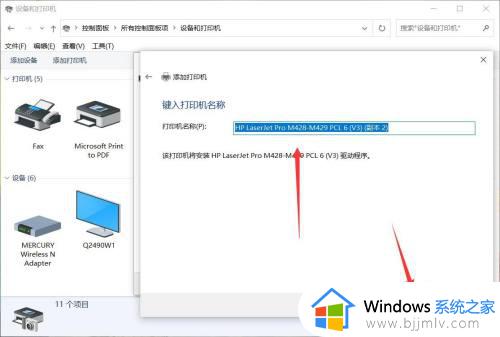
第六步,选择是否共享打印机,点击【下一步】即可完成。
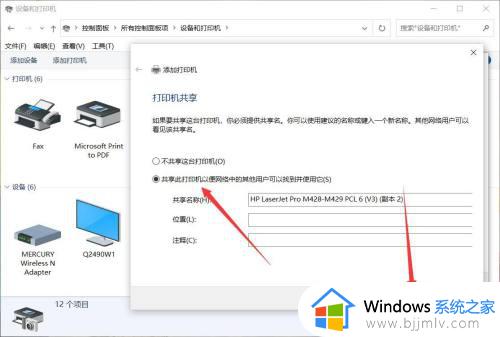
以上就是windows10怎么添加打印机的操作步骤,如果你需要在windows10系统中使用打印机,可以参考上面的步骤来操作。