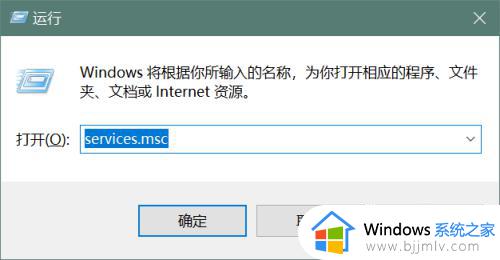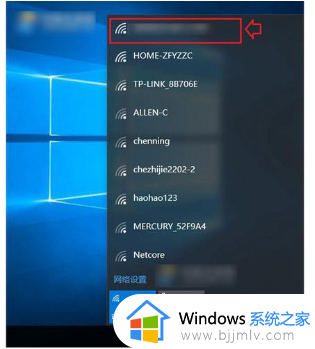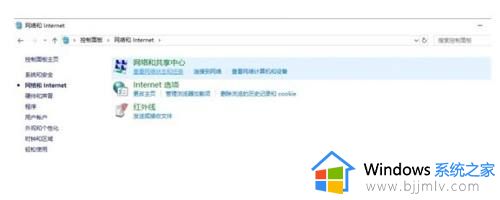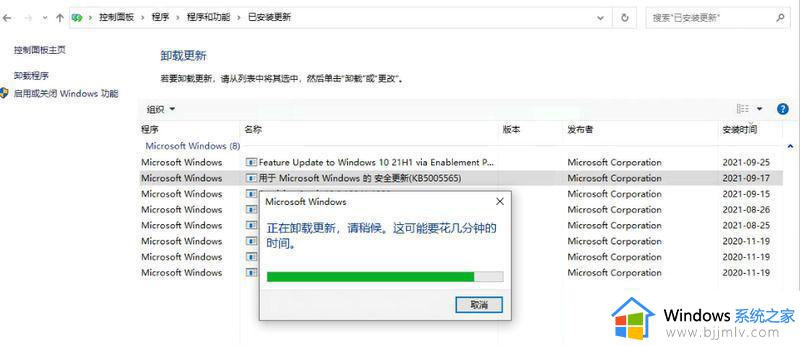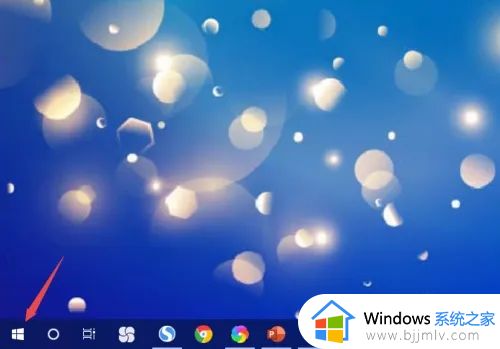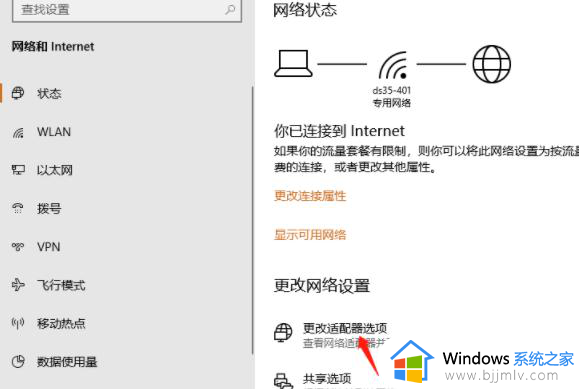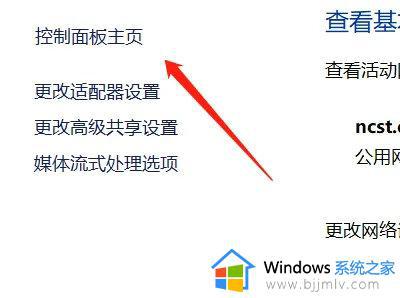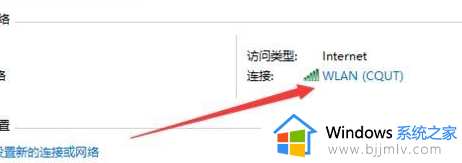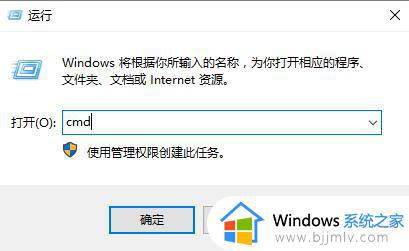win10连着网图标显示未连接怎么办 win10已连上网却显示未连接如何解决
更新时间:2024-06-26 13:40:31作者:runxin
为了保证win10电脑网络运行的稳定,因此大部分用户也会选择插入网线连接宽带网络来上网,可是当用户在给win10电脑连上网线后,想要设置宽带网络连接时却总是显示未连接状态,对此win10连着网图标显示未连接怎么办呢?今天小编就带来win10已连上网却显示未连接如何解决所有内容。
具体方法如下:
1、在win10操作系统桌面上,点击左下角的开始选择设置图标进入。
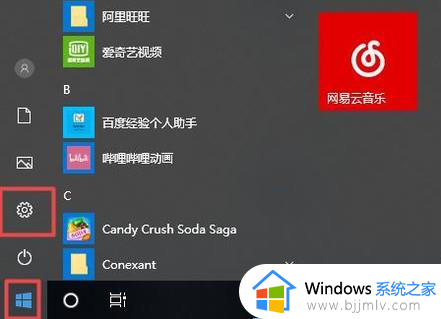
2、进入windows设置列表菜单,点击网络和Internet选项进入。
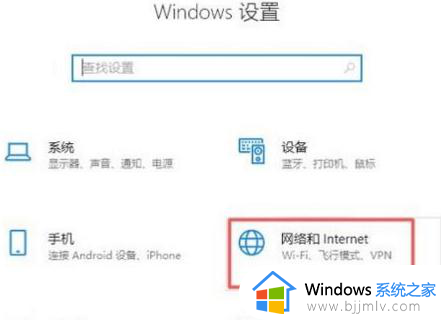
3、如下图所示:点击更改适配器选项继续下一步操作。
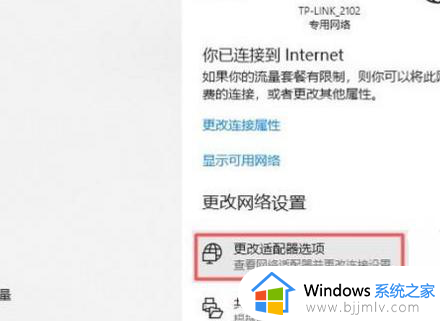
4、进入网络连接界面,鼠标右键无线网络连接图标选择属性选项进入。

5、在弹出的无线网络连接对话框,双击Internet协议版本4(TCP/IPV4)选项进入。
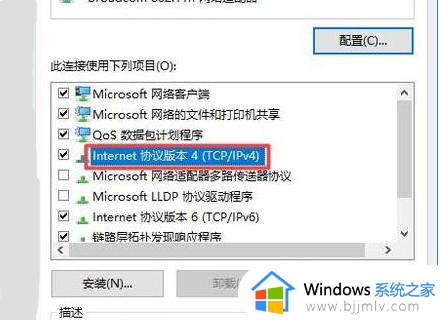
6、最后勾选自动获得IP地址和自动获得DNS服务器地址选项即可。
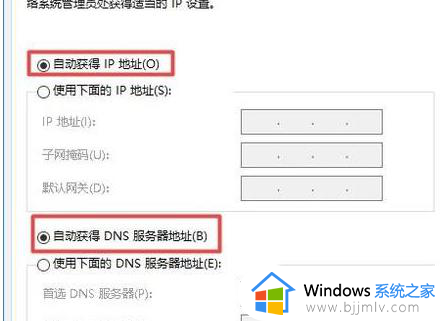
上述就来教大家的win10已连上网却显示未连接如何解决所有内容了,有遇到这种情况的用户可以按照小编的方法来进行解决,希望本文能够对大家有所帮助。