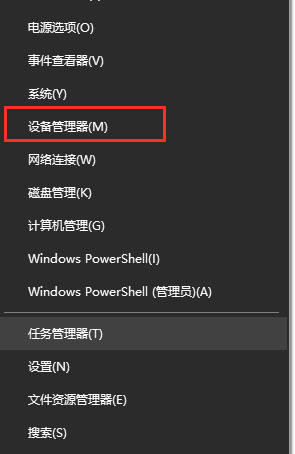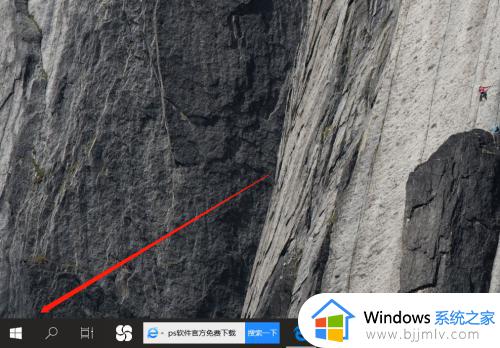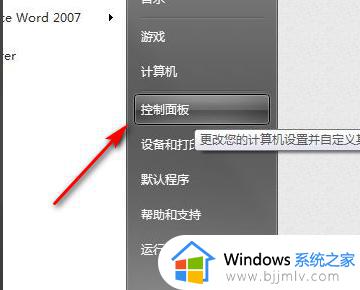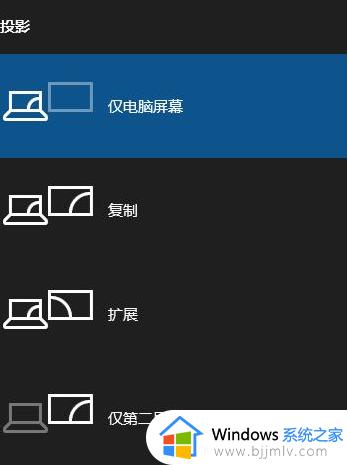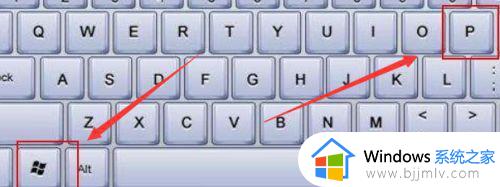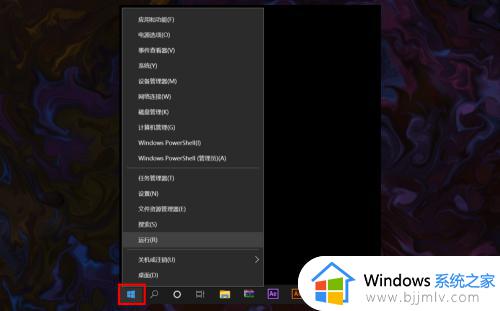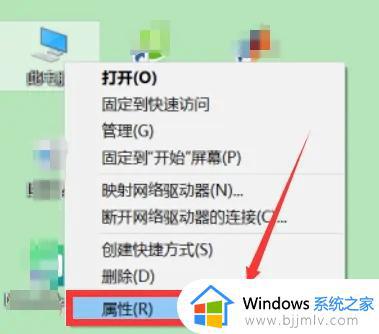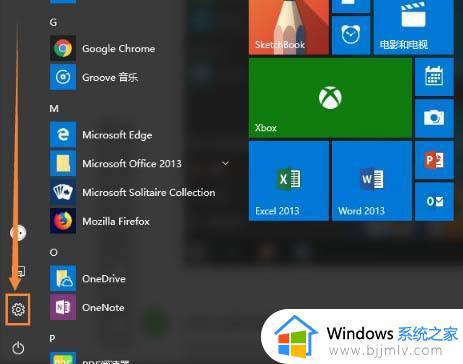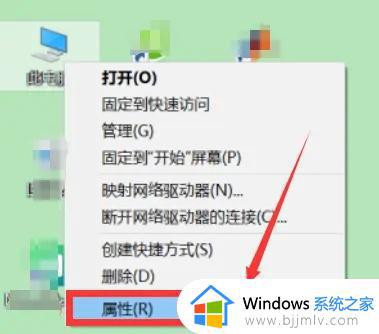win10笔记本怎么连接显示器 win10笔记本连接显示器如何操作
我们小伙伴经常使用win10笔记本电脑的应该都感觉笔记本电脑的屏幕特别的小,因此就想要连接一些大一点的显示器,但是许多小伙伴却都不知道win10笔记本电脑要怎么连接显示器,那么下面小编就带着大家一起来看看win10笔记本连接显示器如何操作,快来学习一下吧。
具体方法:
1、准备好需要连接的笔记本、显示器及VGA连接线;

2、将笔记本的VGA口与显示器的VGA口通过VGA线,进行连接;
3、在笔记本键盘上,按住Win+P。可以看到外接显示器的4种方式:PC screen only、Duplicate、Extend、Second screen only,即:仅电脑屏幕、复制、扩展、仅第二屏幕;
4、在笔记本键盘上,按住Win+P,选择PC screen only,即:仅电脑屏幕;可以看到只是笔记本电脑屏幕有显示;
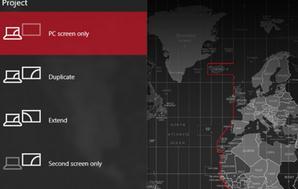
5、在笔记本键盘上,按住Win+P,选择Duplicate,即:复制;可以看到笔记本电脑屏幕与显示器都有显示,而且显示的内容也是一模一样的;

6、在笔记本键盘上,按住Win+P,选择Extend,即:扩展;可以看到笔记本电脑屏幕与显示器都有显示,但是显示的内容也是不一样的;
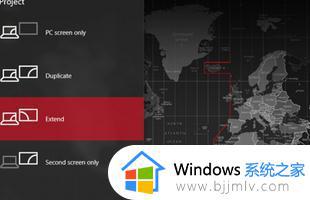

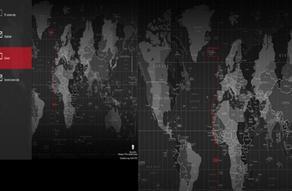
7、在笔记本键盘上,按住Win+P。选择Second screen only,即:仅第二屏幕;可以看到笔记本电脑屏幕没有内容显示,只有显示器上有内容显示。至于需要选择什么样的显示方式,由自己定夺。
以上全部内容就是小编带给大家的win10笔记本连接显示器操作方法详细内容分享啦,小伙伴们如果你们有需要的话可以参照小编的内容进行操作,希望本文对你有帮助。