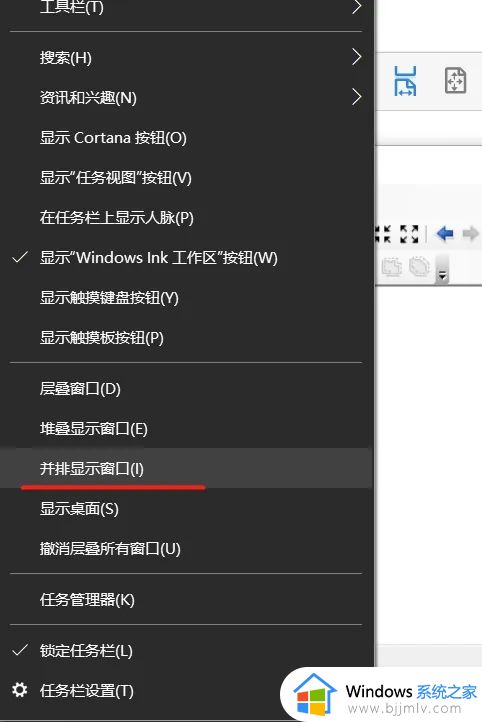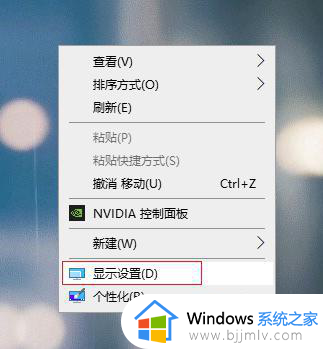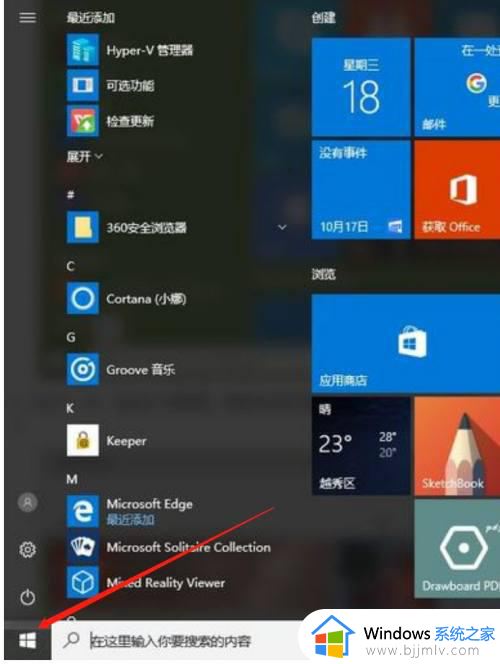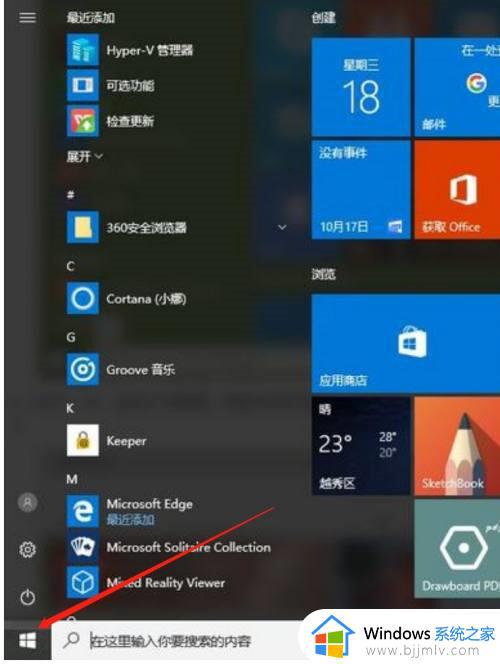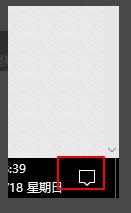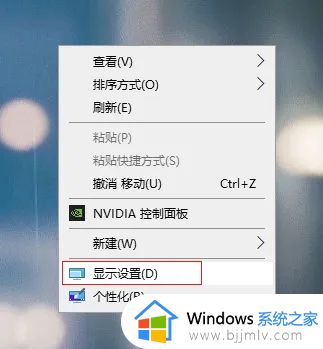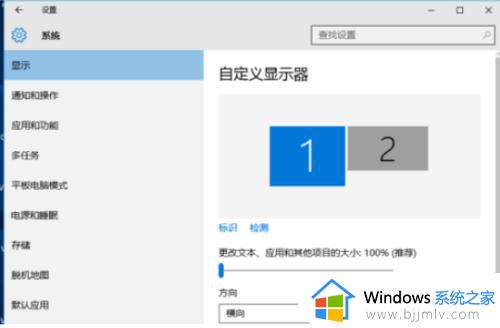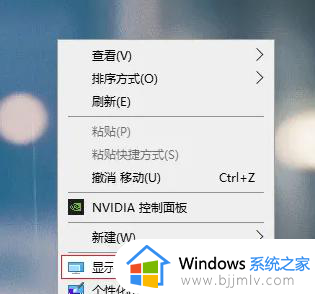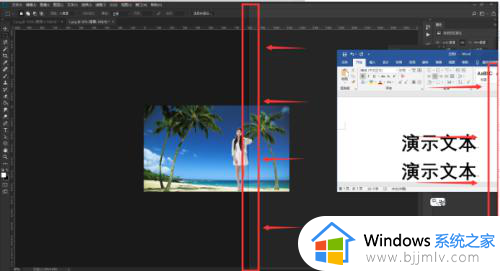windows10多屏幕显示怎么设置 windows10如何多屏显示
更新时间:2024-05-15 10:52:12作者:qiaoyun
许多人在使用电脑办公的时候,为了提高效率,就想要外接显示器实现多屏幕显示,但是有很多windows10系统用户也想使用,只是不知道多屏幕显示怎么设置,其实操作方法并不会难,接下来就由笔者给大家详细介绍一下windows10多屏显示的详细方法吧。
方法如下:
1、右击桌面任意空白处。

2、点击菜单中的【显示设置】选项。
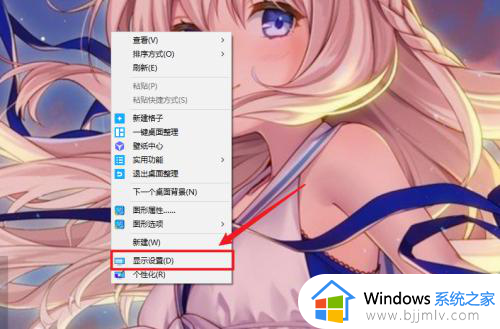
3、点击左侧的【显示】。
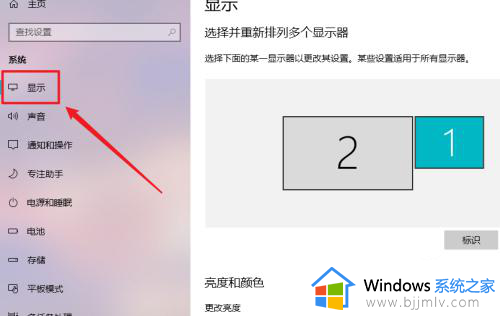
4、在显示设置中找到【多显示器设置】,并点击下拉菜单。
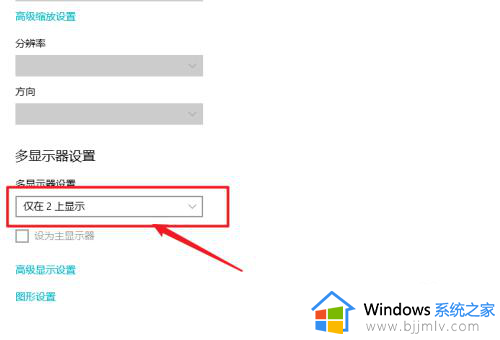
5、在下拉菜单中的选择【复制这些显示器】。
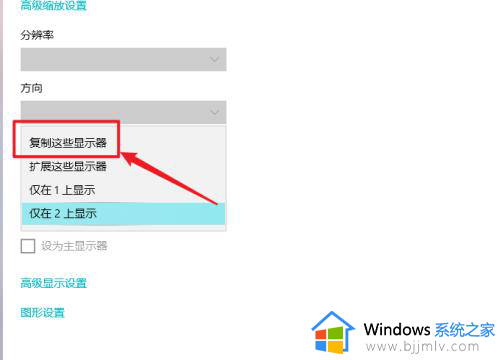
6、最后点击【保留更改】按钮即可。
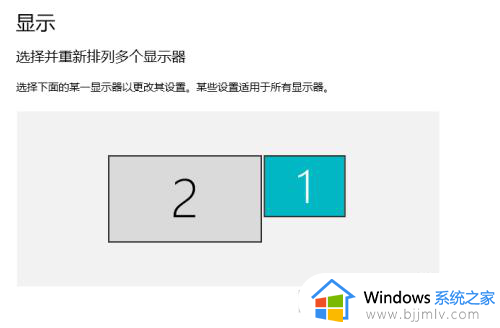
关于windows10如何多屏显示的详细内容就给大家介绍到这里了,大家有需要的话可以学习上述付那个发步骤来进行操作,希望帮助到大家。