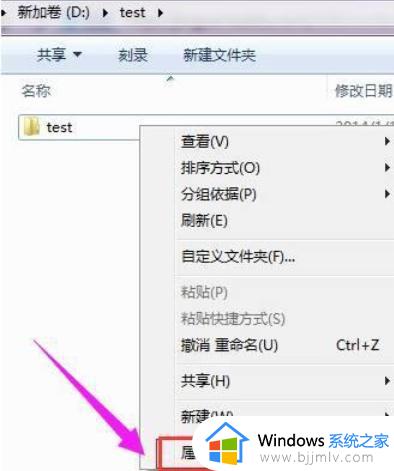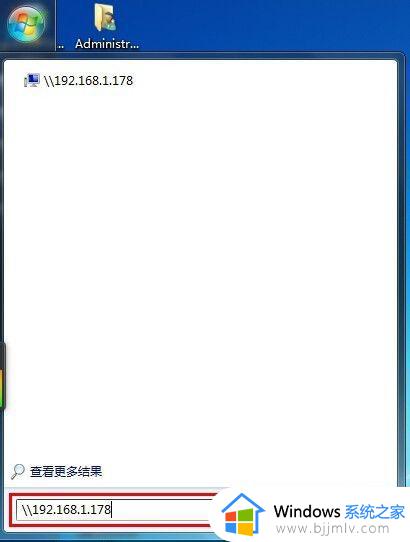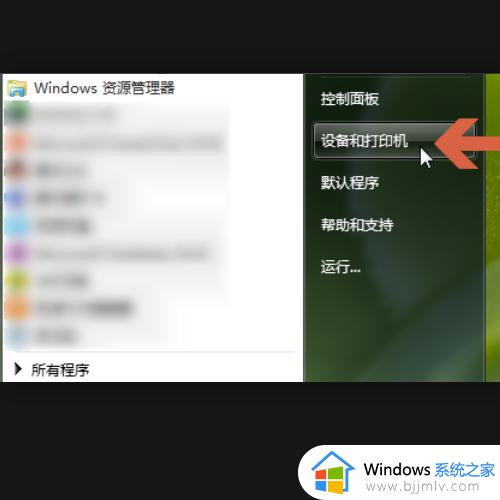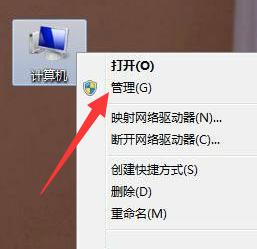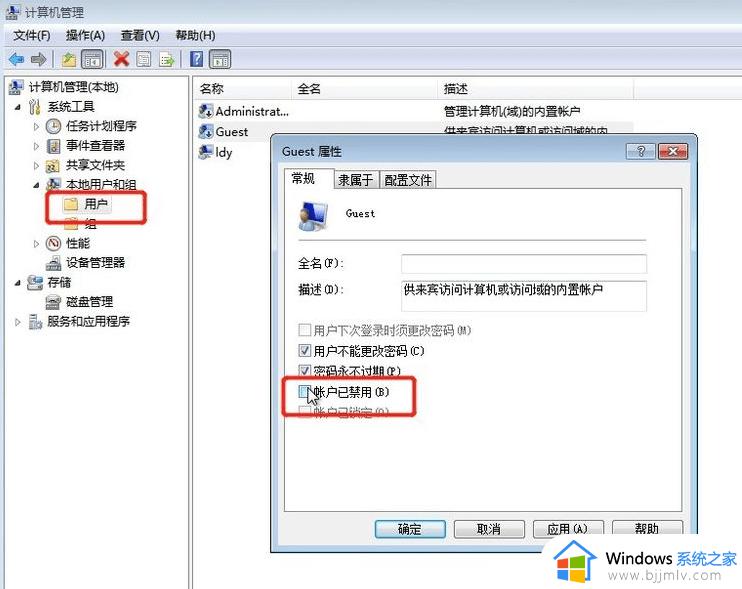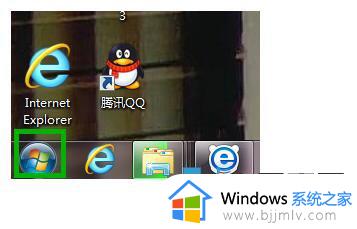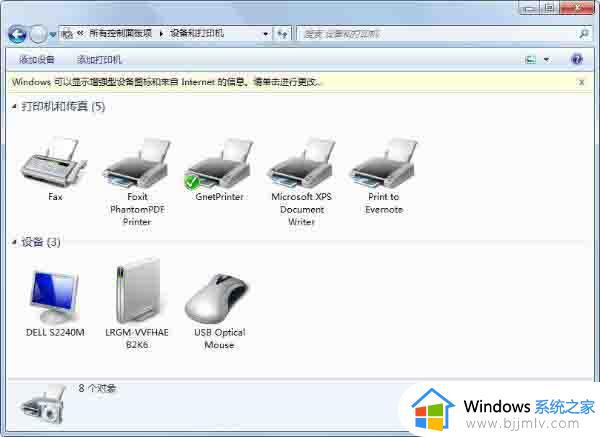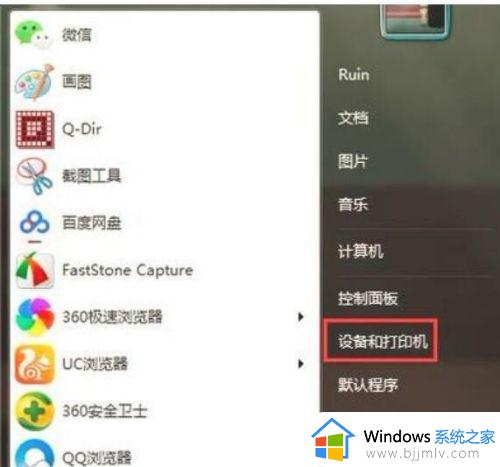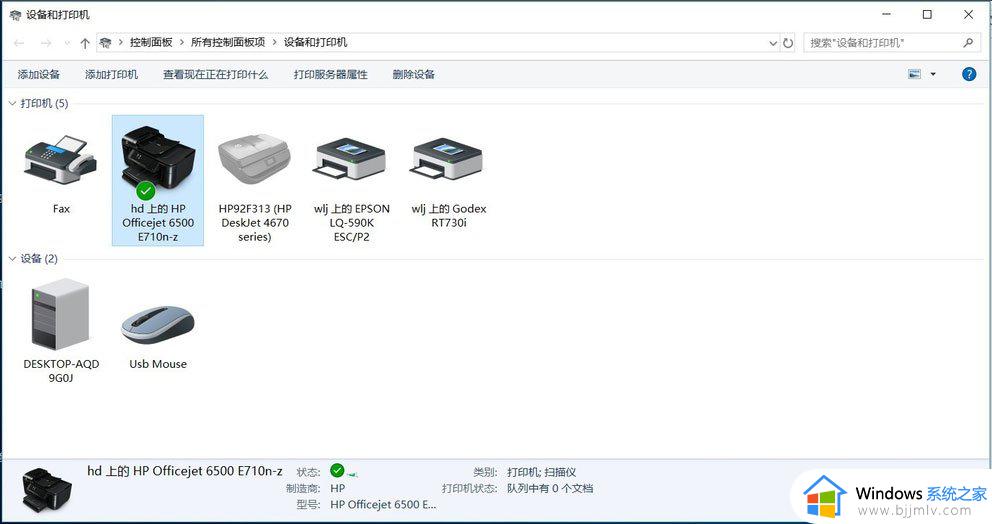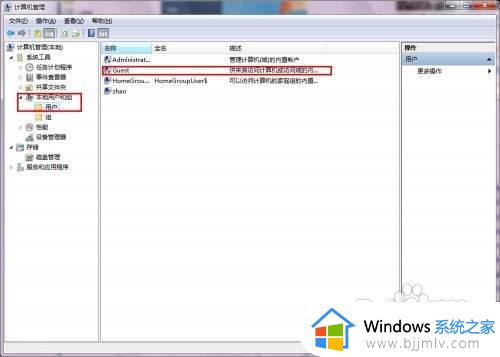win7局域网打印机共享怎么设置 win7电脑设置局域网打印机共享步骤
相信我们小伙伴在工作中都会经常使用到打印机吧,但是大多数的情况下,我们是多人使用一台打印机,这个时候我们就需要却设置一下局域网打印机共享了,但是我们很多小伙伴都不知道怎么设置, 下面我们就一起来看看win7电脑设置局域网打印机共享步骤,希望可以帮助到你。
具体方法:
1、确认需要共享的打印机处于开机状态,而且已经安装好了打印机驱动,并且是可以正常打印的。
2、进入开始--控制面板--设备和打印机。
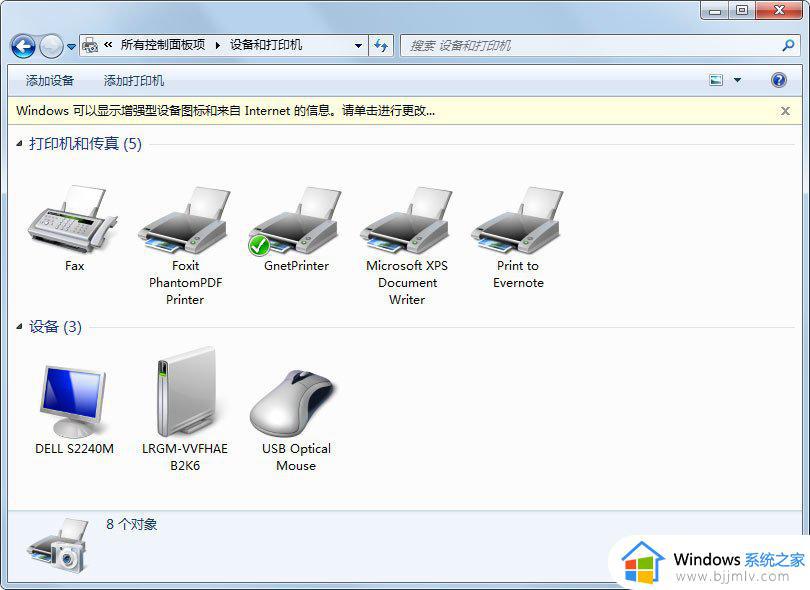
3、在你需要共享的打印机与传真上,点击鼠标右键,选择,打印机属性--共享,选中“共享这台打印机”。
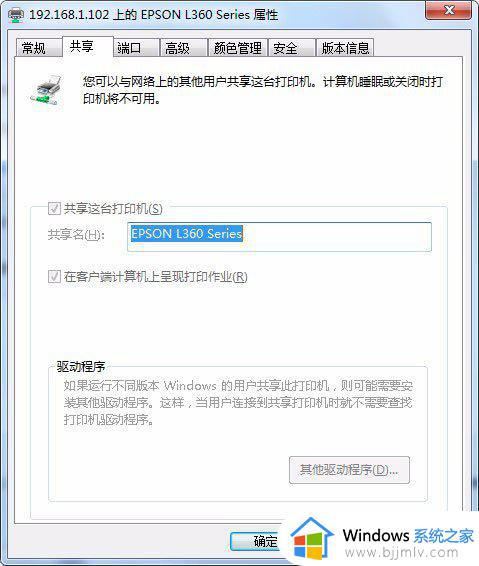
4、回到开始--运行输入cmd,然后再打开的界面里面输入ipconfig。回车,这时,界面中会出现一个IP地址,在本图中出现的是192.168.1.102,记住这个IP地址,后面设置要用到。
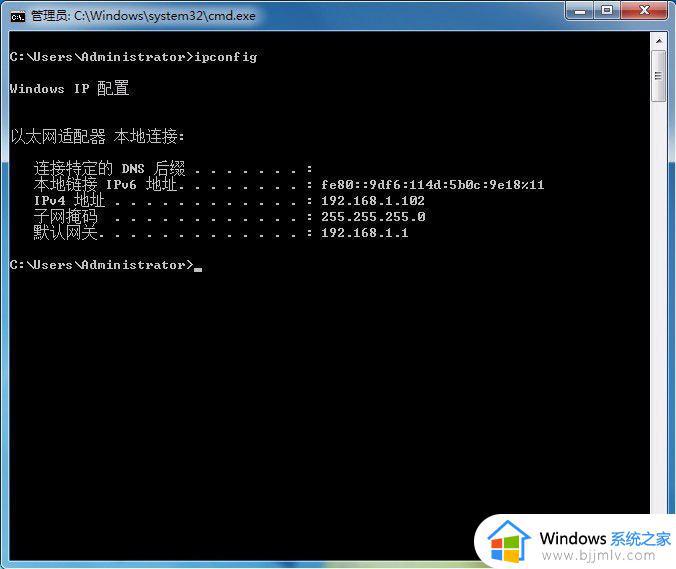
5、回到其他需要使用共享打印机的电脑上,点,开始--运行,输入“\192.168.1.102”,然后按回车键。
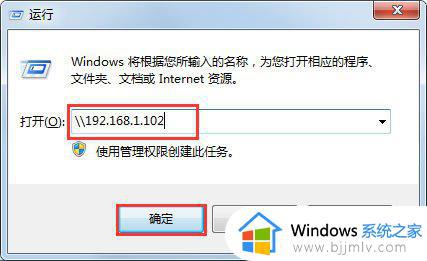
6、电脑会出现如下界面,在找到的打印机上,右键,打开。
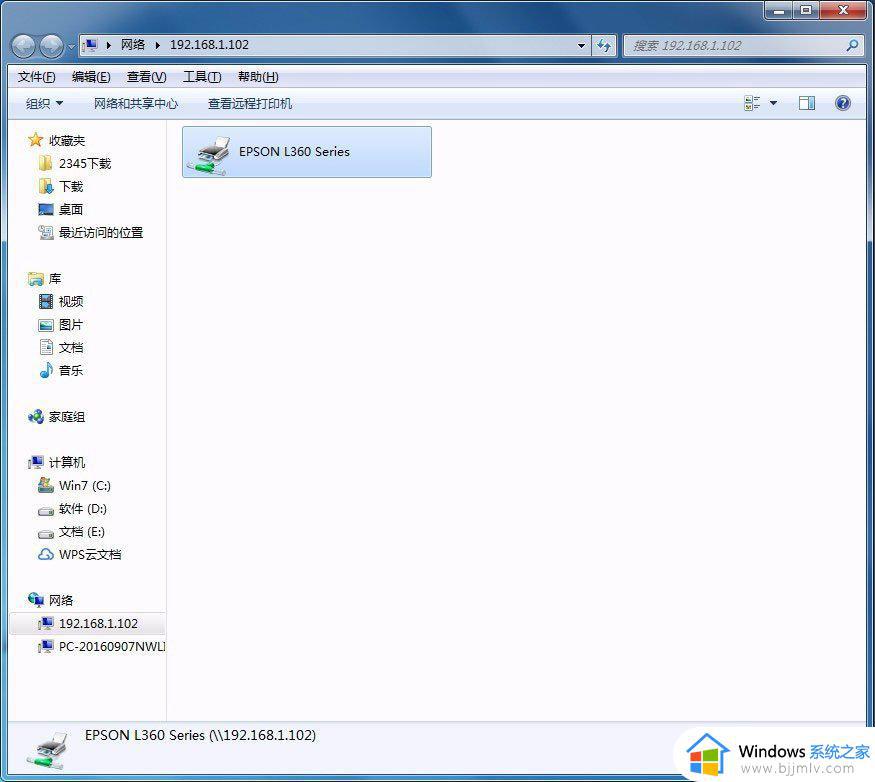
7、计算机会自动搜索并安装打印机的驱动程序,等打印机安装完成,大功也就告成了。

以上全部内容就是小编带给大家的win7电脑设置局域网打印机共享步骤详细内容分享啦,伙伴们如果你们有需要的话可以跟着小编一起操作,希望对你有帮助。