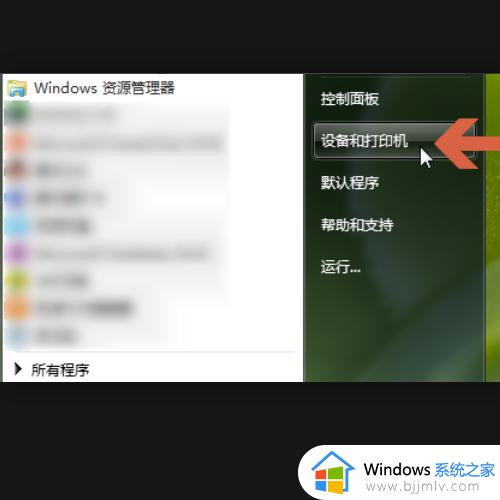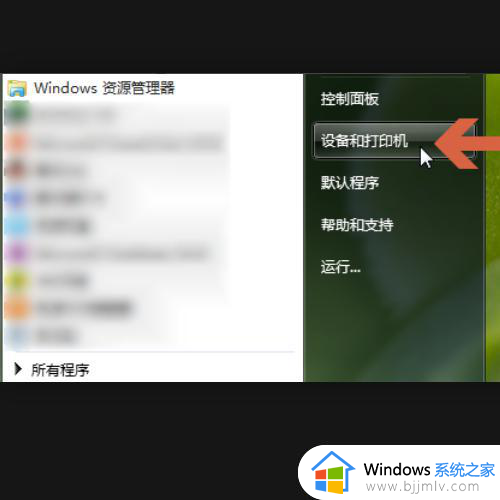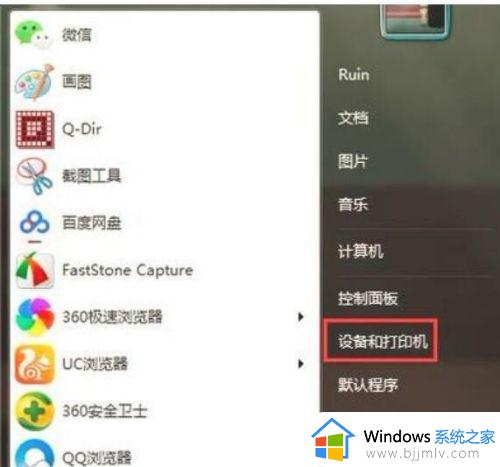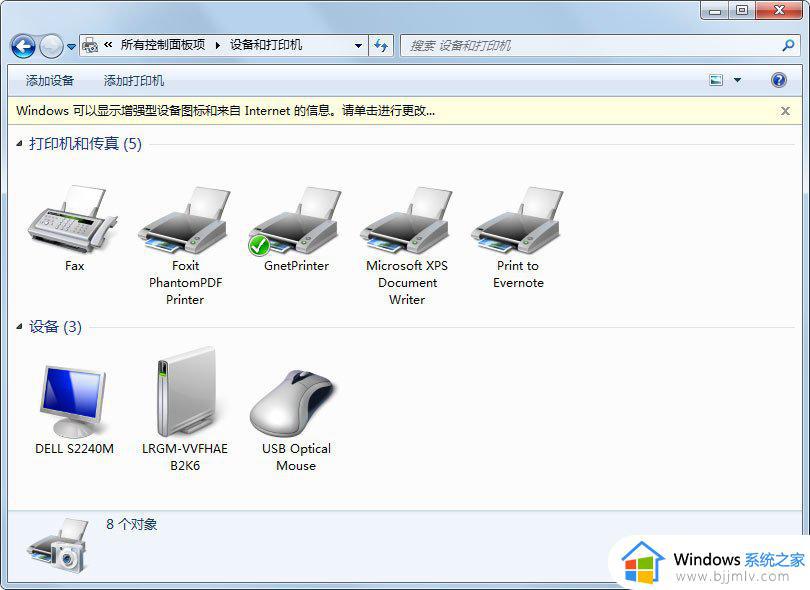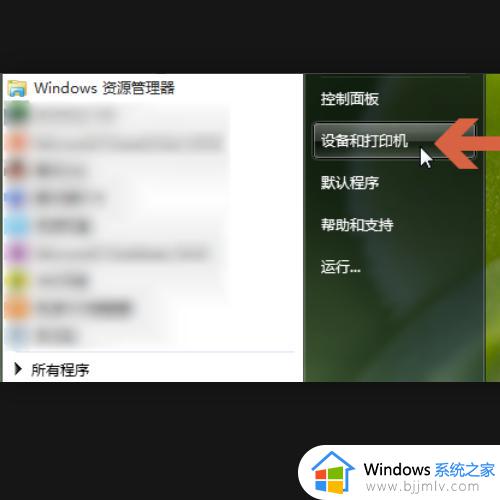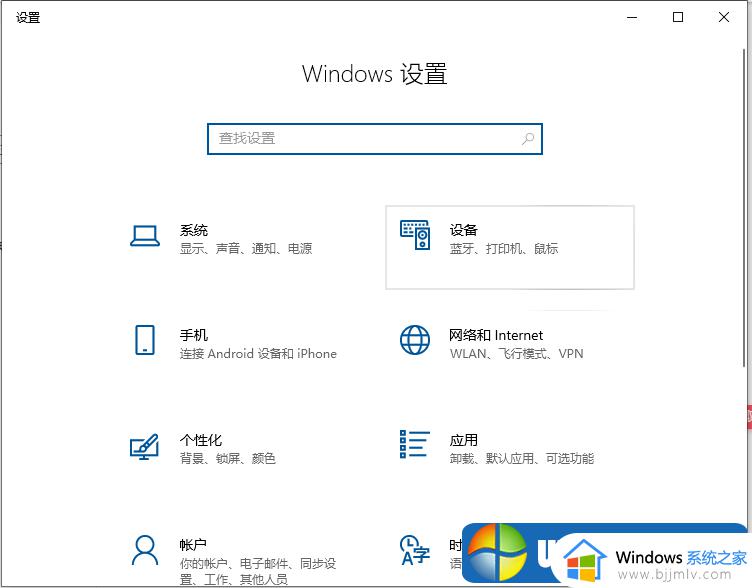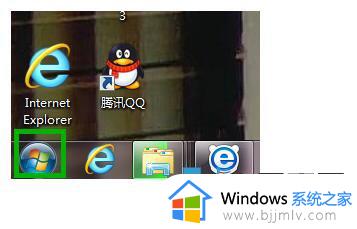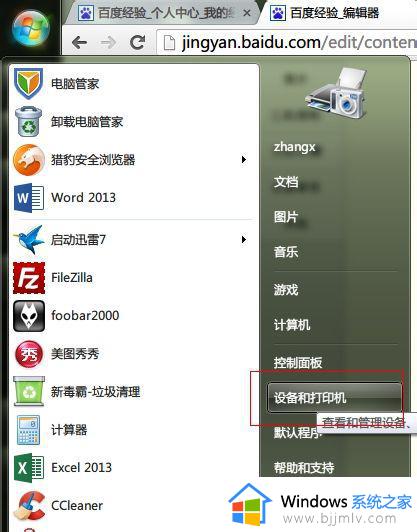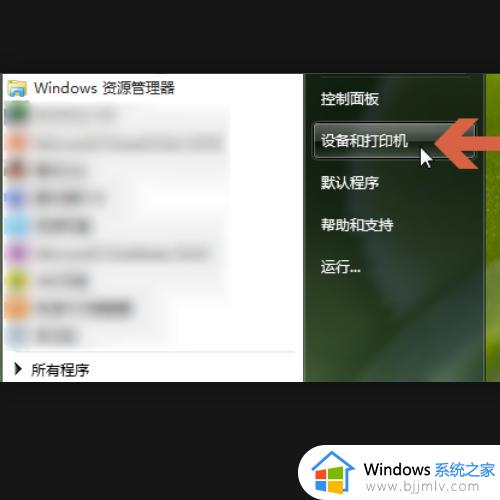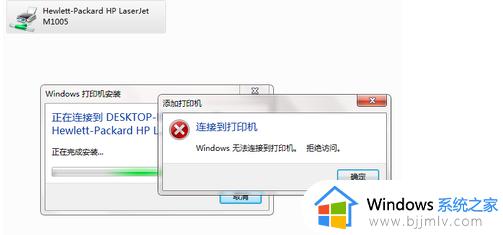win7连接局域网打印机的方法 win7怎么连接局域网的打印机
更新时间:2023-01-09 14:11:57作者:qiaoyun
许多小伙伴为了方便,都喜欢创建局域网然后将打印机进行共享,这样大家要使用打印机的话,可以连接局域网中的打印机就可以了,但是有不少win7系统用户并不知道怎么连接局域网的打印机吧,针对这个问题,本文给大家讲解一下win7连接局域网打印机的方法。
方法如下:
1.首先确定需要连接的那台打印机已经在电脑上面设置共享,然后确定一下连接打印机的那台电脑的ip。第一步在开始里面输入\\再加上需要连接的那台电脑的ip
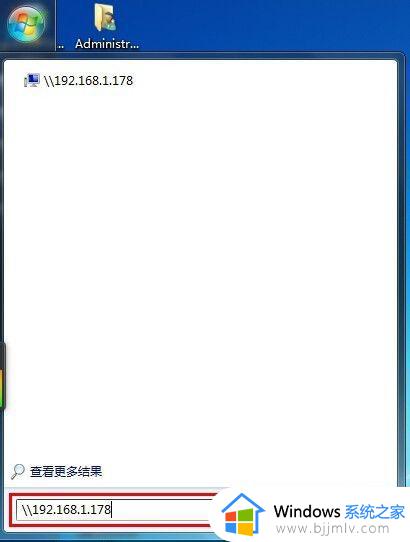 2.输入完以后点击enter键,就可以看到已经共享的那台打印机,然后双击打印机就会显示正在安装
2.输入完以后点击enter键,就可以看到已经共享的那台打印机,然后双击打印机就会显示正在安装
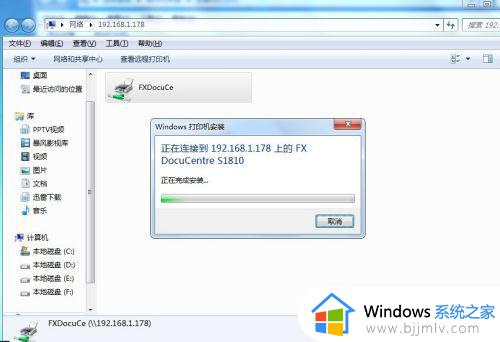 3.安装完成之后就会如图所示,显示空白任务
3.安装完成之后就会如图所示,显示空白任务
 4.在开始里面找到设备和打印机选项
4.在开始里面找到设备和打印机选项
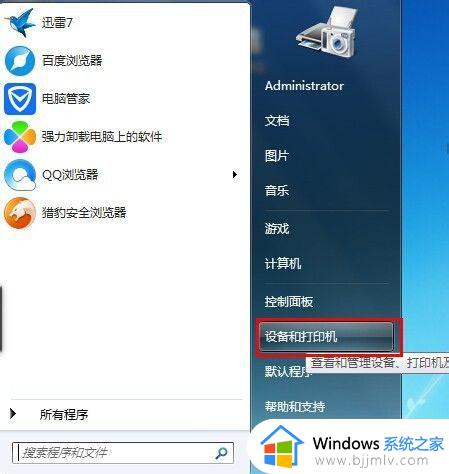 5.把刚才连接好的打印机设置为默认打印机
5.把刚才连接好的打印机设置为默认打印机
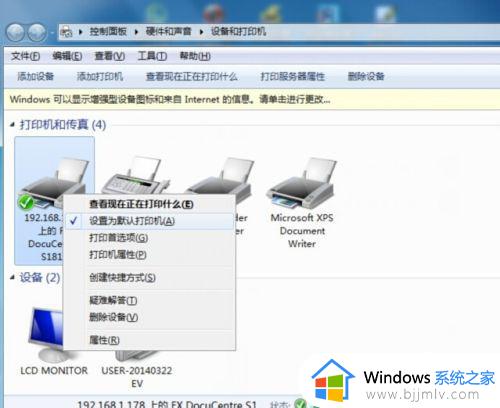 6.找个稳当或者表格进行打印机的测试,如果可以打印证明安装完成
6.找个稳当或者表格进行打印机的测试,如果可以打印证明安装完成
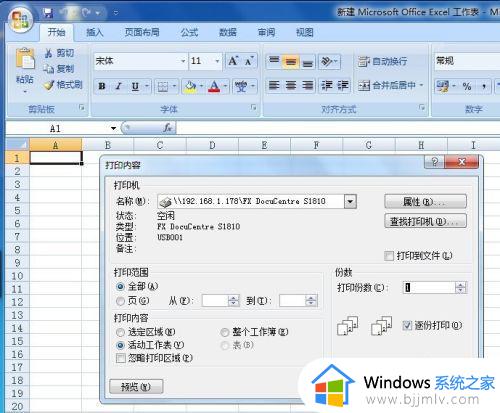
上述给大家讲解的就是win7连接局域网的打印机的详细方法,大家可以学习上述方法来进行连接就可以了。