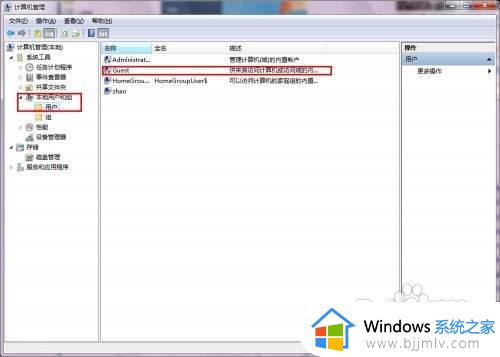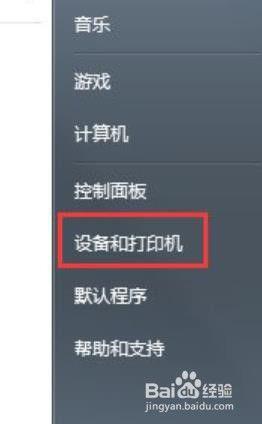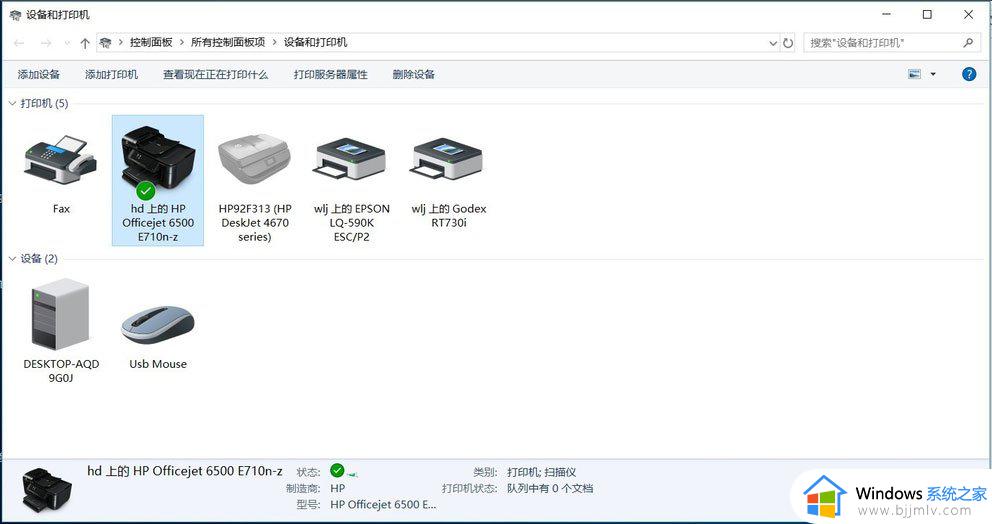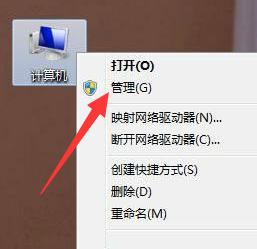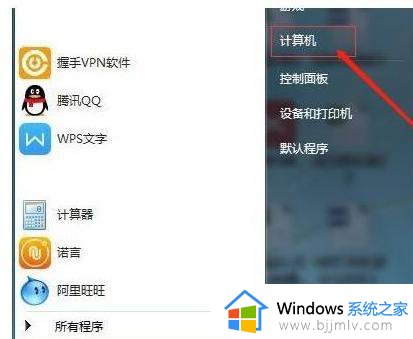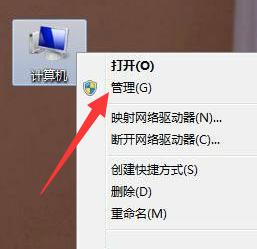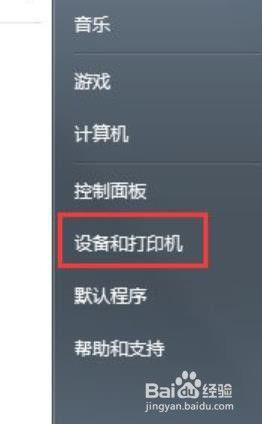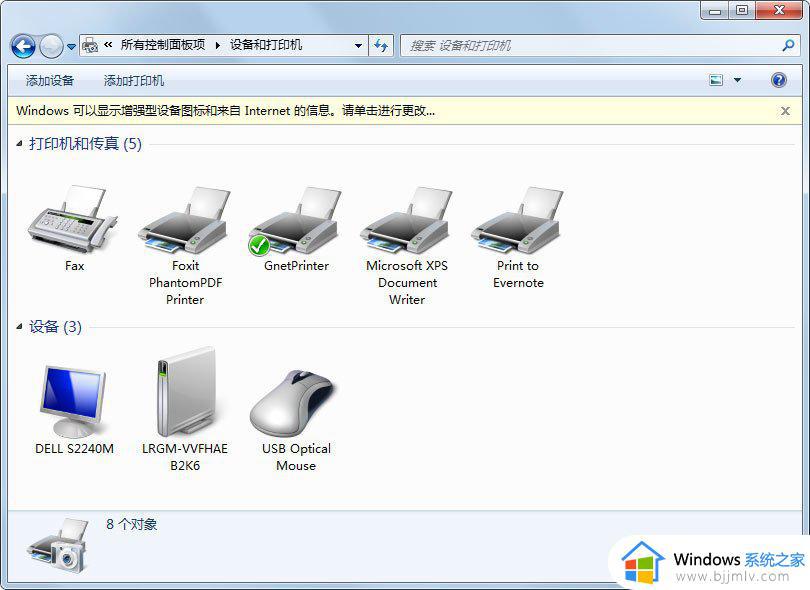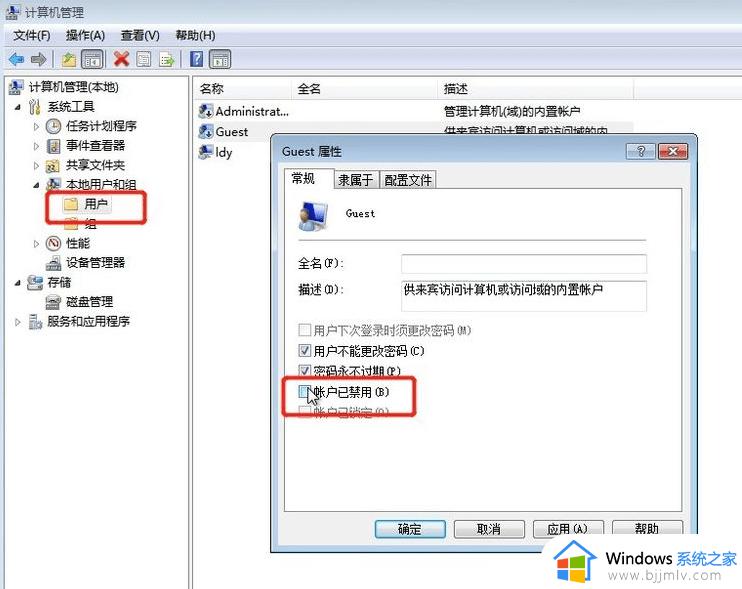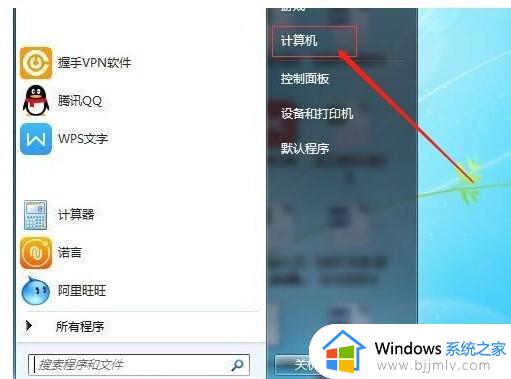win7打印机共享设置工具步骤 win7如何打开打印机共享设置
相信我们小伙伴在日常工作中,应该都有使用到打印机吧,使用打印机的小伙伴应该都知道,我们如果和别人共同使用一台打印机的话就需要去设置打印机共享设置,但是有部分的小伙伴却不知道怎么打开,下面小编就教大家win7打印机共享设置工具步骤,快来一起看看吧,希望对你有帮助。
具体方法:
1、确认需要共享的打印机处于开机状态,而且已经安装好了打印机驱动,并且是可以正常打印的;
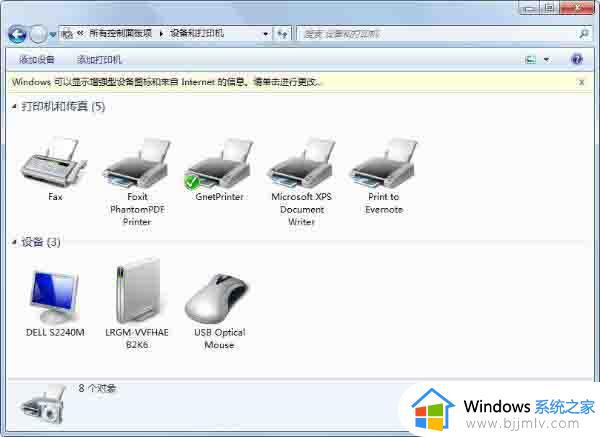
3、在你需要共享的打印机与传真上,点击鼠标右键,选择,打印机属性--共享,选中“共享这台打印机”;如图所示:
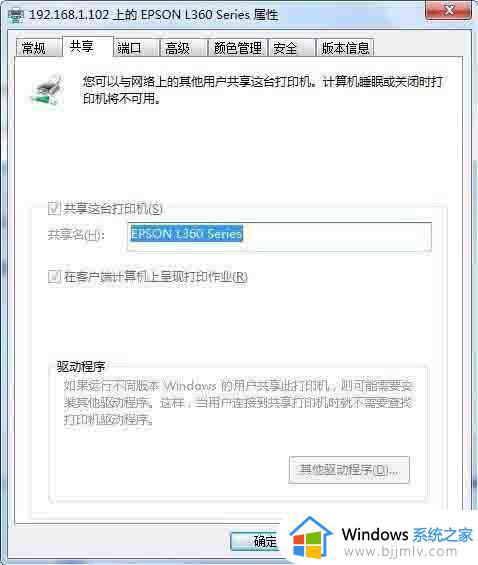
4、回到开始--运行输入cmd,然后再打开的界面里面输入ipconfig,回车,这时,界面中会出现一个IP地址,在本图中出现的是192.168.1.102,记住这个IP地址,后面设置要用到;如图所示:
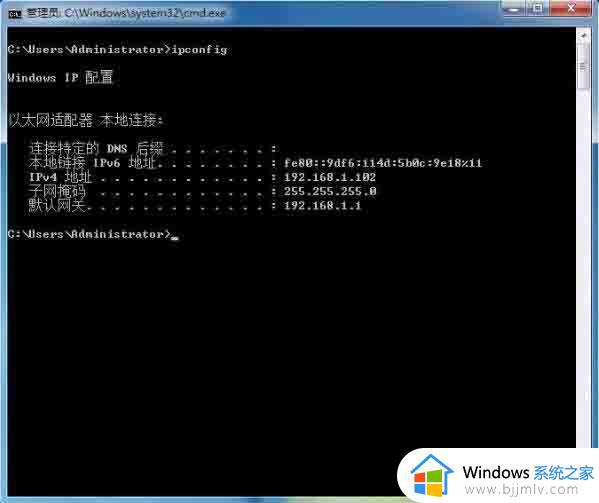
5、回到其他需要使用共享打印机的电脑上,点,开始--运行,输入“\192.168.1.102”,然后按回车键;如图所示:
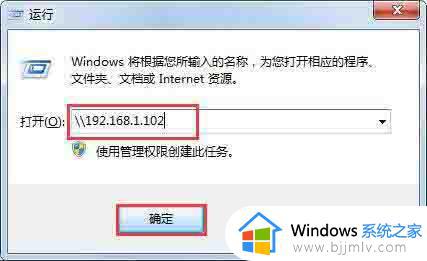
6、电脑会出现如下界面,在找到的打印机上,右键,打开;如图所示:
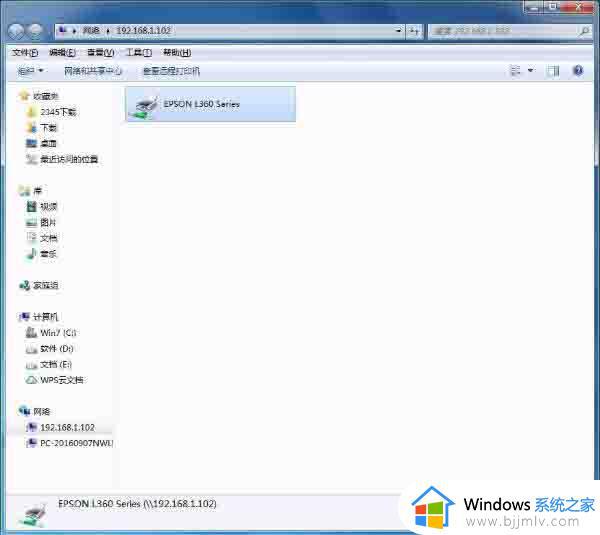
7、计算机会自动搜索并安装打印机的驱动程序,等打印机安装完成,大功也就告成了;如图所示:

以上全部内容就是小编带给大家的win7打印机共享设置工具步骤详细内容分享啦,遇到上述问题的小伙伴就快点跟着小编一起来看看吧,希望能够帮助到大家。