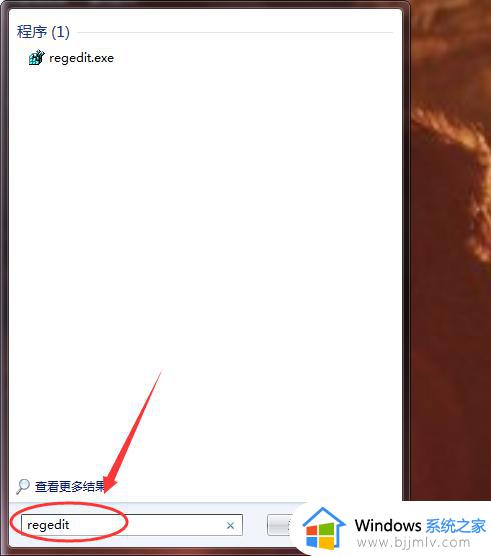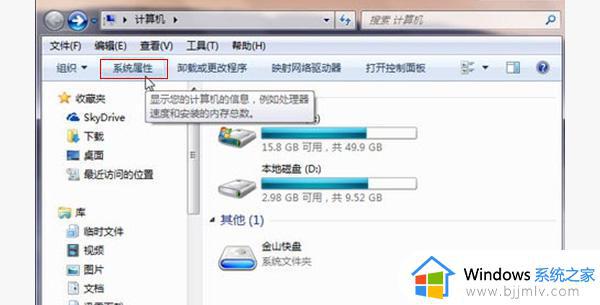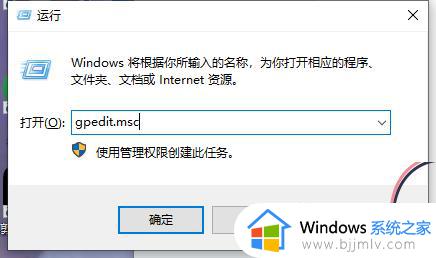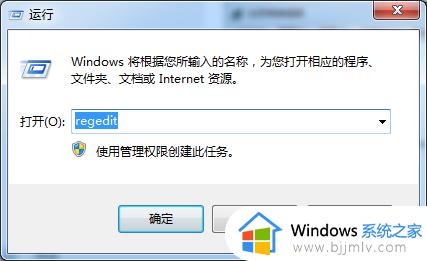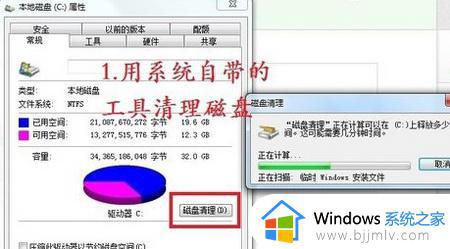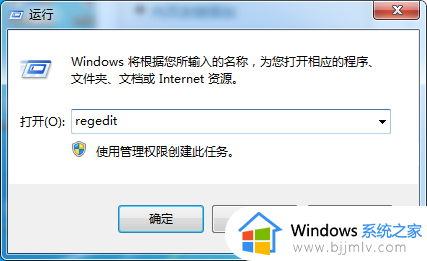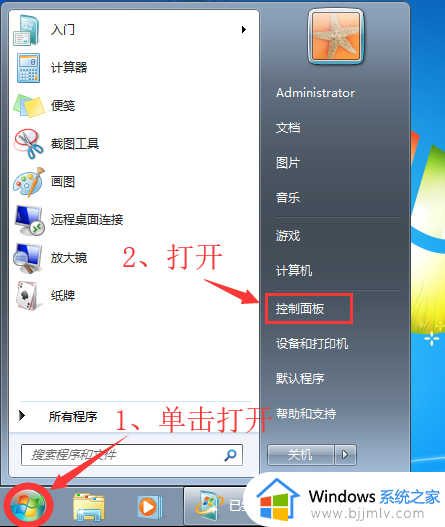win7电脑回收站删除的文件怎么恢复 win7如何恢复被回收站删除的文件
我们大家在使用win7操作系统的时候,应该都知道被删除的文件会放在回收站中,如果我们一不小心的将回收站清空了,这些文件就被删除了,很多小伙伴如果这个时候想要恢复文件的话就不知道怎么办了,那么win7电脑回收站删除的文件怎么恢复呢?接下来小编就带着大家一起来看看win7如何恢复被回收站删除的文件。
具体方法:
第一种方法:利用数据恢复工具来恢复数据
1、打开超牛数据恢复工具界面选择需要的模块,例如删除文件恢复;
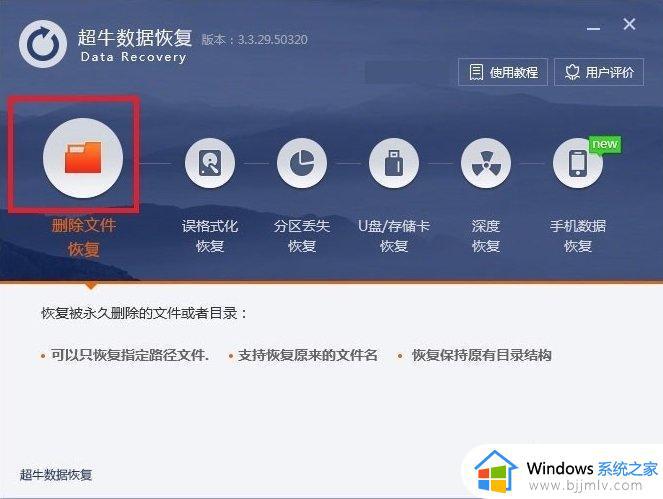
2、根据文件丢失的位置,选择一个指定硬盘分区进行扫描(比如你的回收站是放在C盘的,那么就选择C盘进行扫描)选中后,点击“扫描”;
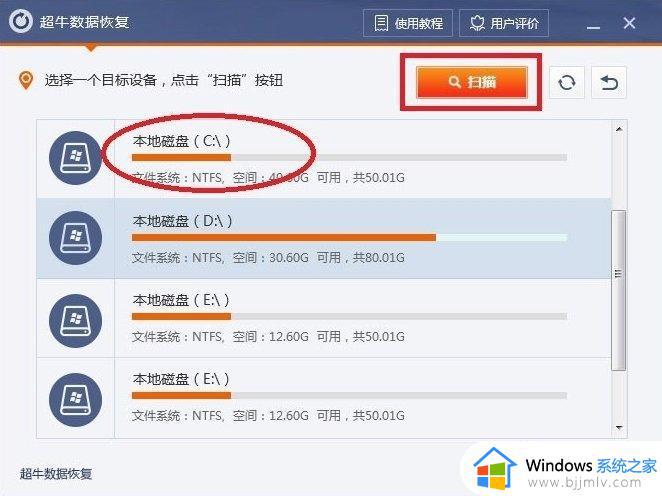
3、你可以选择扫描指定的文件格式。扫描之后会将能够恢复的文件罗列出来。点击“下一步”;
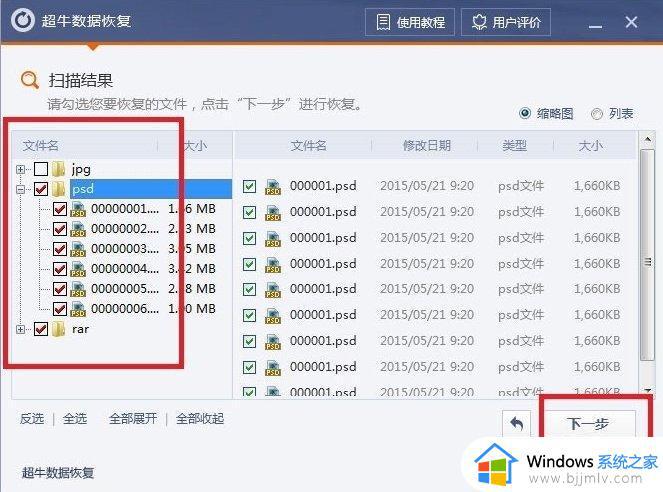
4、这样,你勾选出你需要恢复出来的文件,指定一个文件夹作为恢复文件的位置,然后点击“下一步”;
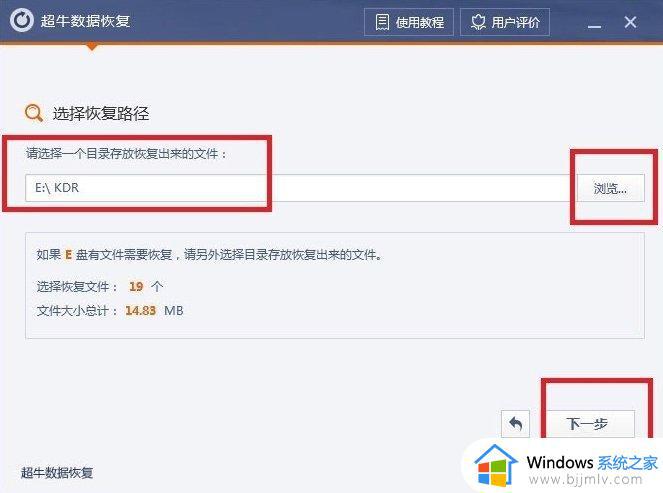
5、等待个几分钟,正常情况下只要能够扫描出来都是可以恢复的。点击“打开目录”就可以看到之前被你删除的文件啦。
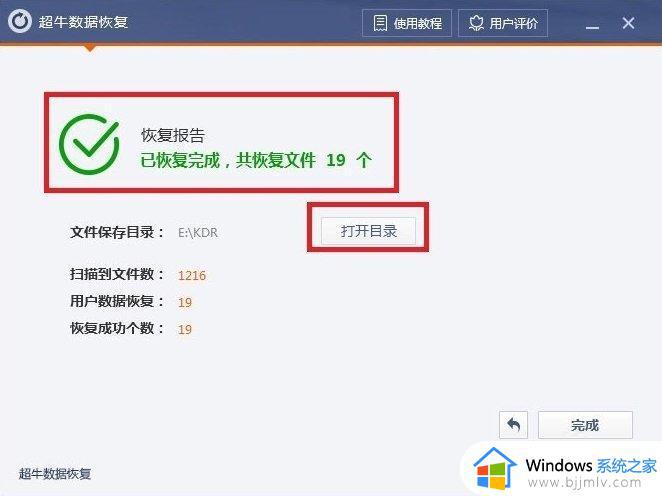
第二种方法:修改电脑注册表的方式找回被删数据
1、点击电脑桌面左下角图标,出现以下界面后,输入“运行”二字,进行搜索;
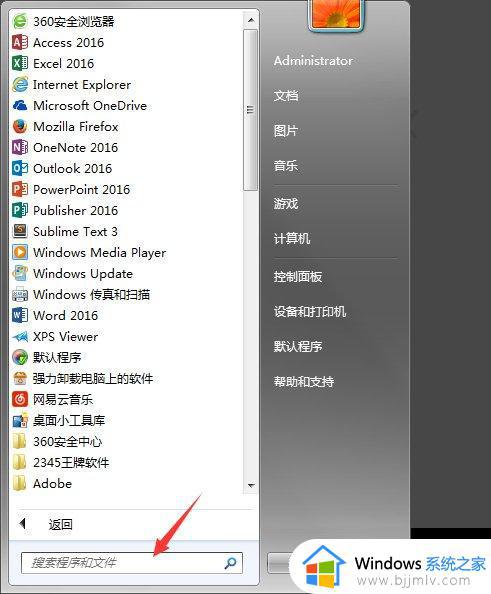
2、搜索到“运行”这个程序后(如下图所示),点击该程序;
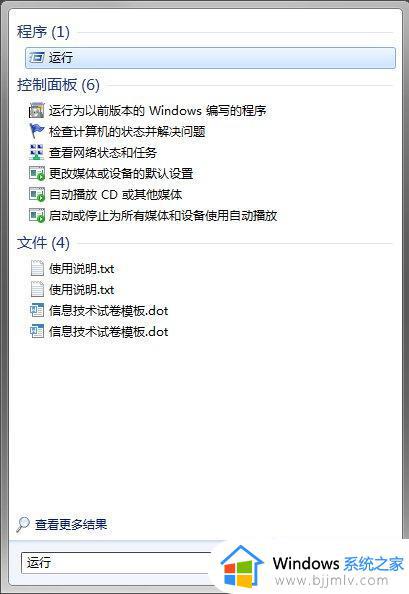
3、在运行程序的输入框中输入“regedit”点击确定;
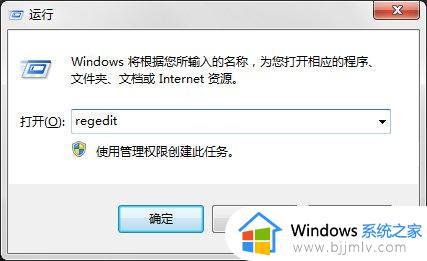
4、进入注册表,找到“HKEY_LOCAL_MACHINE”,请依据下图指示,点击红色框内,箭头所示的文件夹前的三角按钮;
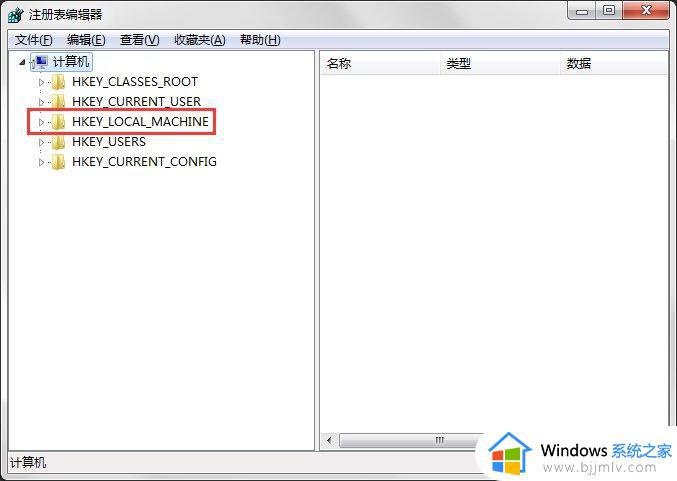
5、在展开的文件夹中,找到“SOFTWARE”点击红色框内。箭头所示的文件夹前的三角按钮,然后在展开的文件夹中依次点击“Microsoft”“Windows”“CurrentVersion”“Explorer”“DeskTop”文件夹前的三角按钮;
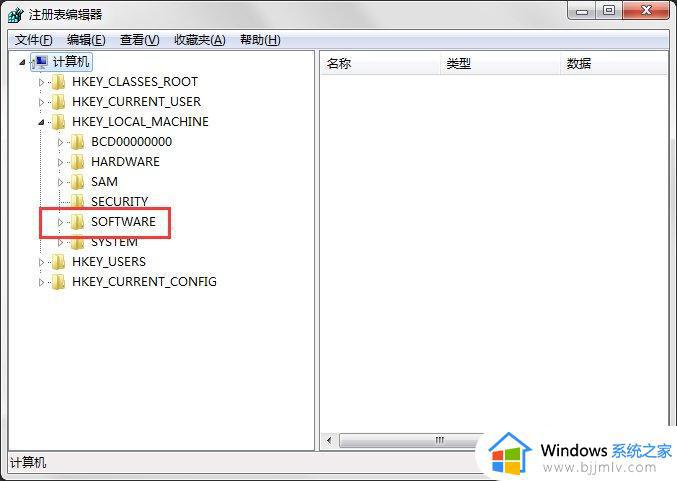
6、点击红色框内的“NameSpace”文件夹,右边出现“默认”等;
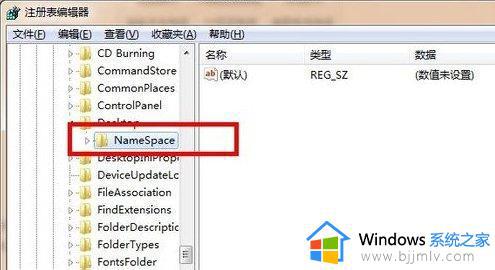
7、在右边空白区域,点击右键,新建“项”;
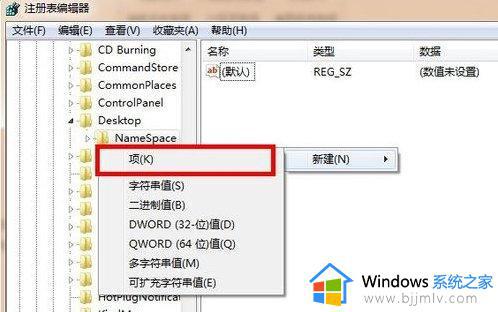
8、点击新建项后,出现如下界面。将新出现的项的名字(红色框框内显示)重命名为“{645FFO40——5081——101B——9F08——00AA002F954E}”------------请注意,要把大括号也带入;
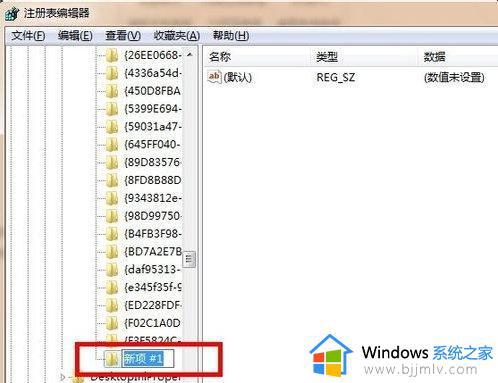
9、点击新建的项,右边会出现默认等显示,右键点击“默认”二字,点击修改,出现如下界面;
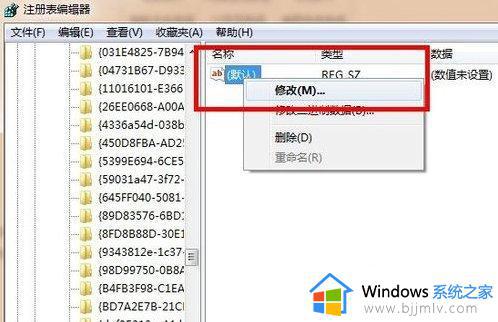
10、点击修改后,出现如下界面,请在数值名称一项中,将“{默认}”修改为“{回收站}”点击确定;
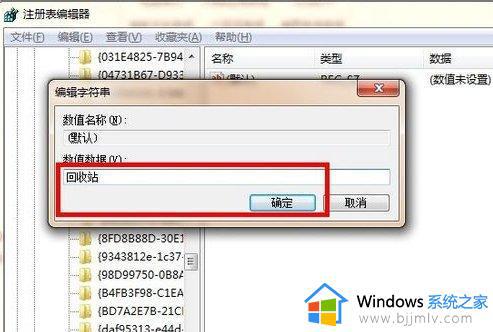
11、重新启动电脑,打开回收站,就会发现清空的内容被恢复了。
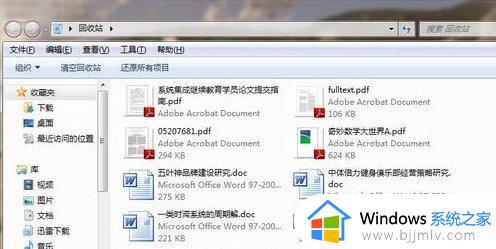
以上全部内容就是小编带给大家的win7恢复被回收站删除的文件方法详细内容分享啦,小伙伴们如果你们有需要的话就快点跟着小编一起来操作,希望本文可以帮助到大家。