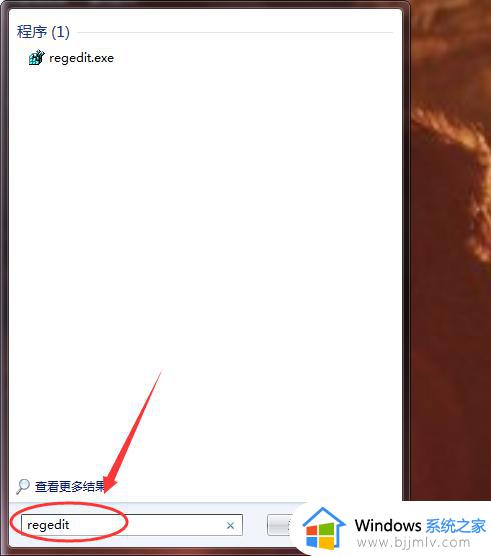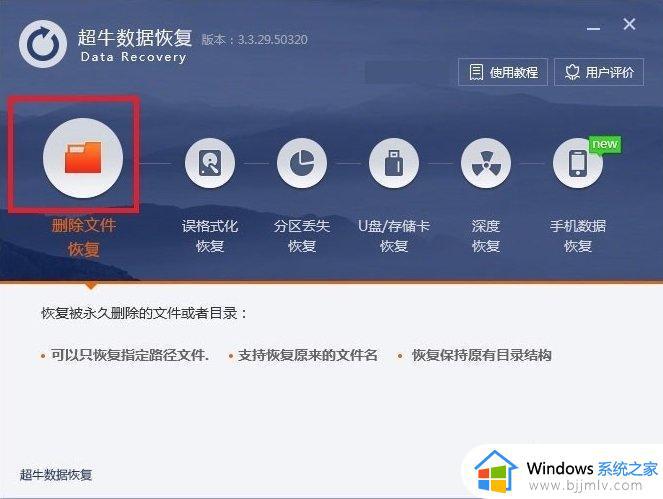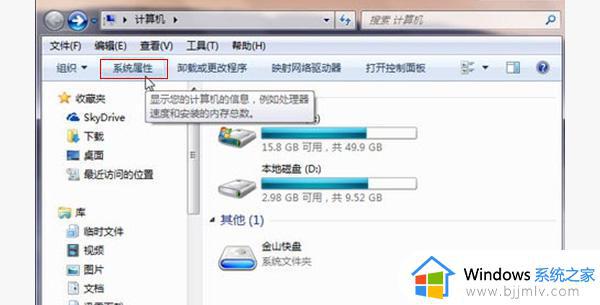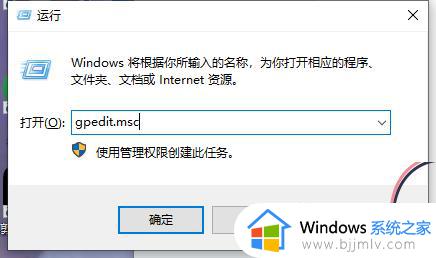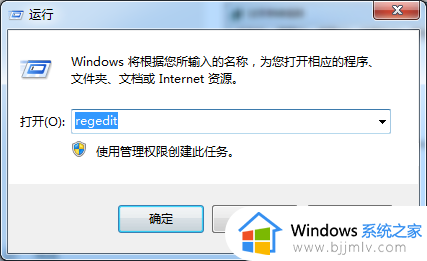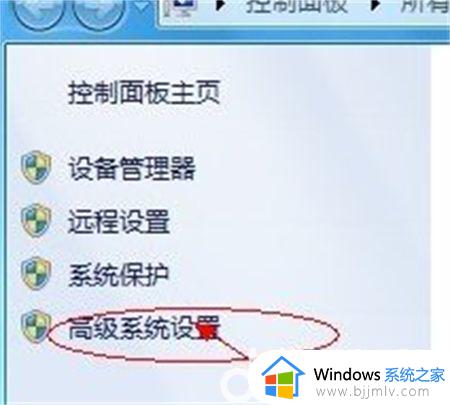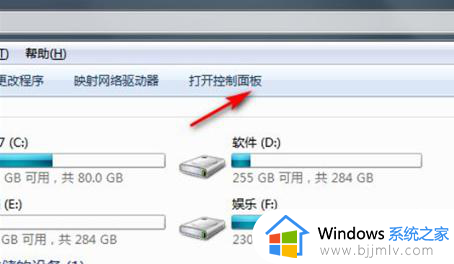windows7回收站删除的文件怎么恢复 windows7恢复回收站清空的文件方法
一般来说,我们在windows7电脑上删除的文件,往往会现在存放到回收站中,用户要是后悔了可以进行还原恢复,可是有些用户不小心也将windows7系统回收站中的文件删除了,对此windows7回收站删除的文件怎么恢复呢?这里小编就来告诉大家windows7恢复回收站清空的文件方法。
具体方法:
1、按WIN+R键。

2、弹出对话框,输入regedit,点击确定。
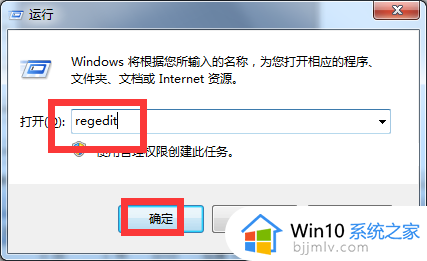
3、弹出对话框,展开HKEY_LOCAL_MACNE项。
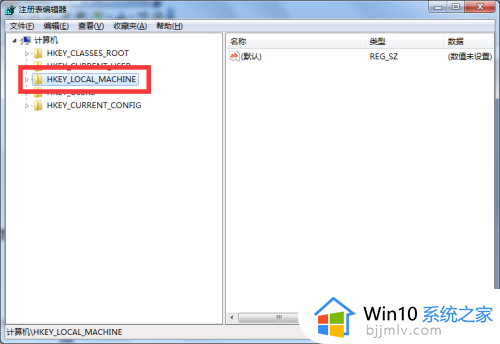
4、展开SOFTWARE项。
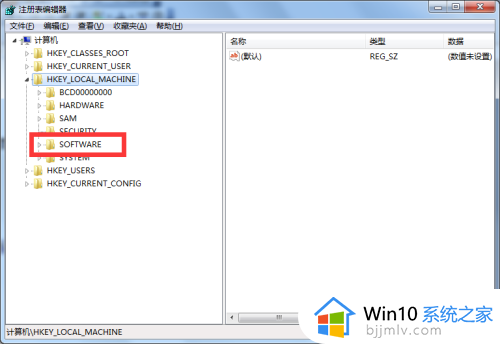
5、展开Microsoft项。
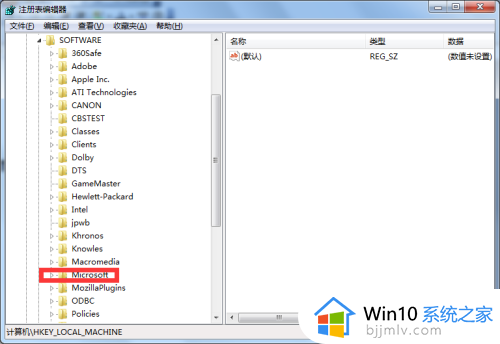
6、展开Windows项。
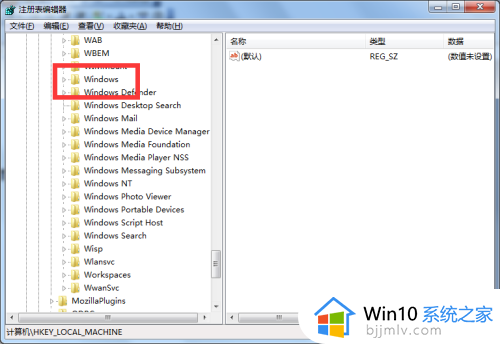
7、展开CurrentVersion项。
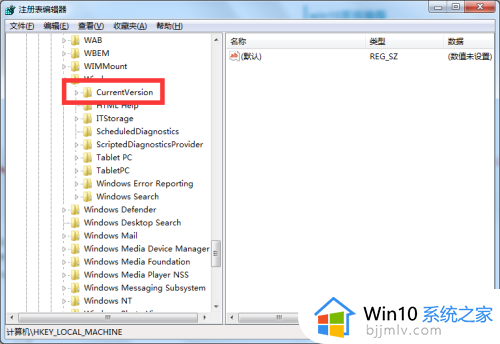
8、展开Explorer项。
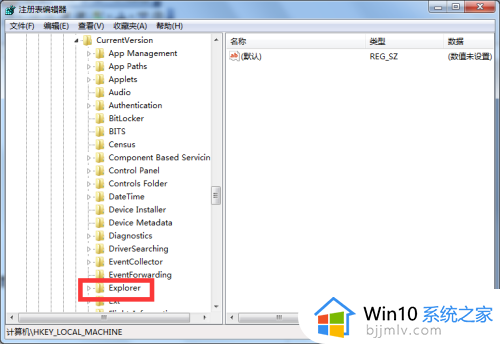
9、展开DeskTop项。
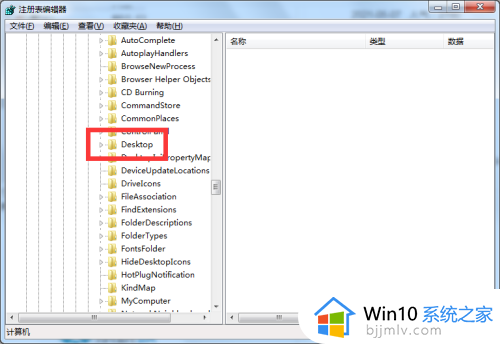
10、在NameSpace项上右击,点击新建,项。
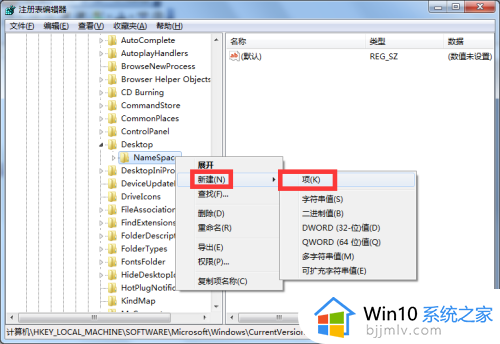
11、重命名为{645FFO40——5081——101B——9F08——00AA002F954E} ,双击右侧默认值。
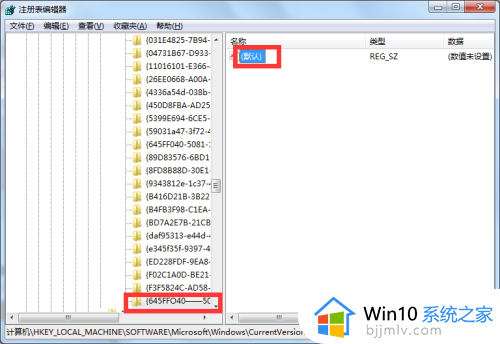
12、弹出对话框,修改数值数据为回收站,点击确定。
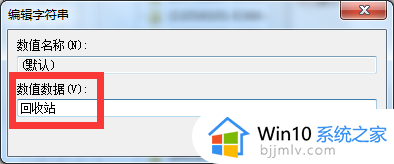
13、重启电脑,设置完成,快去打开回收站吧。
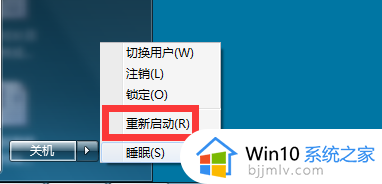
上述就是小编教大家的windows7恢复回收站清空的文件方法了,有需要的用户就可以根据小编的步骤进行操作了,希望能够对大家有所帮助。