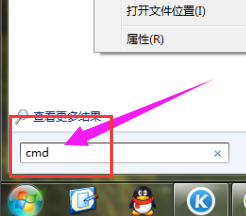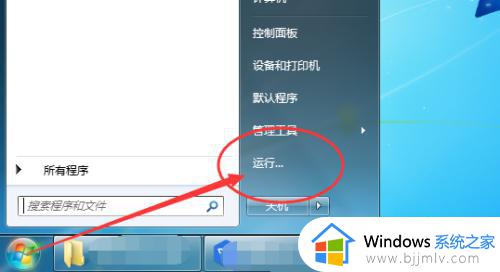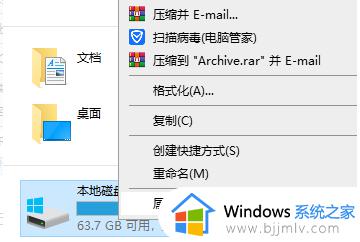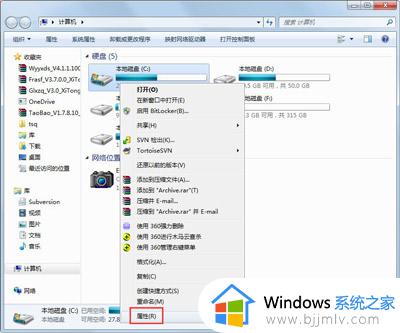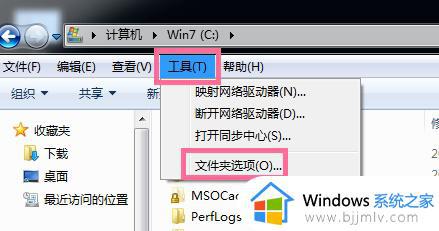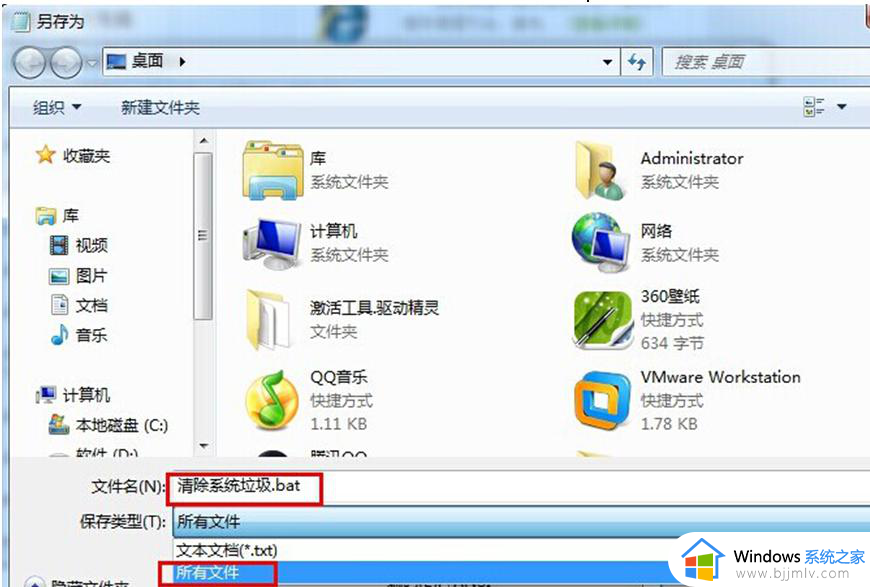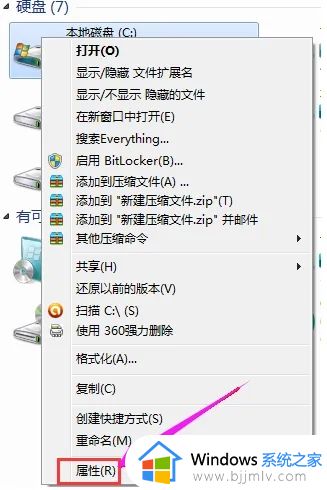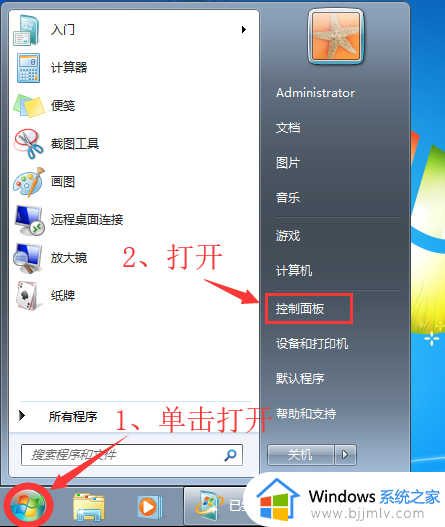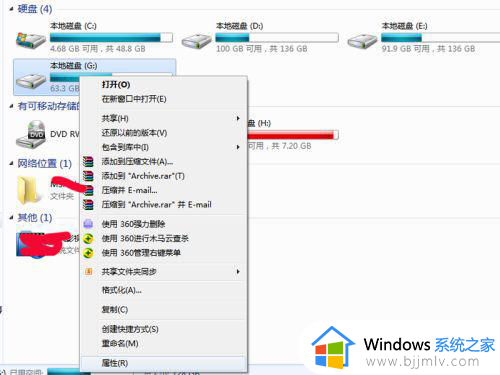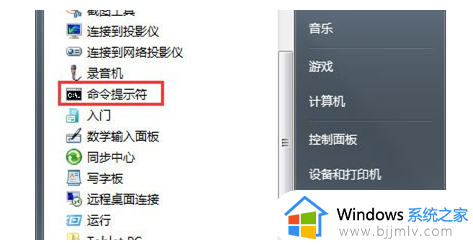win7如何删除c盘的垃圾文件 win7删除c盘的垃圾文件方法
我们小伙伴在使用win7电脑的时候应该都知道,我们的win7电脑在使用的过程中会产出垃圾文件,如果我们不及时的清理的话就会导致我们的c盘空间被占满,从而让我们的win7电脑出现卡顿,那么win7如何删除c盘的垃圾文件呢?接下来小编就教给大家win7删除c盘的垃圾文件方法,快来看看吧。
具体方法:
解决方法一:电脑自带的清理
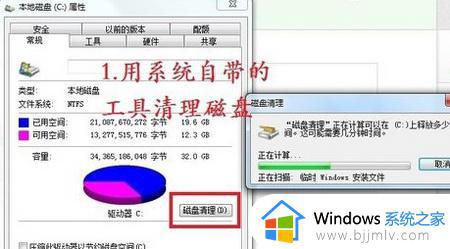
1.这个是系统自带的磁盘清理功能,打开我的电脑后。在需要清理的磁盘上右键---【属性】---常规选项下面的----点开【磁盘清理】,然后计算机就开始计算该磁盘下面可以清理的垃圾文件。
2.勾选占用C盘的垃圾文件---下拉---把所有占用磁盘空间的文件都勾选一下,然后点--【确定】
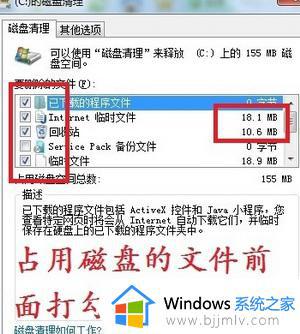
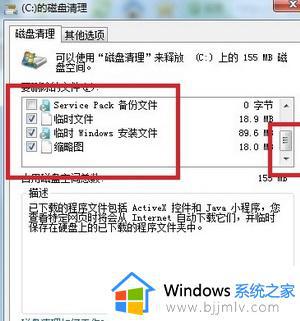
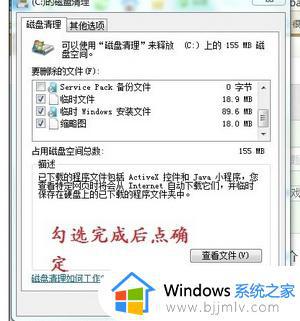
3.如果你C盘安装了一些不需要的应用程序可以找到【磁盘清理】旁边的【其他选项】下面的【程序和功能】与【系统还原和卷影复制】,清除不需要了的应用程序和陈旧的备份文件!
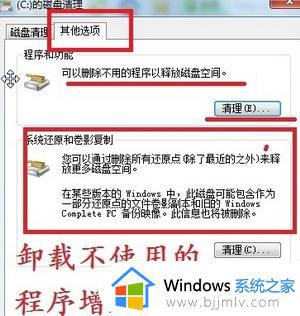
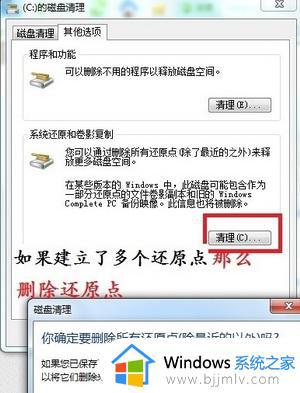
4.删除某些程序下载的安装文件,比如下载看过了的电影文件。安装过了的CF文件,这些比较大的文件如果下载到了C盘里面会占用大量的C盘空间,影响系统运行速度,所以统统删除之(剪切到C盘以外的也可以)。
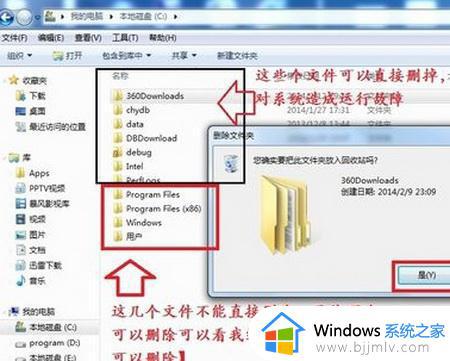
WIN7清理C盘内存的解决方法二:用软件清理
尽管不同的软件清理工具有各自的优势,但其基本原则与上述人工步骤相同,其中最大的问题是令人烦恼的广告(尽管有去广告版)。如下图,能清理的都默认给你勾选了,点一下分析,分析完成后点一下【运行清理器】既可以清理,这样整个电脑所有的磁盘都清理了(不光是C盘)
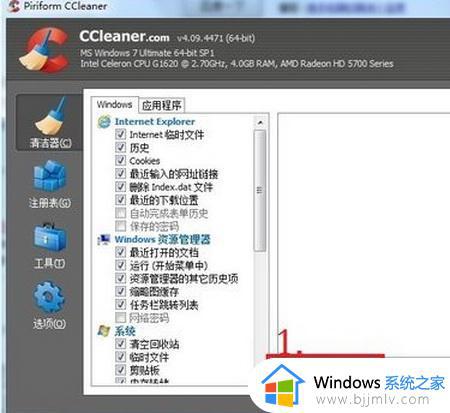
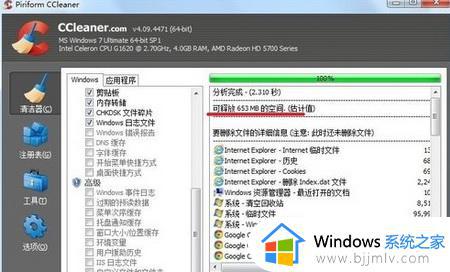
2.软件把很多清理功能都集成在了一块很方便,清理起来一气呵成,像上图的软件即可清理系统垃圾,也可以清理注册表,也可以清理软件。我会根据你的个人喜好,来决定使用哪种方法,我可以选择使用软件一键清理,或者手动删除C盘上一些被安装软件占用的空间。
以上全部内容就是小编带给大家的win7删除c盘的垃圾文件方法详细内容分享了,小伙伴们如果你们也不会删除c盘中的垃圾文件的话就快点跟着小编一起来操作,希望本文可以有效的帮助到你。