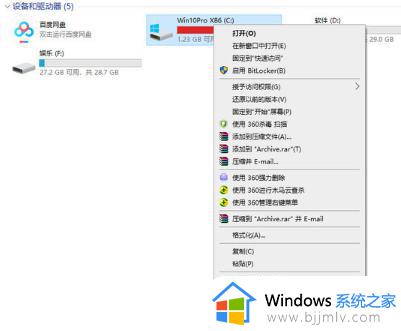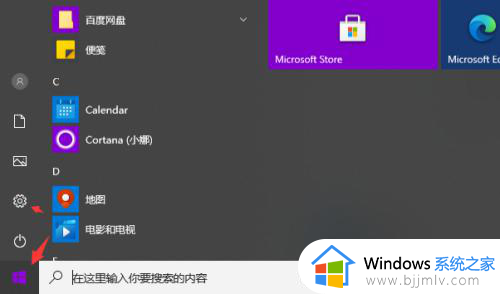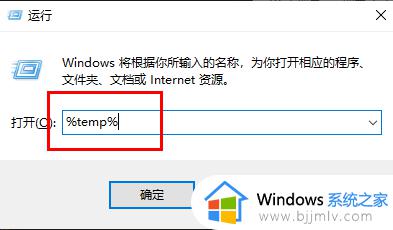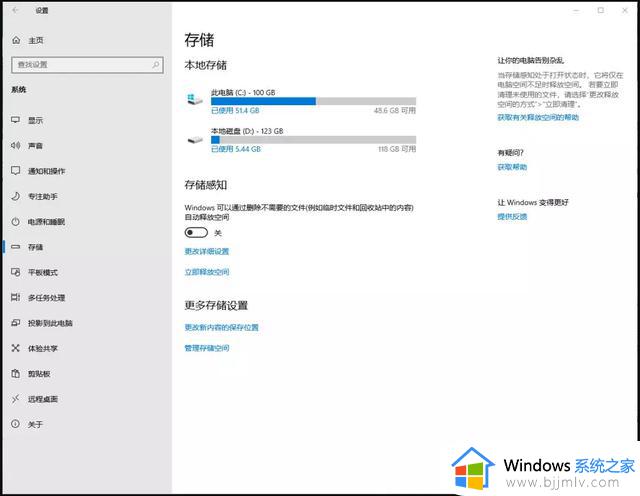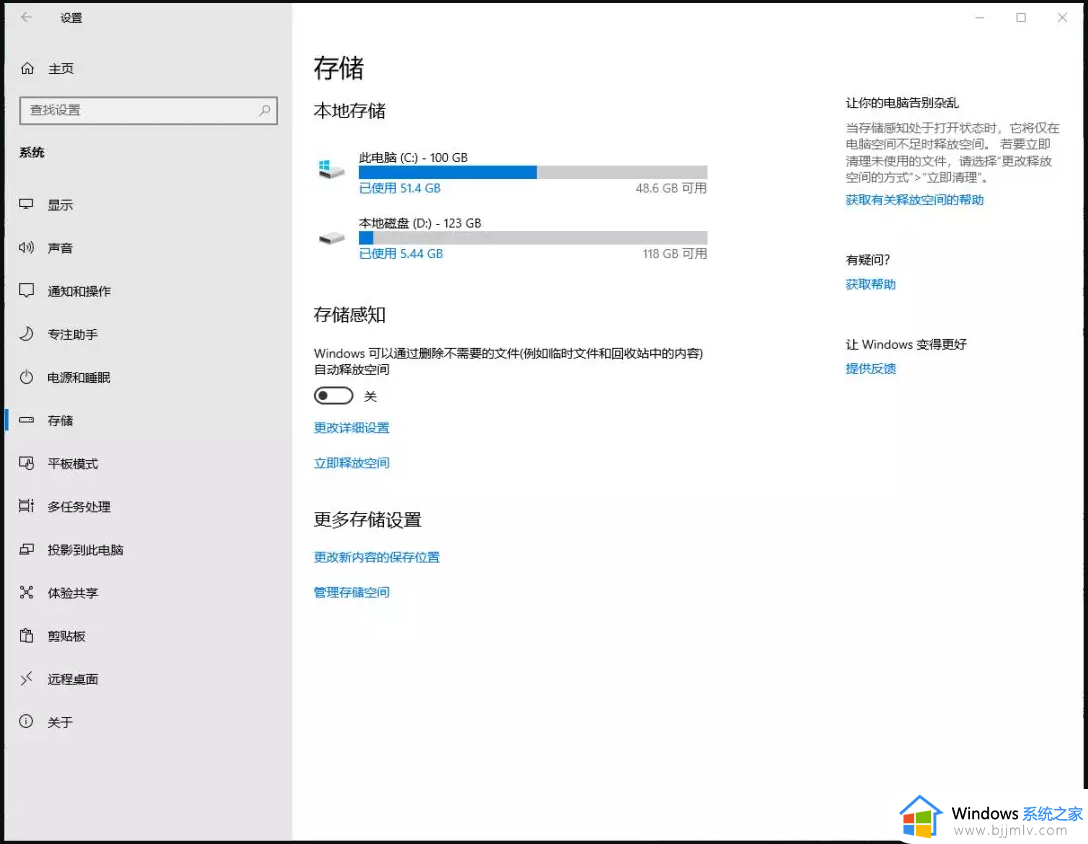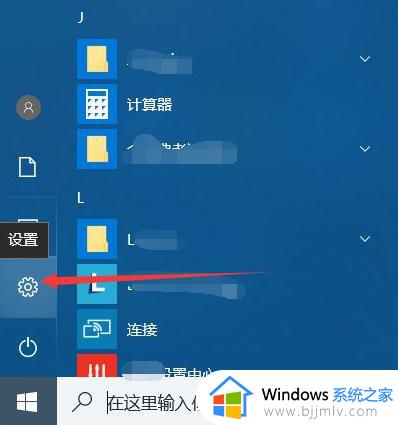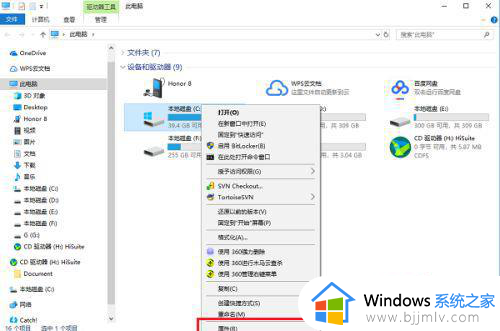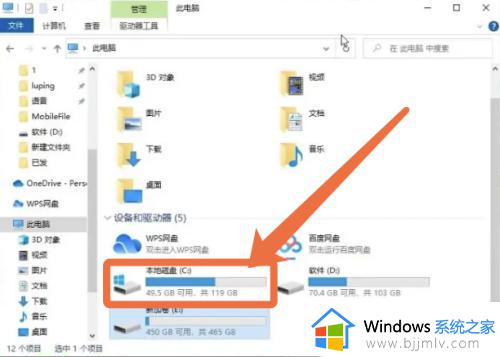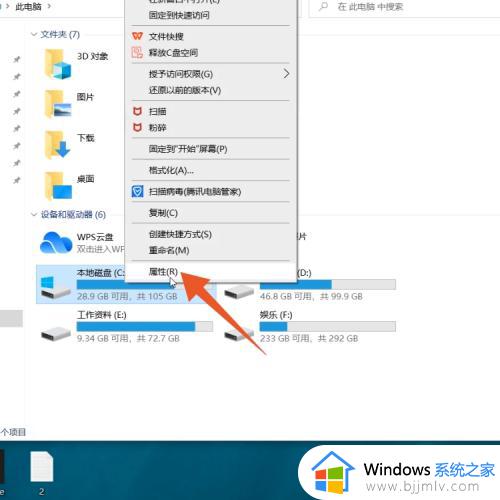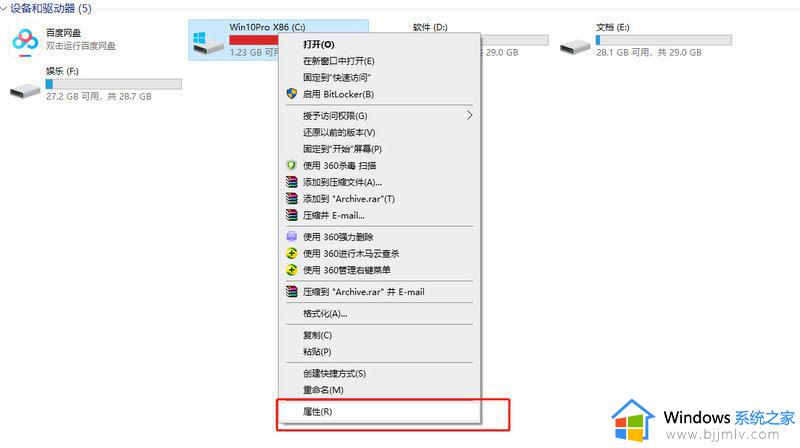window10更新后c盘满了怎么办 windows10如何清理c盘
在我们的windows10操作系统中,我们的微软每隔一段时间都会推送更新,我们很多小伙伴也都会进行更新,但是最近有小伙伴在更新windows10电脑后c盘出现满了的情况,对此我们应该怎么办呢,下面小编就带着大家一起看看windows10如何清理c盘,快来学习一下吧。
具体方法:
方法一:清理磁盘
1、首先打开“此电脑”,右击C盘,选择属性,点击“磁盘清理”。
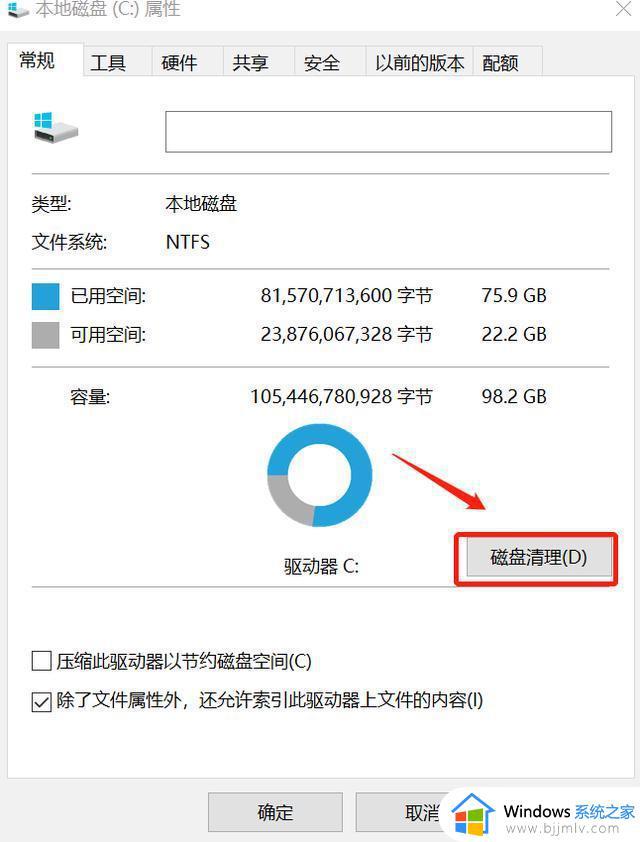
2、然后在打开的窗口选择“清理系统文件”。
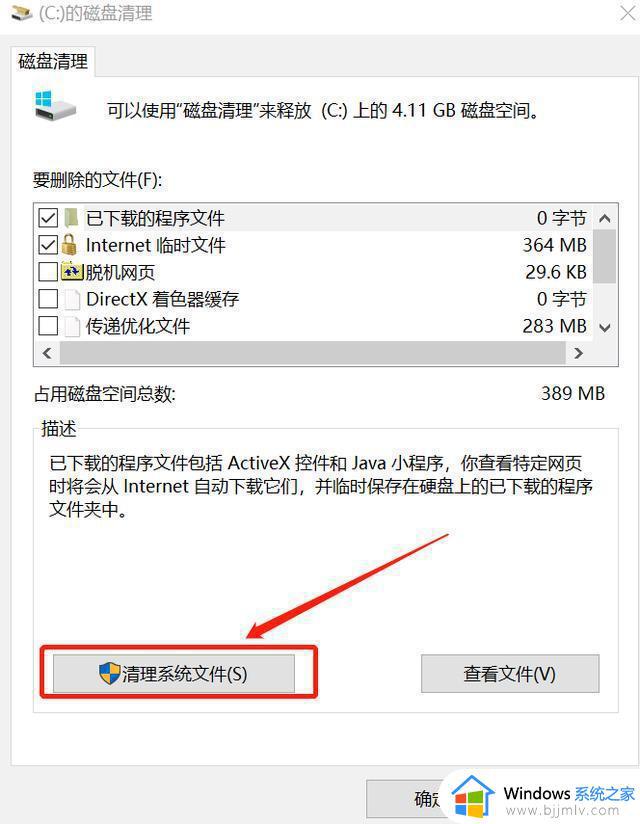
3、此时弹出一个窗口,等待即可。
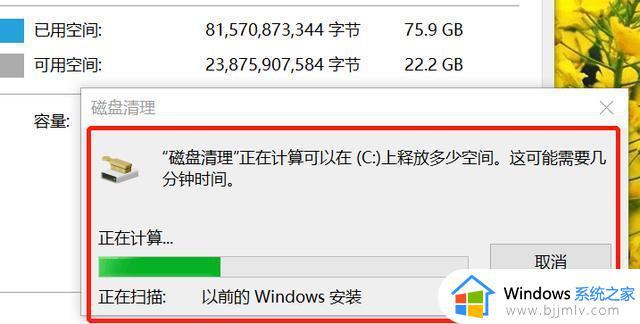
4、在再次弹出的界面中,选择要删除的文件。列表下选择“以前的Windows安装”,点击确定。
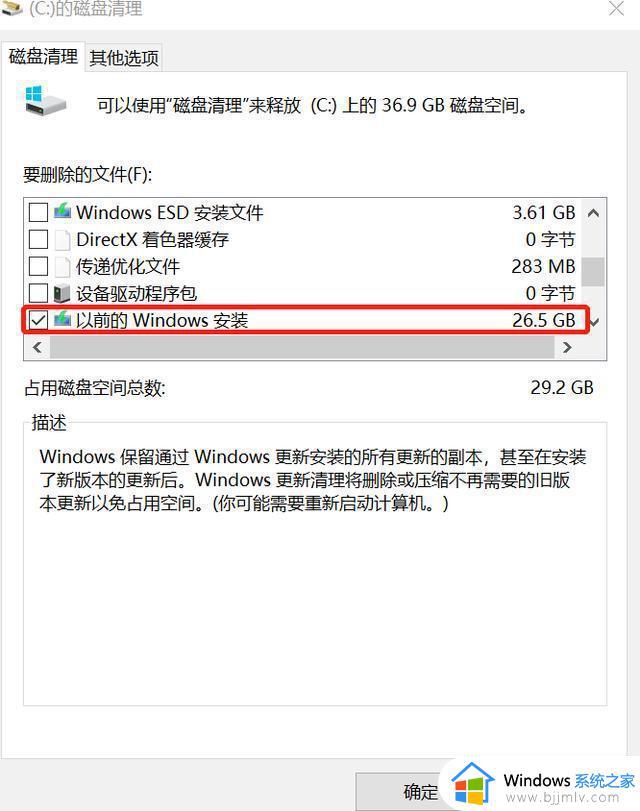
5、开始清理C盘多余的文件。
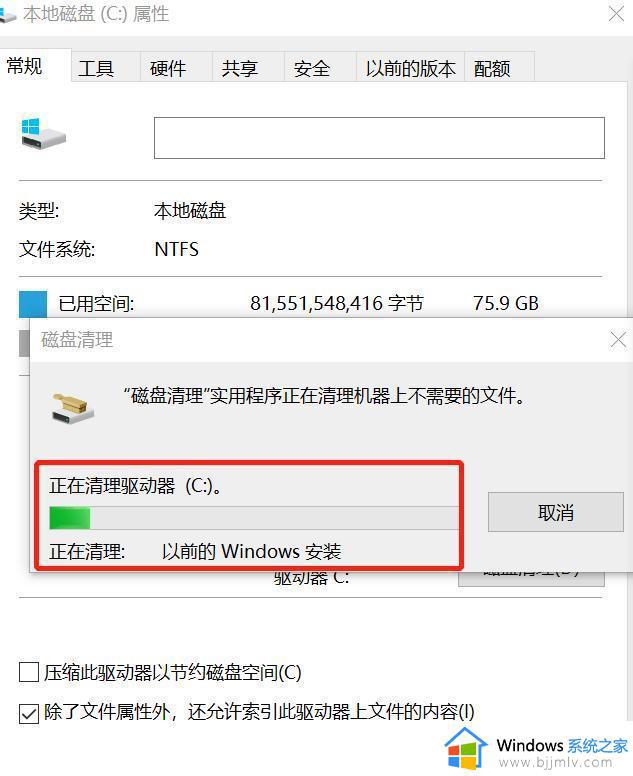
方法二:更改桌面存储位置
1、找到“此电脑”并打开,在窗口左侧找到桌面,右键选择“属性”。
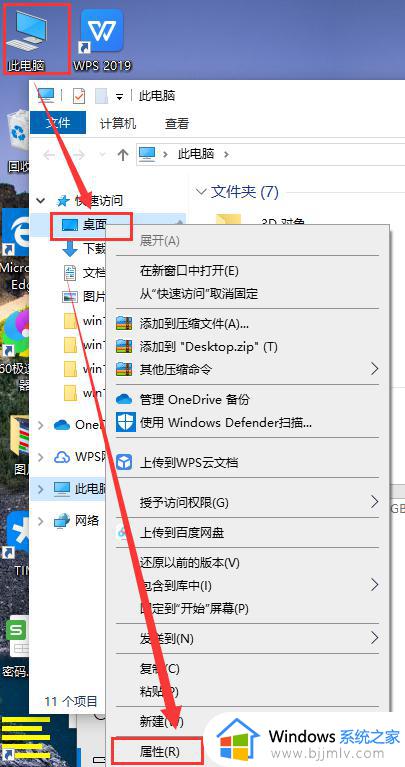
2、然后在属性窗口中将桌面文件保存位置更换到C盘以外的其他盘,点击确定即可。
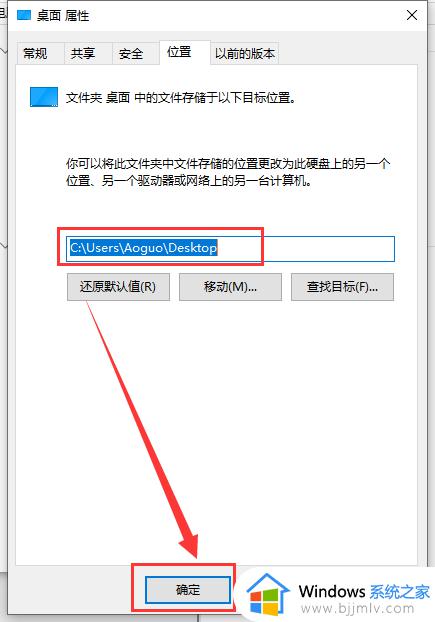
方法三:更改系统存储设置
1、使用快捷方式“Win+i”打开设置,找到系统点击进入。
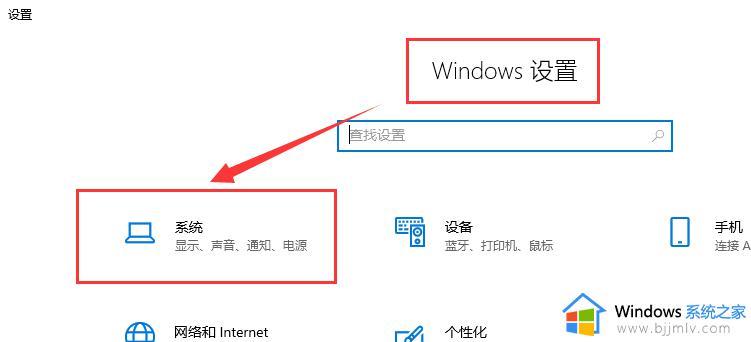
2、然后在窗口左侧找到存储点击展开。
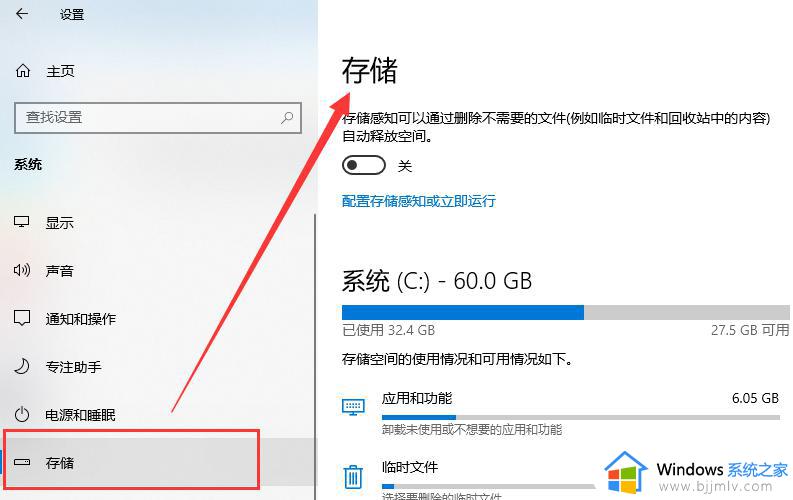
3、可以将“存储感知”打开,系统会根据设置定期清理文件。
也可以在“系统”下进行选择,删除需要清理的文件或者磁盘。
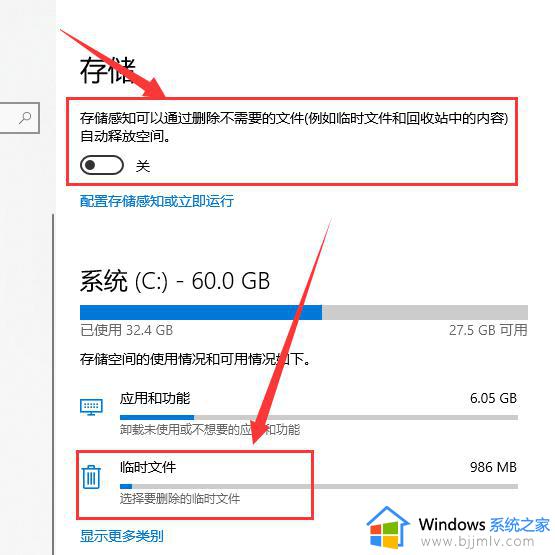
4、也可以在“存储”中的“更多存储设置”下方进行设置,进行删除文件。
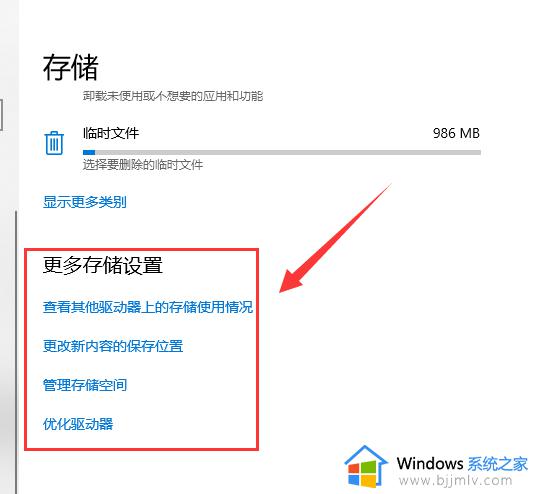
以上全部内容就是小编带给大家的windows10清理c盘方法详细内容分享啦,还不清楚怎么操作的小伙伴就快点跟着小编一起来看看吧。