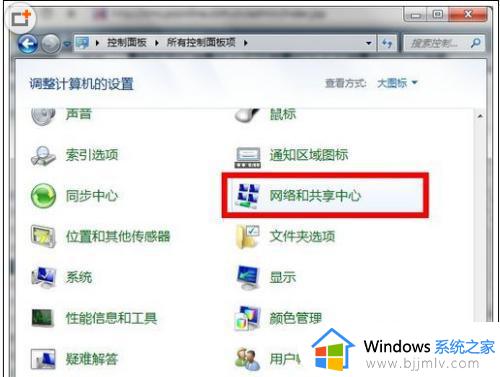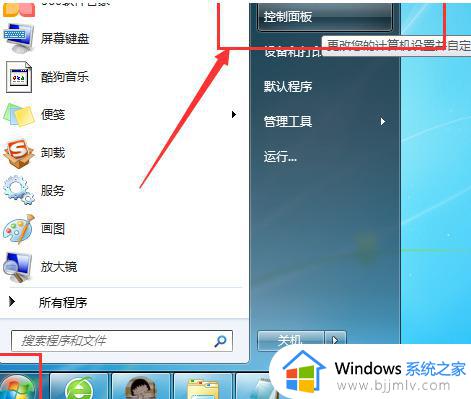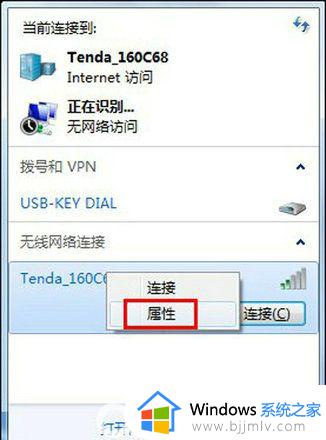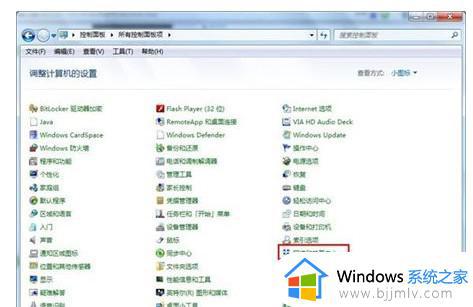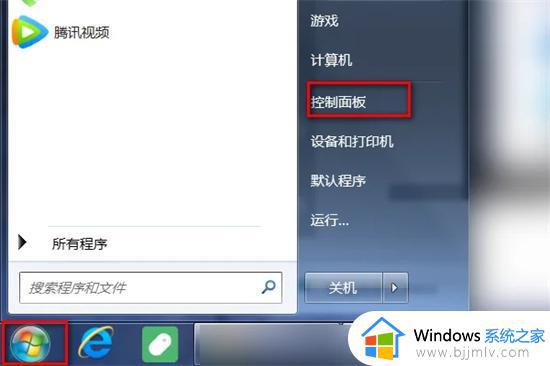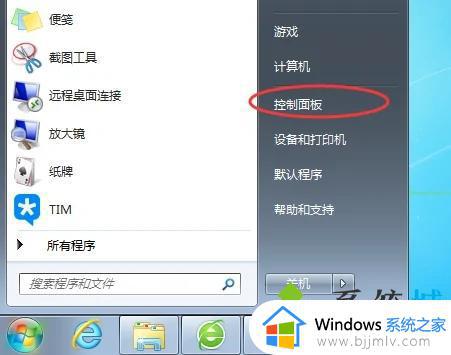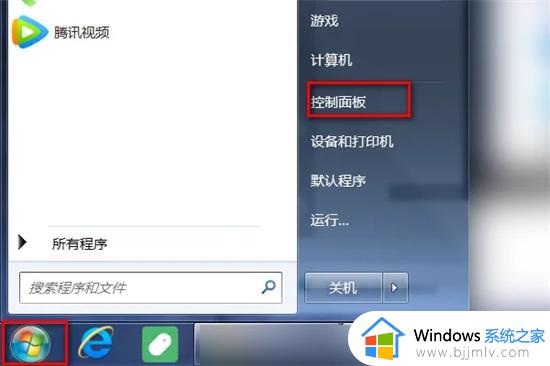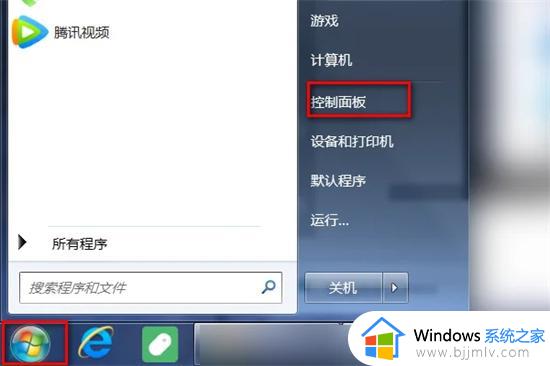win7插了无线网卡怎样连接wifi win7插了无线网卡连接wifi教程
更新时间:2023-11-02 11:11:57作者:skai
当我们使用win7电脑的时候,我们想要连接wifi 的话就需要插入无线网卡,但是在插入无线网卡后,我们有些小伙伴不知道怎么连接wifi,那么win7插了无线网卡怎样连接wifi呢?接下来小编就带着大家一起来看看win7插了无线网卡连接wifi教程,快来一起看看吧
具体方法:
一、首先把无线网卡插在电脑的USB接口中,插入后会自动安装驱动程序(部分早期的无线网卡是需要手动安装驱动的,当下的无线网卡基本上都会自动安装驱动)。

二、等待驱动安装完成后,右键点击桌面上的“网络”,右键菜单中点击“属性”。
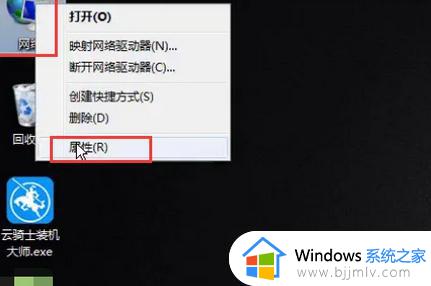
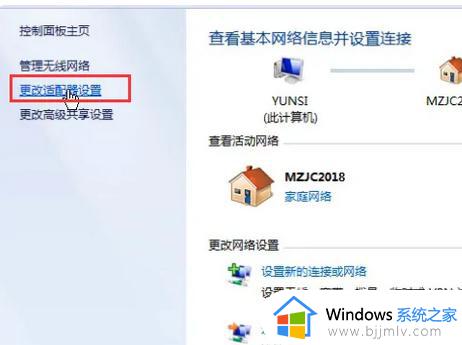
四、找到“无线网络连接”(这个就是无线网卡),右键点击后点击“连接/断开”。
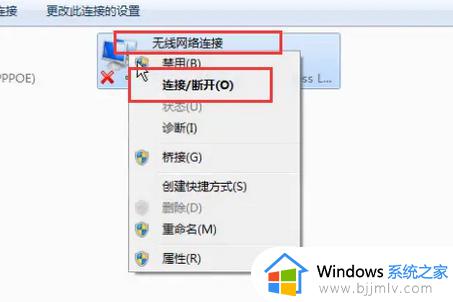
五、连接无线网卡后,鼠标左键点击通知栏内的“网络”。弹出的无线网络内选择一个无线网络后点击“连接”(若WIFI有密码,则需要输入一次WIFI密码,之后会自动登录)即可。
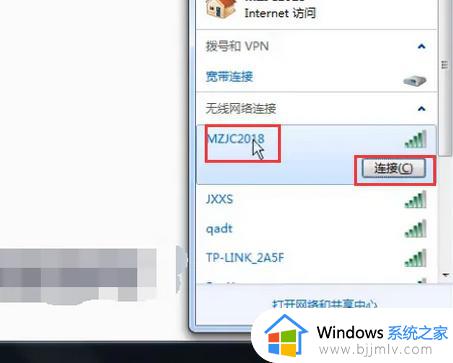
以上全部内容就是小编带给大家的win7插了无线网卡连接wifi教程详细内容分享啦,还不清楚怎么操作的小伙伴就快点跟着小编一起来看看。