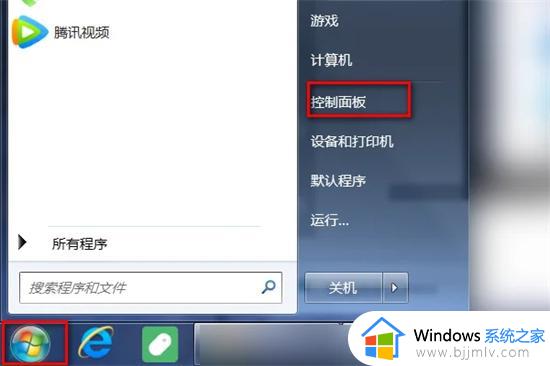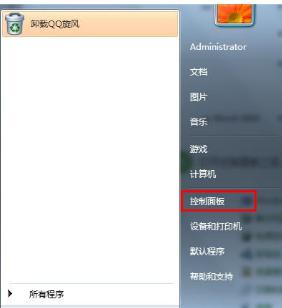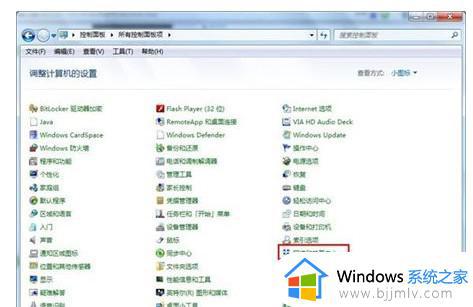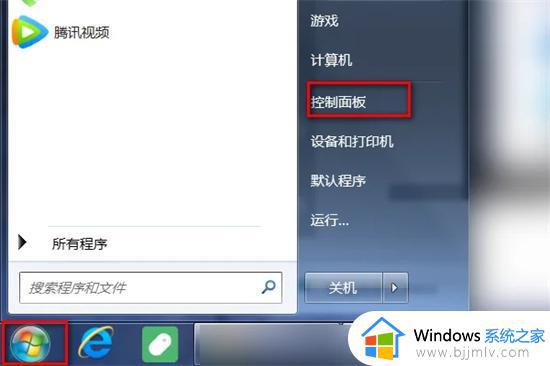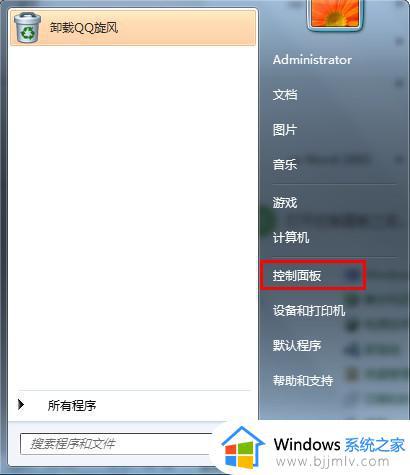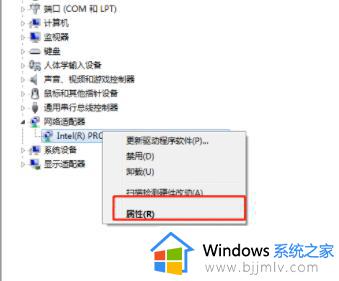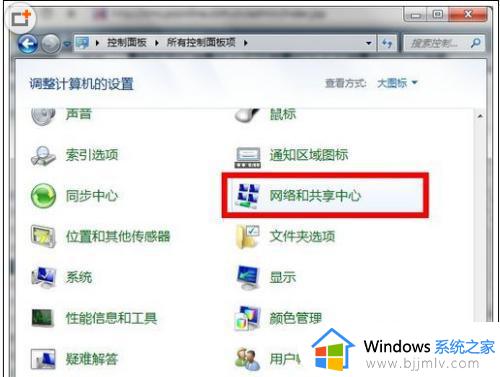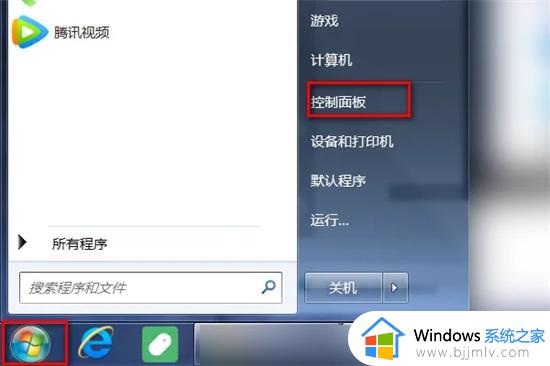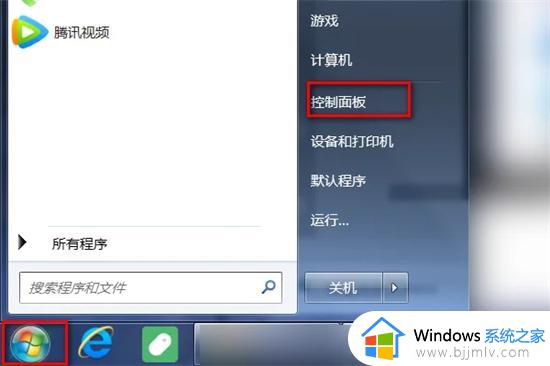windows7怎么连接无线wifi网络 windows7如何连接无线网络wifi
我们在日常操作windows7电脑的时候,总是会选择插入网线连接宽带网络来上网,不过有些用户也会遇到没有网线的情况下,这时可以开启windows7系统无线网络功能,通过区域内覆盖的wifi网络来上网,可是windows7怎么连接无线wifi网络呢?以下就是有关windows7如何连接无线网络wifi,帮助大家解决困扰。
具体方法如下:
方法一、笔记本
1、首先,在桌面下方点击“开始”图标,点击“控制面板”。
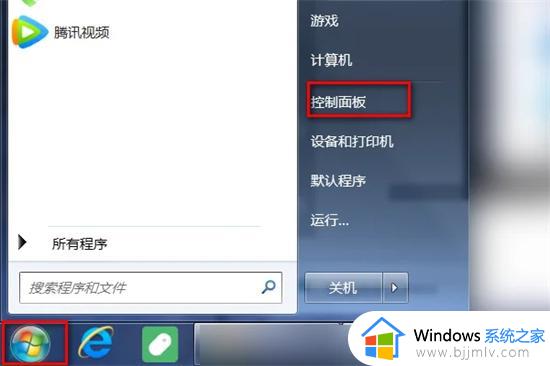
2、进入“控制面板”界面,点击“网络和Internet”。
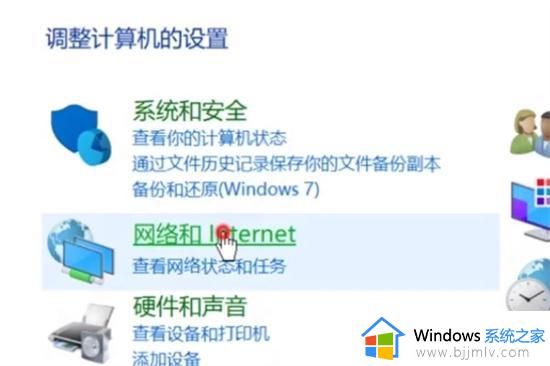
3、弹出界面,点击“网络和共享中心”,点击“更改适配器设置”。
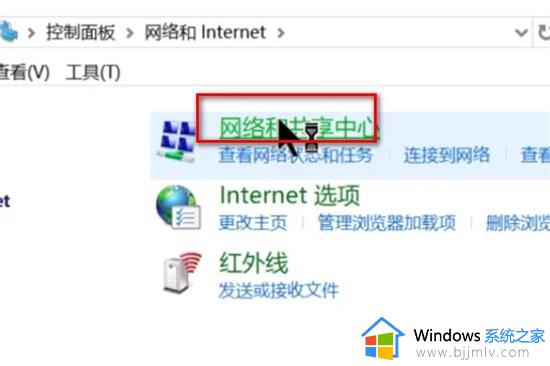
4、进入界面,右击wi-fi图标,点击“启用”即可连接wifi。
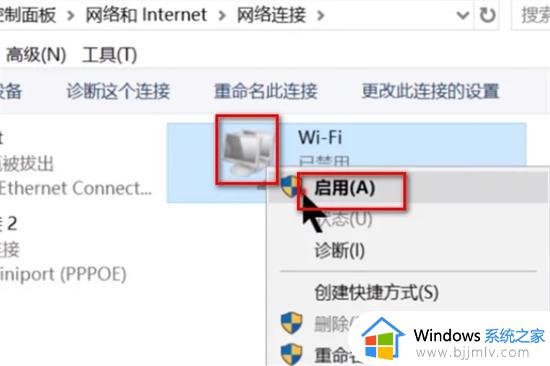
方法二、台式电脑(需要安装无线网卡)
1、首先打开控制面板。
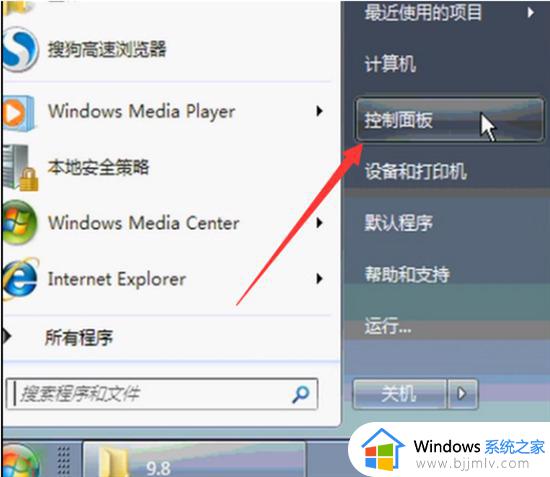
2、然后查看方式改为小图标,选择网络和共享中心。
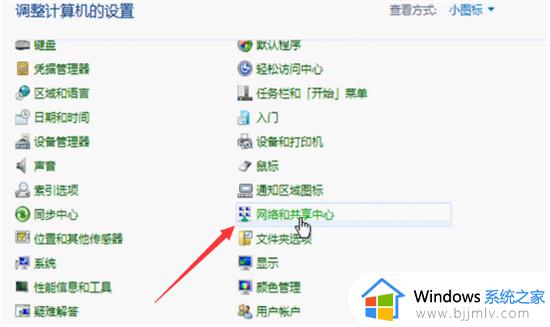
3、单击左侧的管理无线网络。
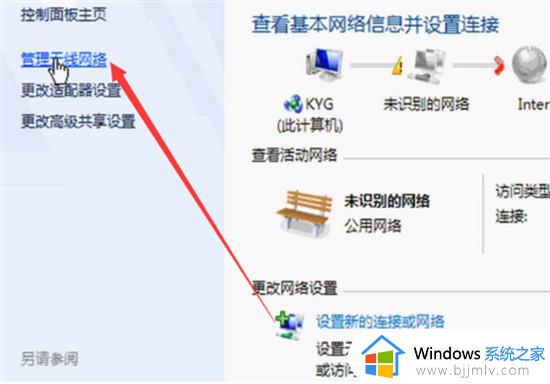
4、单击添加,弹出手动连接到无线网络窗口,选择第一个手动创建即可。
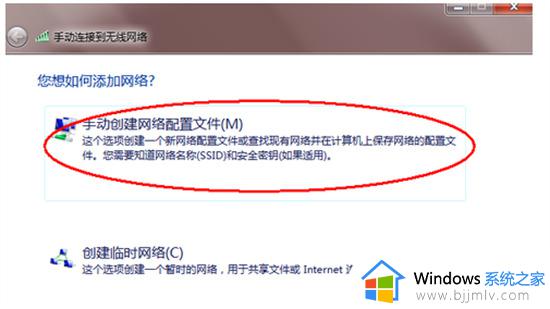
5、输入要添加的无线即可。
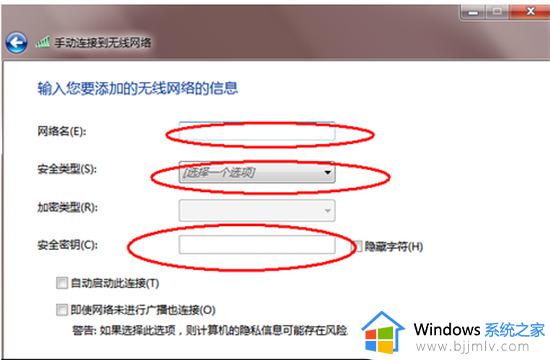
以上就是小编给大家介绍的windows7如何连接无线网络wifi完整步骤了,还有不清楚的用户就可以参考一下小编的步骤进行操作,希望本文能够对大家有所帮助。