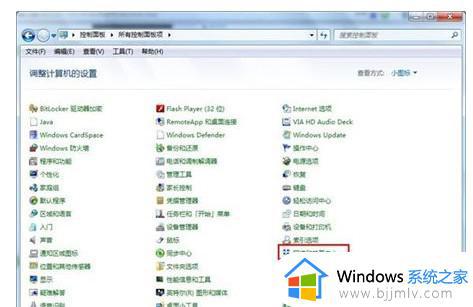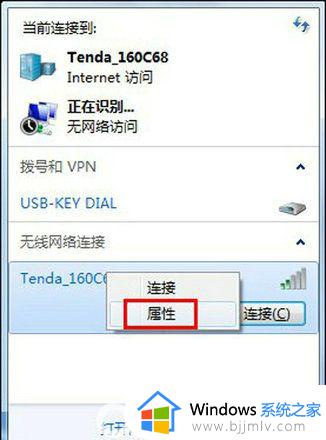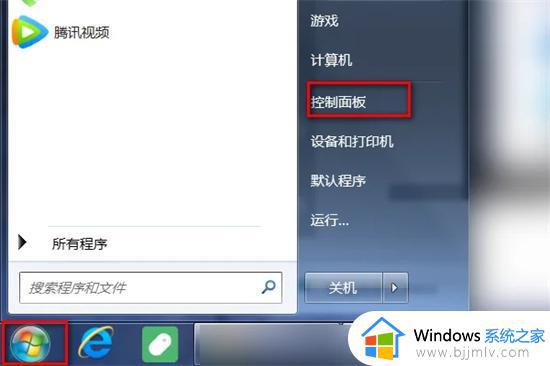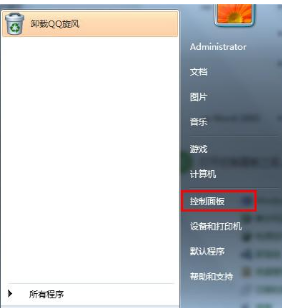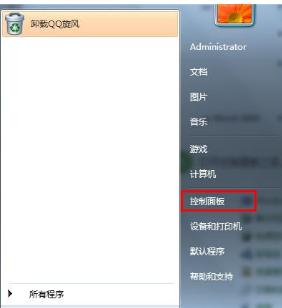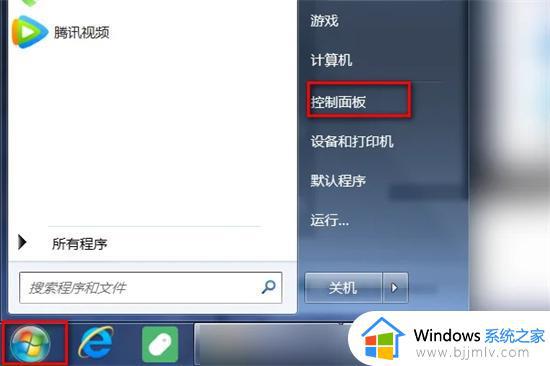win7使用无线网卡连接网络怎么操作 win7如何使用无线网卡连接网络
在我们的日常生活和工作中,我们小伙伴在使用win7操作系统的时候,我们难免会遇到不熟悉的操作,就比如最近有小伙伴在使用win7电脑的时候想要知道怎么使用无线网卡连接网络,对此我们应该怎么操作,下面小编就教大家win7使用无线网卡连接网络怎么操作,快来一起看看吧。
具体方法:
1、点击电脑桌面右下角无线连接的图标,在打开的信号列表中选择自己的无线信号,勾选自动连接,再点击连接。如下图所示:

注意:信号名称为路由器中设置好的SSID。如果不确定,可将电脑与路由器通过有线连接,通过浏览器登录管理界面。点击无线设置>>基本设置 查看SSID;点击无线设置>>无线安全设置查看无线密码。
2、输入无线密码,点击确定。如下图所示:
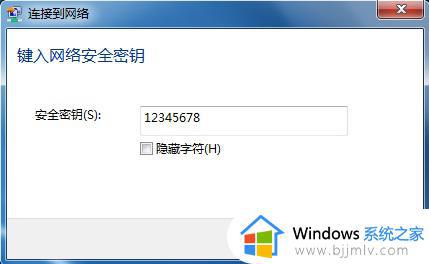
3、当出现设置网络位置的对话框时,可根据实际应用环境选择网络的位置,本文以家庭网络为例。如下图所示:
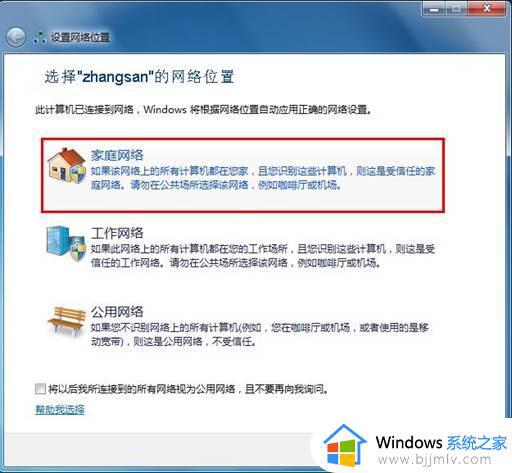
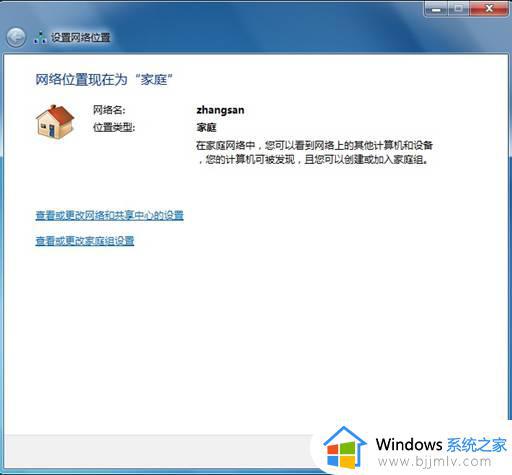
4、在网络列表中点击该无线信号名,会显示已连接、Internet访问。表明无线网卡已连接成功,此时可尝试上网。如下图所示:
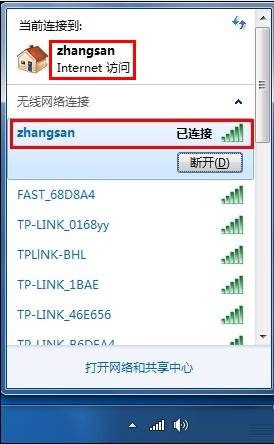
以上全部内容就是小编带给大家的win7使用无线网卡连接网络操作方法详细内容分享啦,还不清楚怎么连接网络的小伙伴就快点跟着小编一起来看看,希望能够帮助到你。