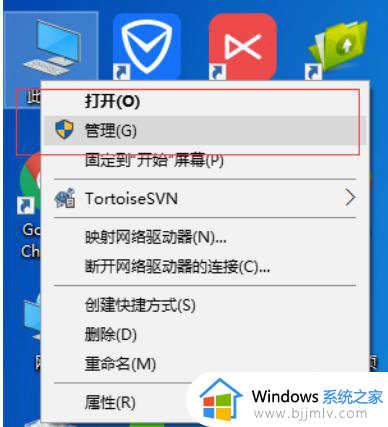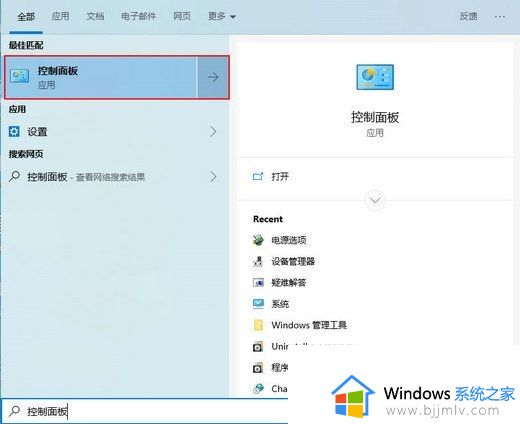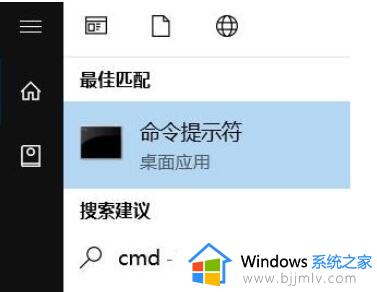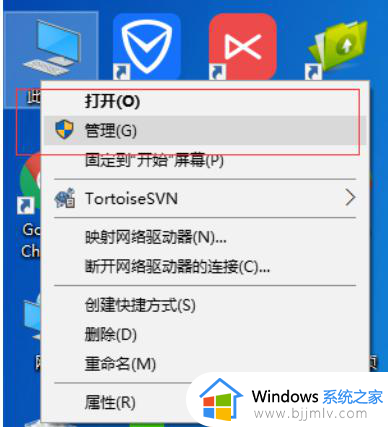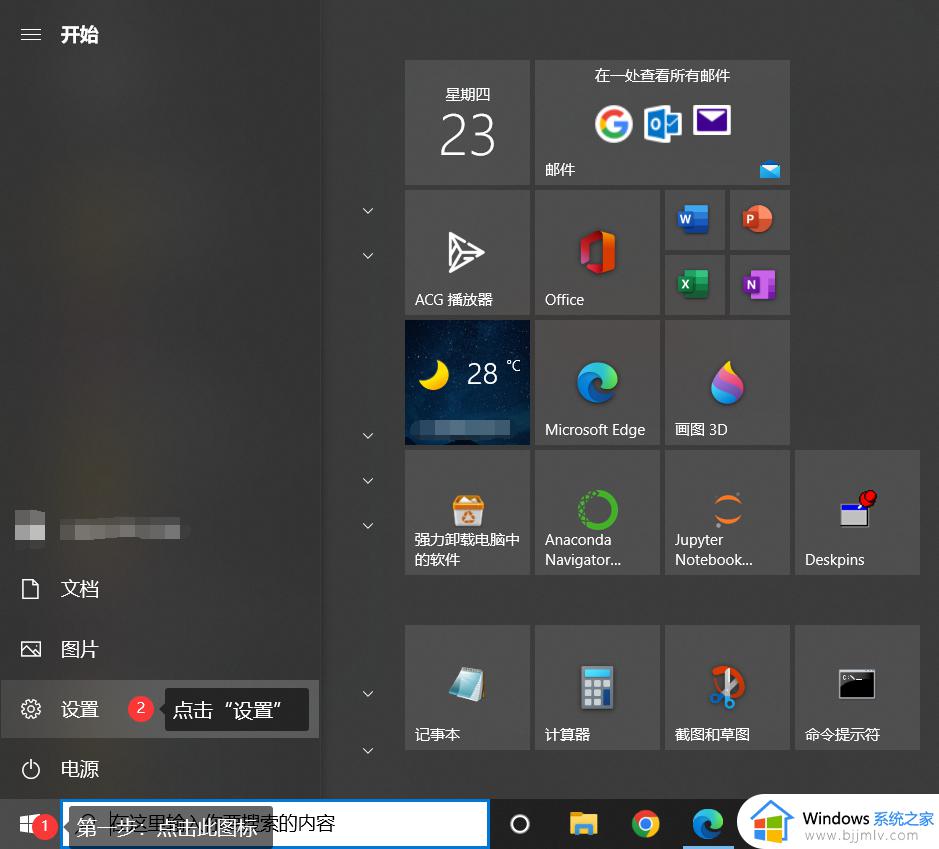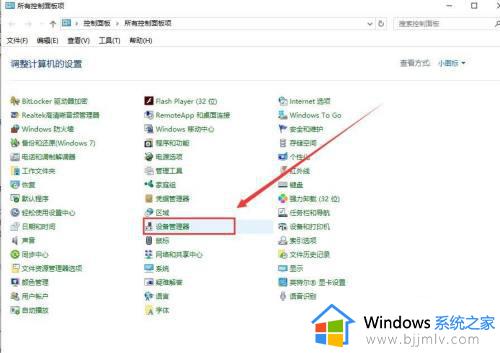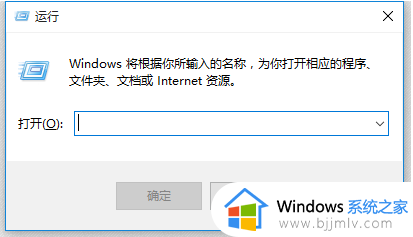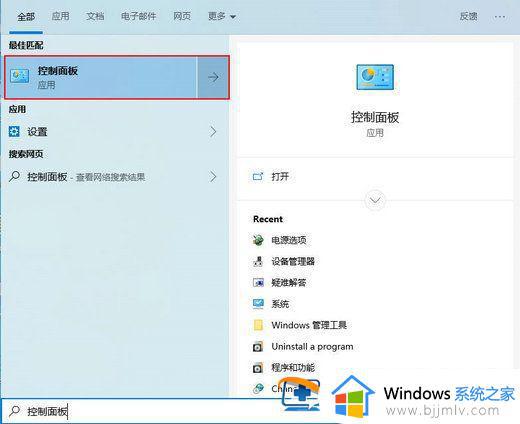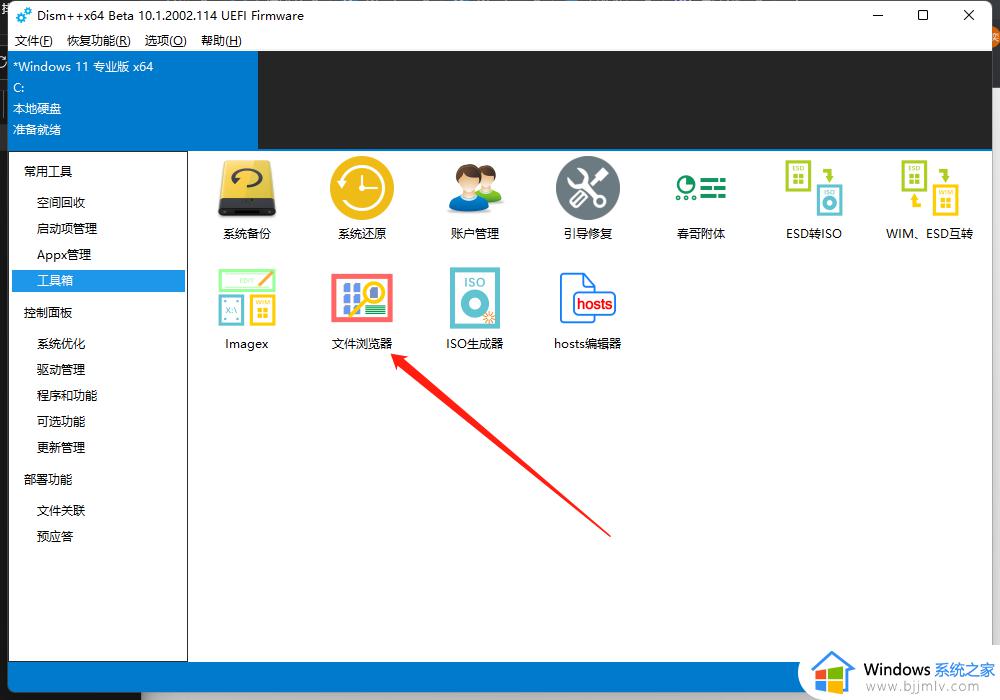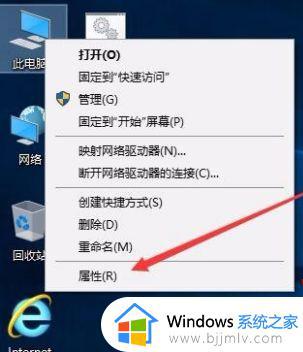win10电脑时不时断网又恢复怎么办 win10如何解决电脑频繁断网
我们大家在使用win10电脑的时候,不知道有没有遇到过win10电脑出现网络一直掉线又重新连接的情况,让我们十分的烦恼,不能正常的使用电脑,自己又不知道怎么解决问题,那么win10电脑时不时断网又恢复怎么办呢?接下来小编就带着大家一起来看看win10如何解决电脑频繁断网,希望对你有帮助。
具体方法:
1. 首先打开电脑,进入桌面。找到“此电脑”的图标,右键,在打开的菜单中,选择属性选项。
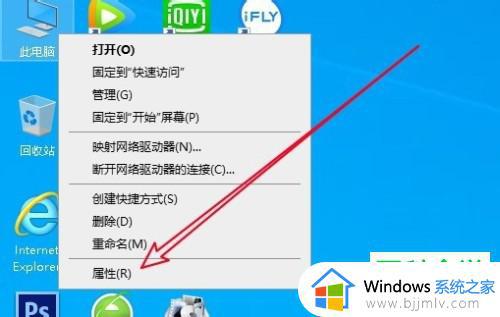
2. 如图,在打开的系统窗口中,点击左侧的“设备管理器”选项。
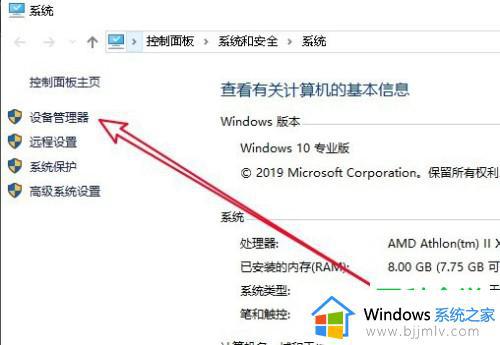
3. 如图,在打开的设备管理器窗口中,点击下方的“网络适配器”选项。
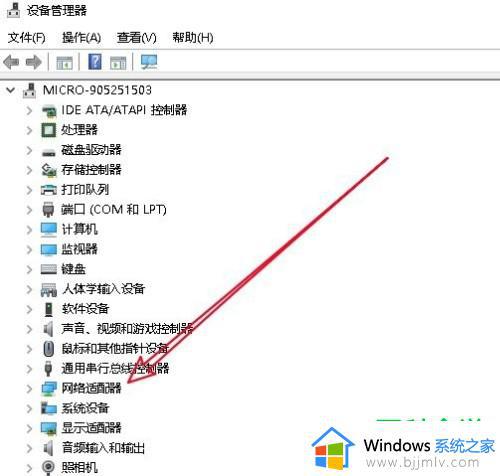
4. 在展开的网络适配器列表中,找到网卡驱动,右键,在打开的菜单中,选择属性选项。
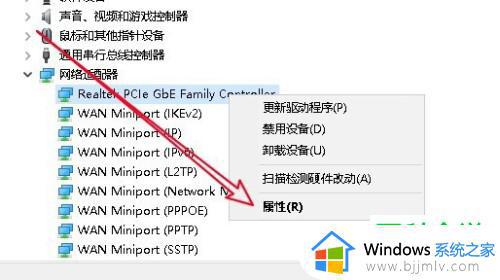
5. 如图,进入网卡驱动属性的窗口后,上方切换到“电源管理”的选项下。
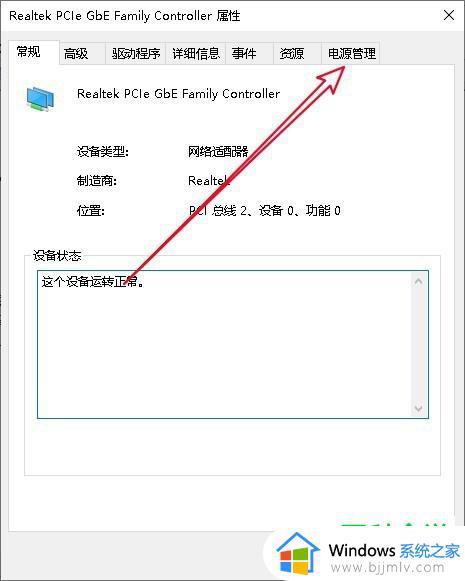
6. 找到“允许计算机关闭此设备以节约电源”的选项。
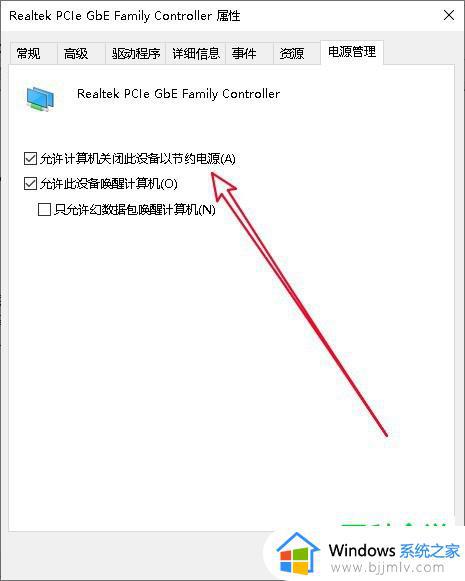
7. 将其前面的勾选取消,然后点击底部的确定即可。
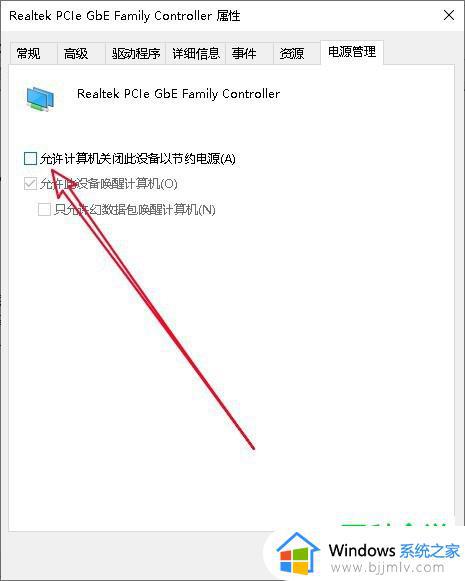
1. 我们还可以选择在打开的网卡驱动窗口中,上方切换到高级选项下。
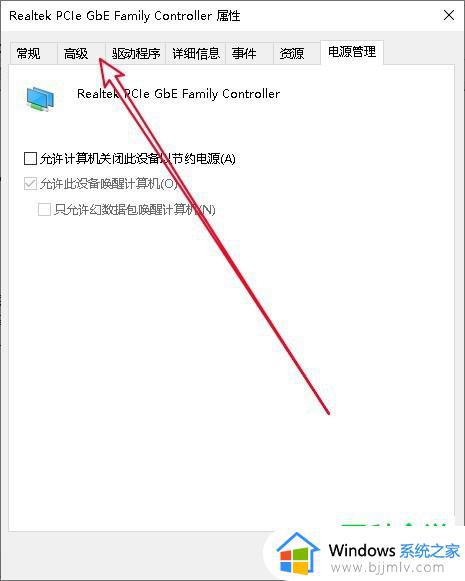
2. 载属性列表中,找到“连接速度和双工模式”的选项。
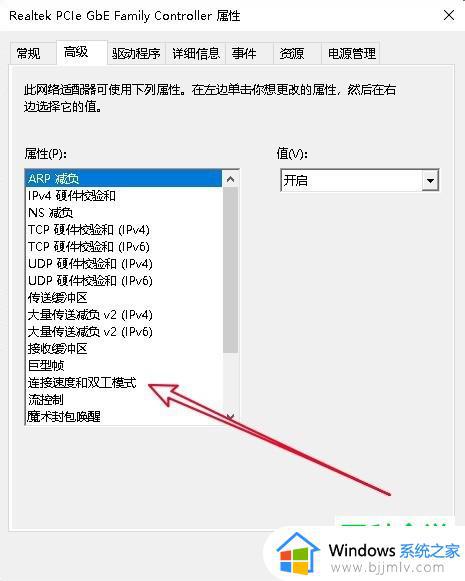
3. 如图,点击右侧值的下拉符号。在打开的菜单中,选择“10Mbps全双工”选项,最后点击确定即可解决。
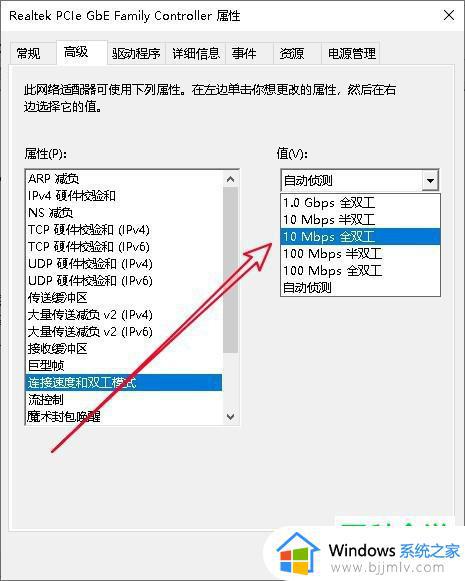
以上全部内容就是小编带给大家的win10解决电脑频繁断网方法详细内容分享啦,小伙伴们如果你们使用win10的时候遇上了这种问题的话就按照小编的方法进行解决吧,希望本文可以帮助大家解决问题。