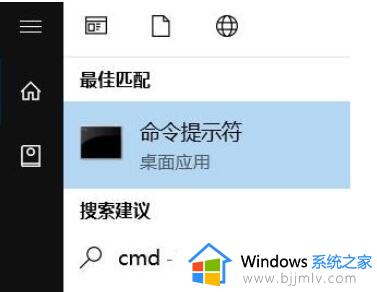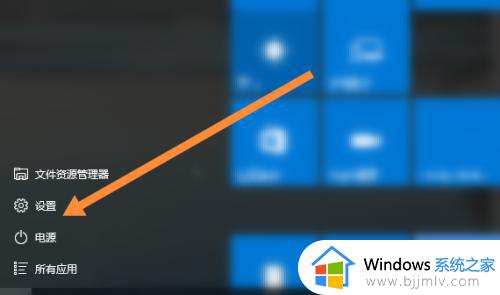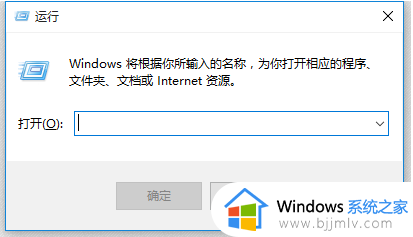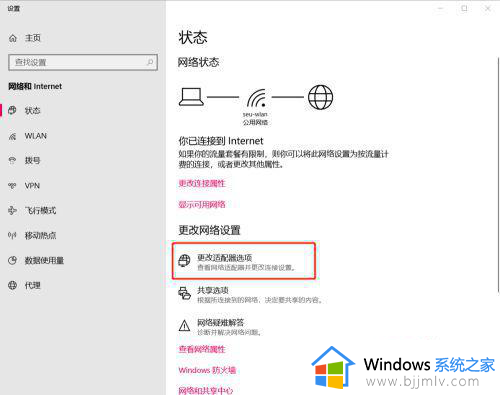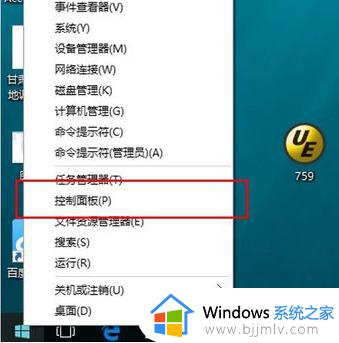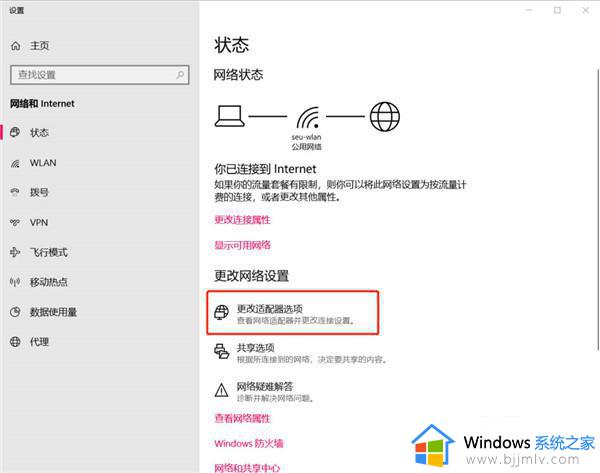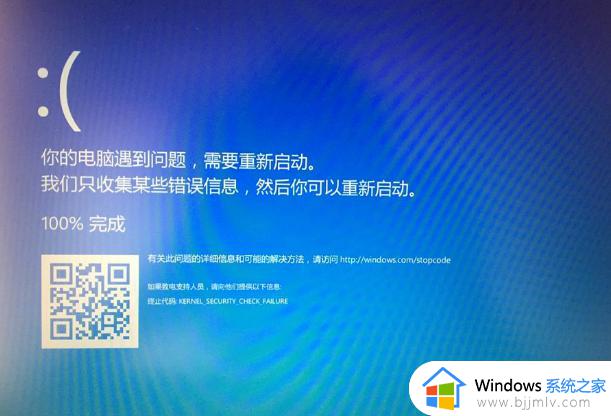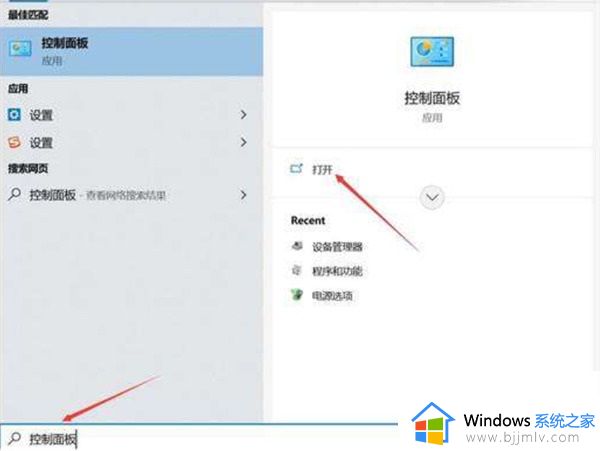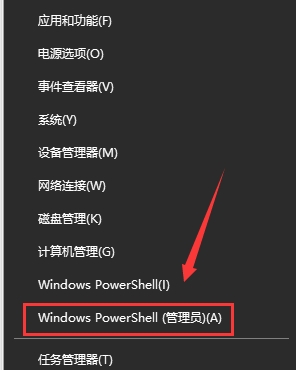win10总是断网重连怎么办 win10经常断网重连修复方法
用户日常操作的win10电脑都会有网络连接,从而保证程序的正常运,而电脑连接网络的方式有多种,不过近日有用户在给win10系统连接完网络之后,运行过程中却总是会出现断网的现象,对此win10总是断网重连怎么办呢?这里小编就给大家分享一篇win10经常断网重连修复方法。
具体方法如下:
1、在windows10系统桌面,我们右键点击“此电脑”图标,在弹出的菜单中选择“属性”菜单项。
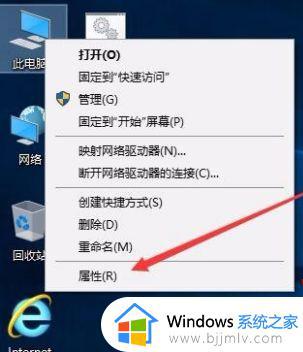
2、此时可以打开计算机系统属性窗口,点击左侧边栏的“设备管理器”菜单项。
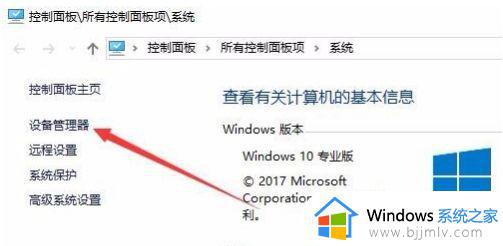
3、这时可以打开电脑的设备管理器窗口,在这里找到“网络适配器”一项。
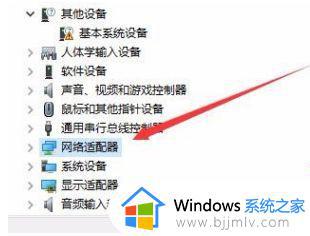
4、双击网络适配器菜单项后,可以打开该菜单,找到我们的网卡驱动。

5、右键点击网卡驱动程序,然后在弹出菜单中选择“属性”菜单项。
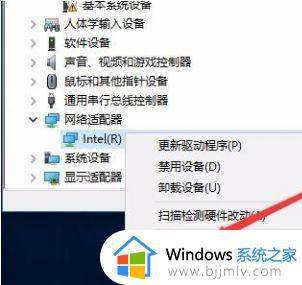
6、这时会打开网卡属性窗口,点击上面的“电源管理”标签。
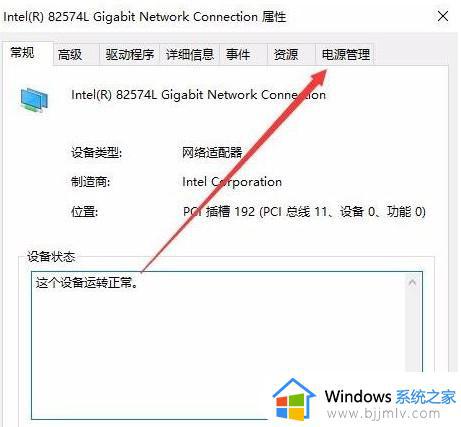
7、在打开的新窗口中,我们取消“允许计算机关闭该设备以节约电源”前的勾选,最后点击确定按钮 ,重新启动后就不再出现断网的问题了。
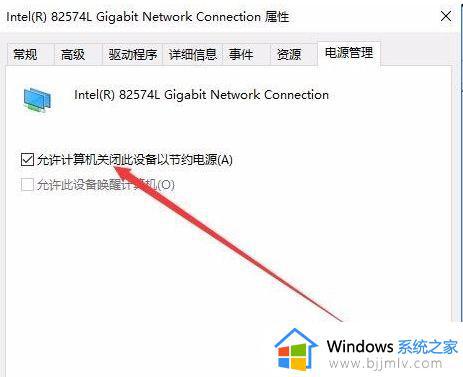
上述就是小编告诉大家的有关win10经常断网重连修复方法了,有遇到相同问题的用户可参考本文中介绍的步骤来进行修复,希望能够对大家有所帮助。