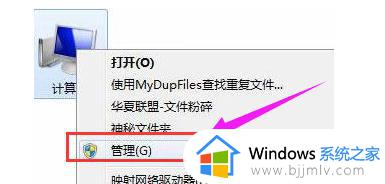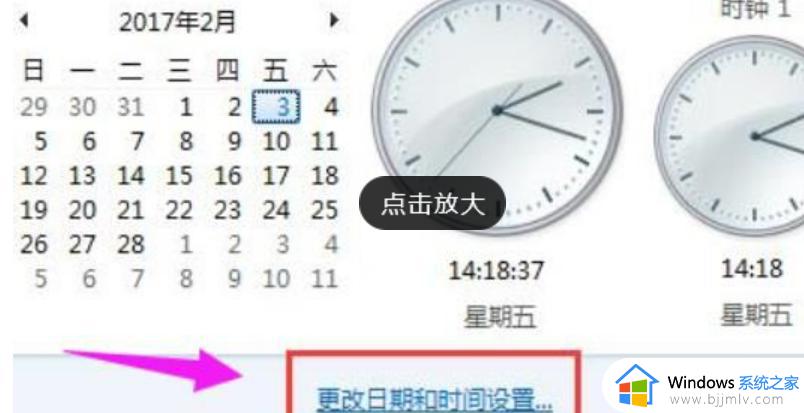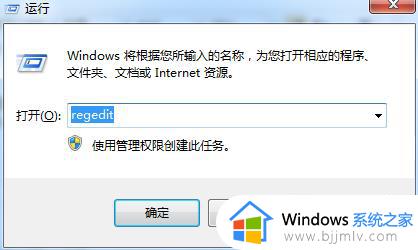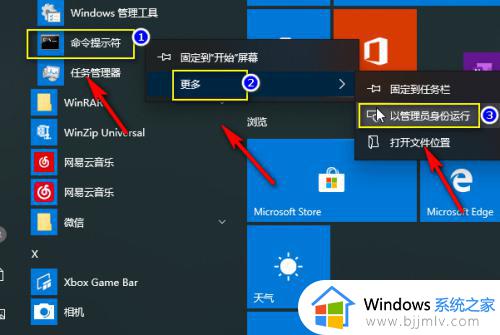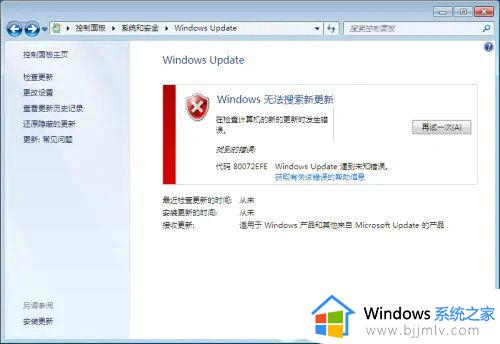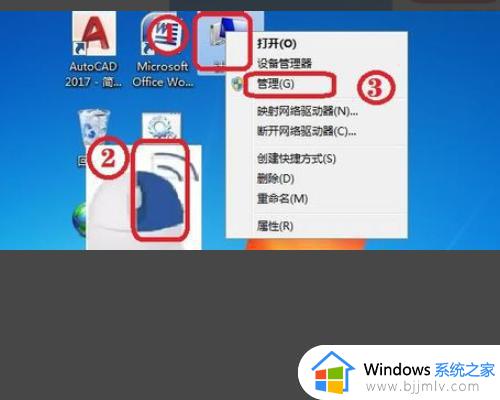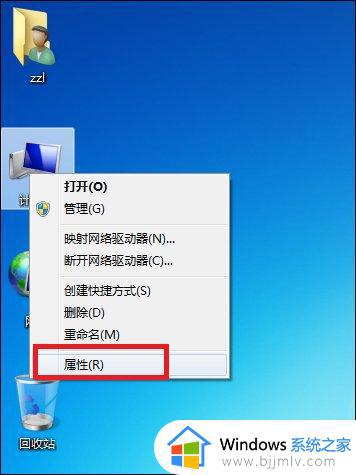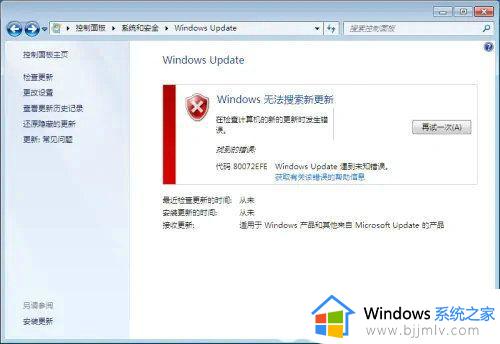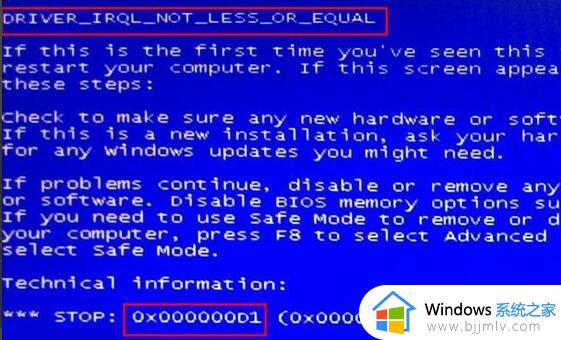win7错误代码0xc0000001怎么办 win7错误代码0xc0000001如何解决
我们小伙伴在使用win7操作系统的时候应该都遇到过电脑故障吧,其中蓝屏是我们最为常见的电脑问题,最近就有小伙伴在使用win7电脑的时候遇到了0xc0000001错误代码的蓝屏,那么win7错误代码0xc0000001怎么办呢?接下来小编就带着大家一起来看看win7错误代码0xc0000001如何解决。
具体方法:
方法一、
1、首先使用电脑系统自带的修复功能,首先长按开机键强制电脑关机;
注:如果有重要的资料请先提前备份好,否则会被全部删除
2、关机后,点击一电源键再次开机,显示桌面后,再次按住电源键强制关机;
3、然后再次开机,出现桌面再次强制关机,如此重复3次操作后会出现“请稍后,正在准备自动修复”的提示,我们就不需要再次重启了;
4、然后会出现一些选项,我们选择“高级选项”--“疑难解答”--“初始化”;
5、初始化完成后,就可以解决这个问题。

方法二、
1、首先重启电脑,启动时按住“shift+F8”进入恢复界面;
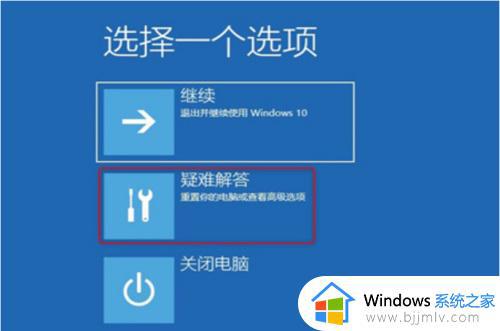
2、随后依次选择界面的高级选项、疑难解答、启动设置,随后重启;
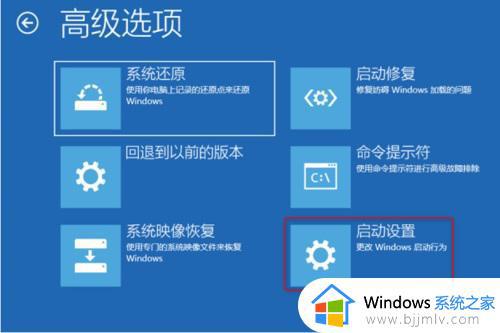
3、到重启完成后进入启动设置菜单,选择启动安全模式;

4、最后按下“win+i”打开设置选择“应用和功能”将不安全的软件全部卸载再重启即可。
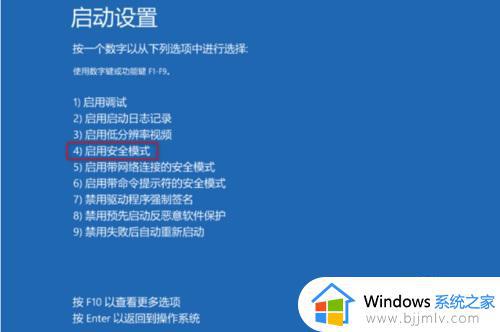
以上全部内容就是小编带给大家的win7错误代码0xc0000001解决方法详细内容分享啦,小伙伴们如果你们有需要的话就快点跟着小编一起来看看吧,希望本文可以有效的帮助到你。