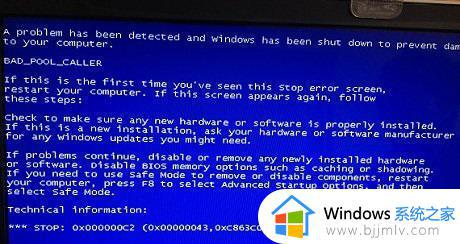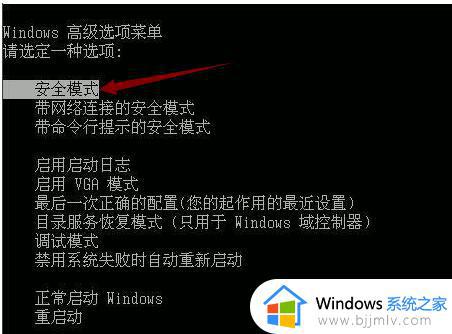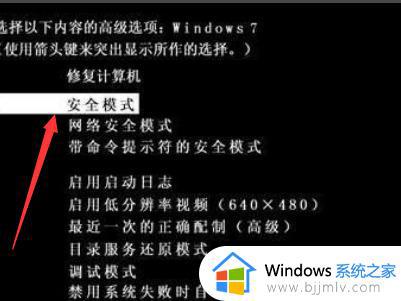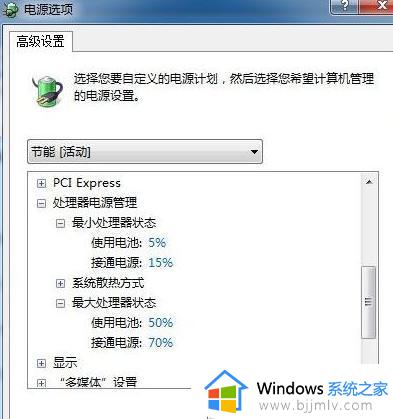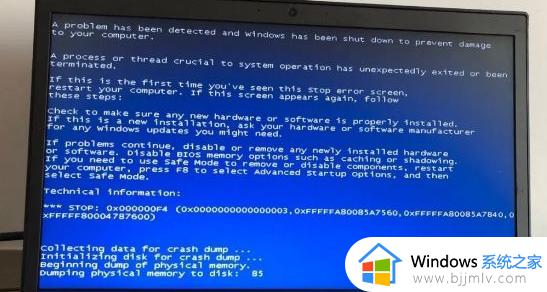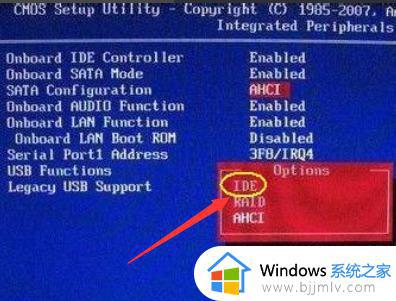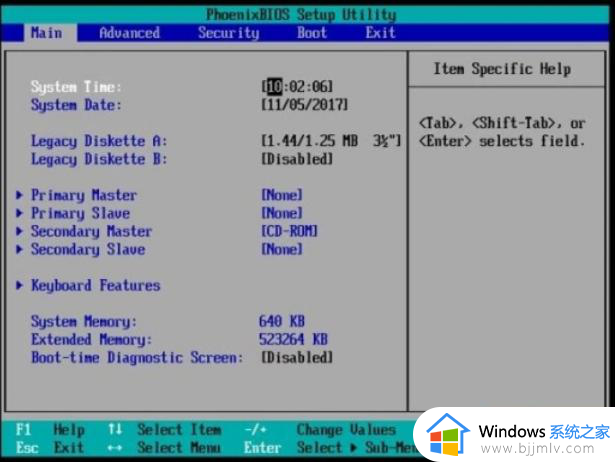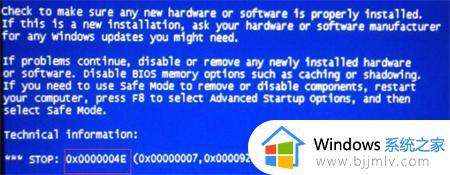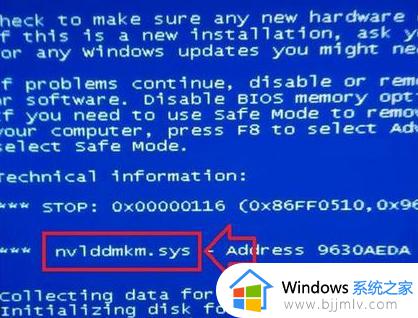win7蓝屏代码0xc0000001完美解决 win7怎么解决蓝屏错误代码0xc0000001
在我们日常生活中,我们在使用win7操作系统的时候经常都会遇到蓝屏的情况,遇到这种情况我们首先要查看蓝屏代码是什么,以此来针对性的解决问题,如果我们遇到了蓝屏代码0xc0000001要怎么解决呢,今天小编就给大家介绍一下win7蓝屏代码0xc0000001完美解决。
解决方法
方法一、
1、首先使用电脑系统自带的修复功能,首先长按开机键强制电脑关机;
注:如果有重要的资料请先提前备份好,否则会被全部删除
2、关机后,点击一电源键再次开机,显示桌面后,再次按住电源键强制关机;
3、然后再次开机,出现桌面再次强制关机,如此重复3次操作后会出现“请稍后,正在准备自动修复”的提示,我们就不需要再次重启了;
4、然后会出现一些选项,我们选择“高级选项”--“疑难解答”--“初始化”;
5、初始化完成后,就可以解决这个问题。

方法二、
1、首先重启电脑,启动时按住“shift+F8”进入恢复界面;
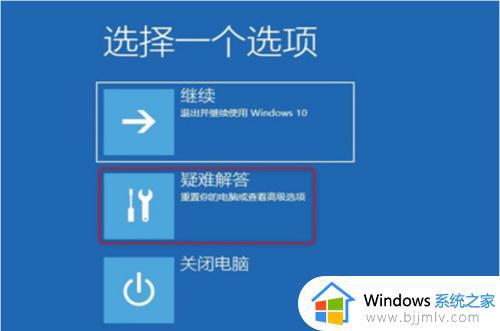
2、随后依次选择界面的高级选项、疑难解答、启动设置,随后重启;
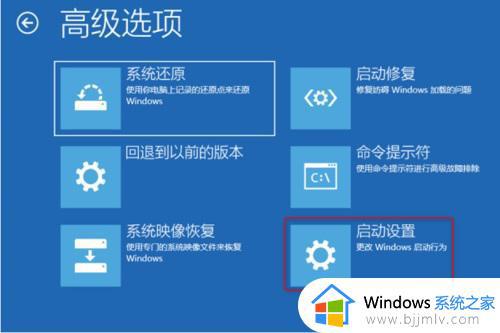
3、到重启完成后进入启动设置菜单,选择启动安全模式;

4、最后按下“win+i”打开设置选择“应用和功能”将不安全的软件全部卸载再重启即可。
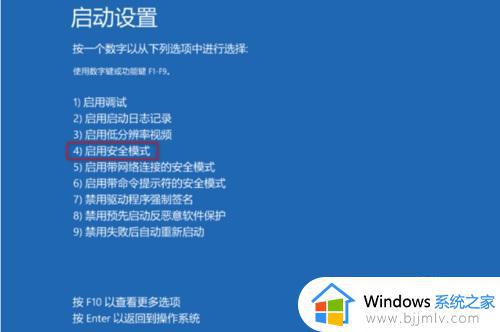
以上全部内容就是小编带给大家的win7蓝屏代码0xc0000001完美解决详细内容分享啦,碰到相同情况的小伙伴,可以参照小编的内容进行操作解决,希望本文对各位有帮助。