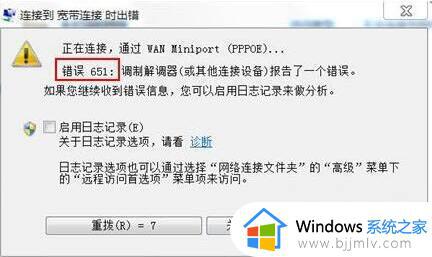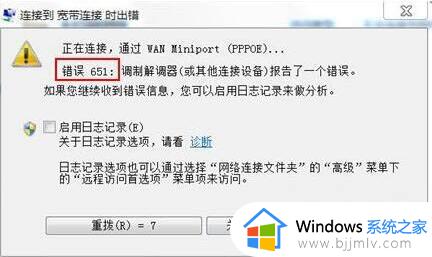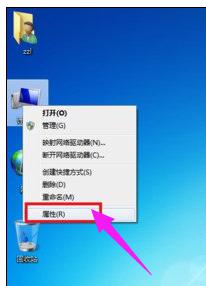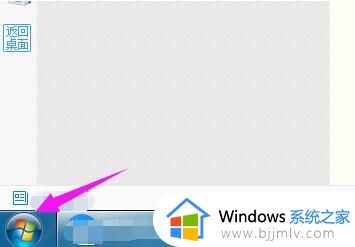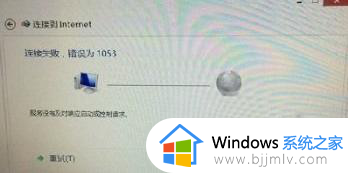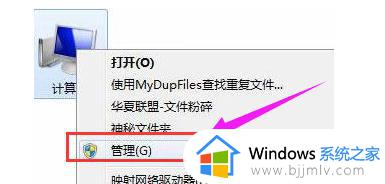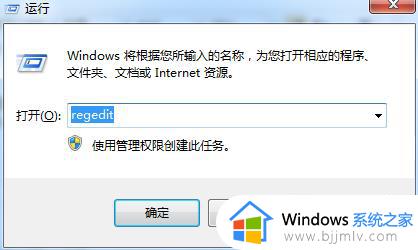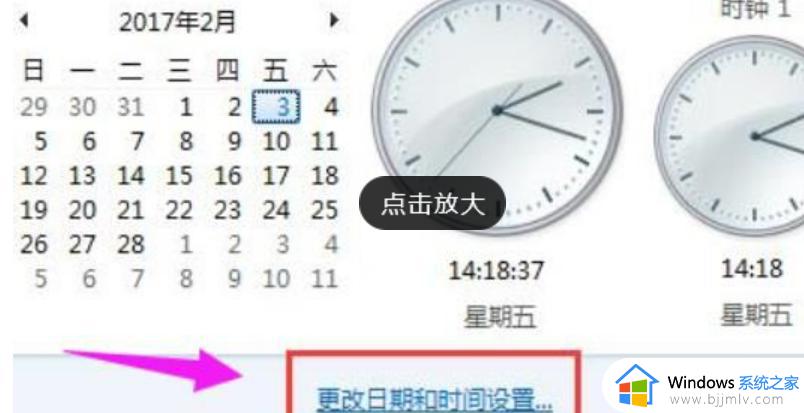win7错误代码651怎么解决 win7宽带连接错误651如何处理
在我们日常使用win7操作系统的时候,我们小伙伴难免会遇到一些问题,就比如最近有使用win7电脑的小伙伴遇到了宽带连接错误651的情况,对此我们很多小伙伴都不知道怎么解决,下面小编就教大家win7宽带连接错误651如何处理,快来一起看看吧,希望可以帮助到你。
解决方法:
原因一:网卡驱动故障
1、首先考虑网卡驱动问题,这个问题比较常见,右键点击桌面计算机--属性,如下图所示!
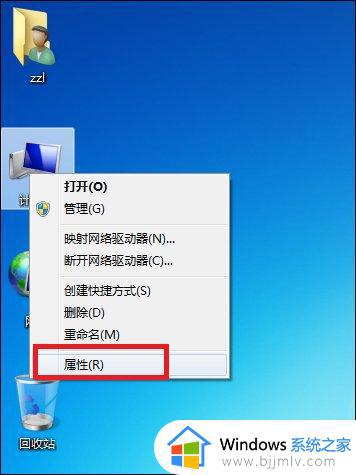
2、在计算机属性页面选择“设备管理器”进入!
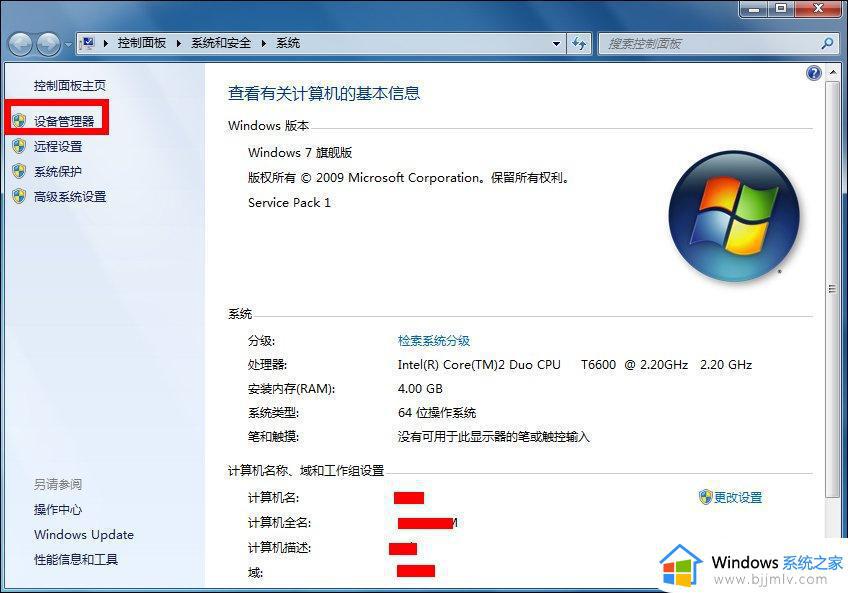
3、在设备管理器页面找到“网络适配器”下面一般有两个网卡,一个有线一个无线网卡!点击有线网卡右键--禁用!如下图所示,出现提示框点击确定,然后再右键启动!看看重新拨号是否正常,如果不正常请往下看!
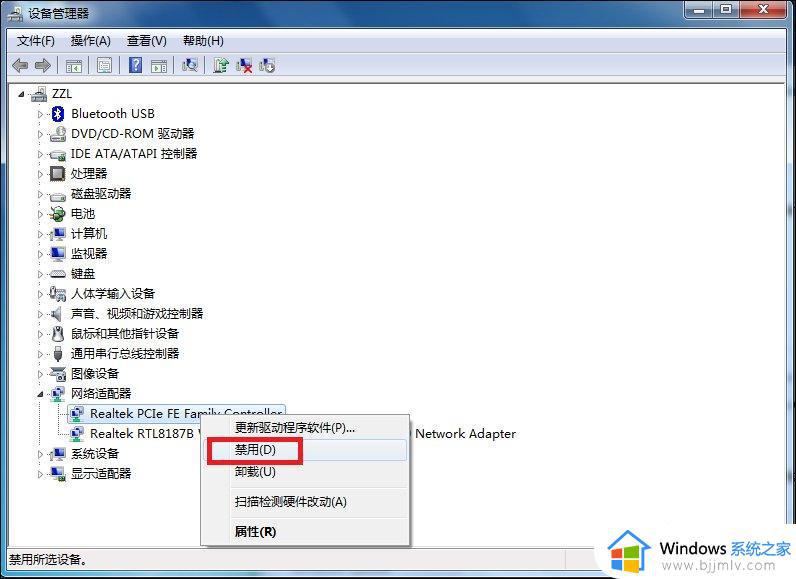
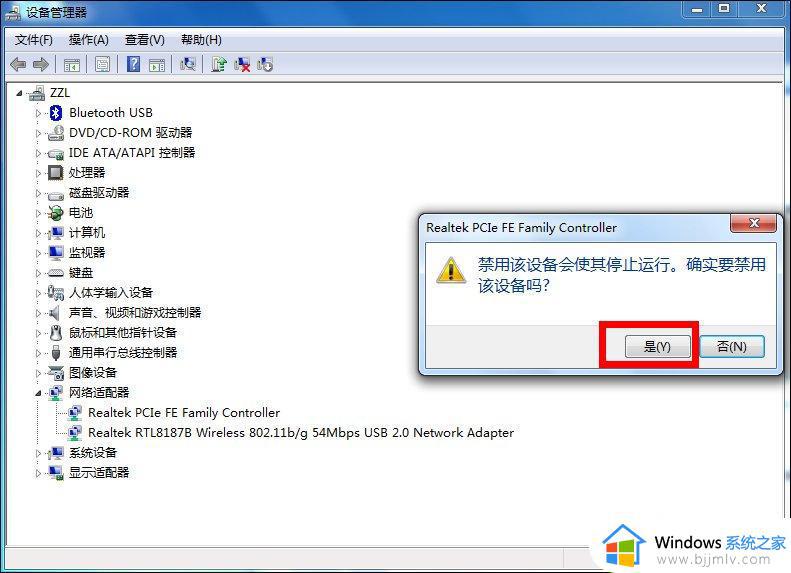
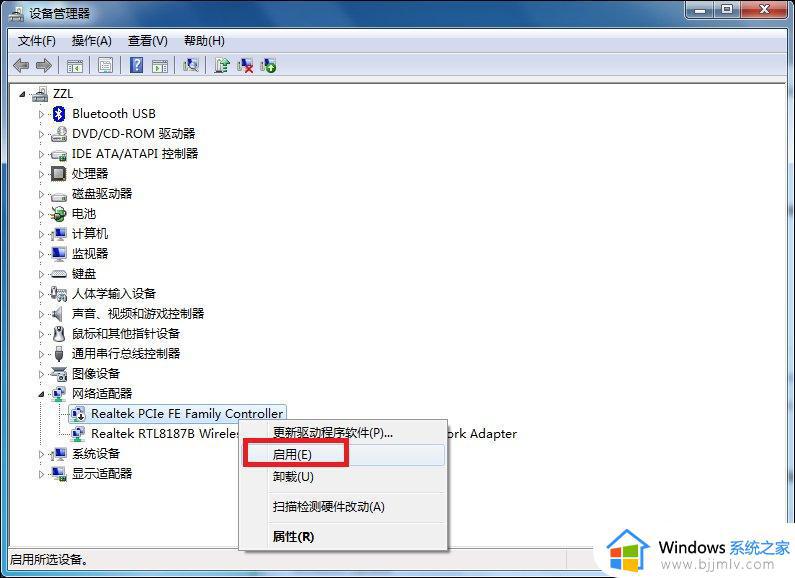
4、右键有线网卡,选择卸载,将网卡驱动卸载掉!如下图所示!
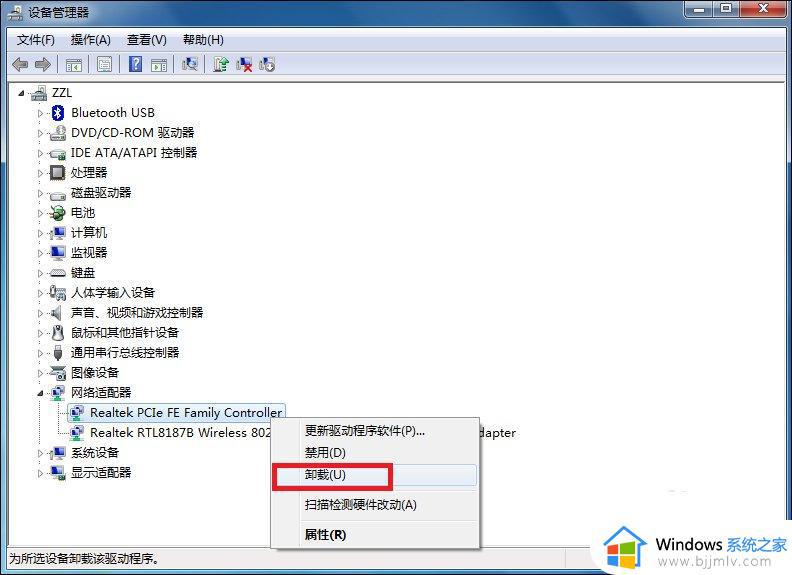
5、点击设备管理器菜单的操作--扫描硬件改动,系统一般会用通用驱动重新驱动网卡,安装完成后,重新启动计算机!应该可以了!
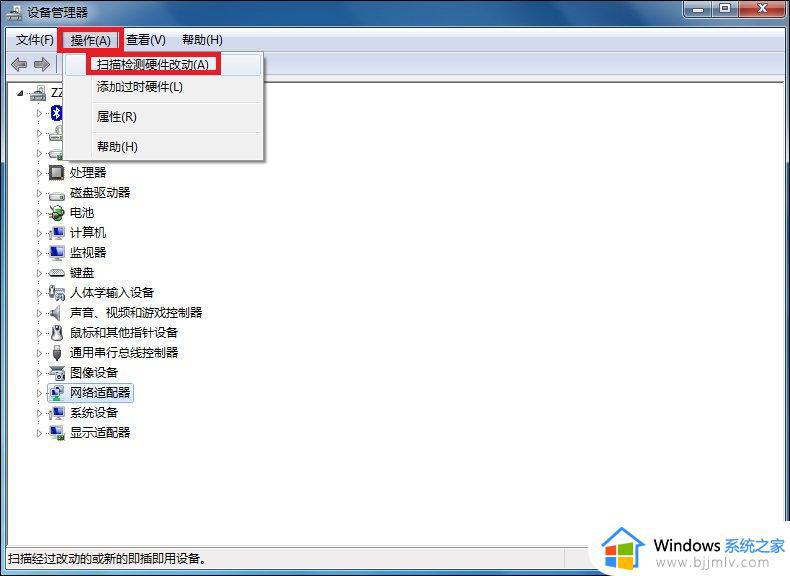
原因二:日志文件写入被禁止
1、日志文件的路径C:WindowsSystem32LogFilesWMI,这个文件夹如果没有管理员权限,宽带连接也会有问题,出现651或711等错误提示的!首先双击计算机,进入计算机文件夹,在地址栏输入C:WindowsSystem32LogFiles后回车,如下图所示i!
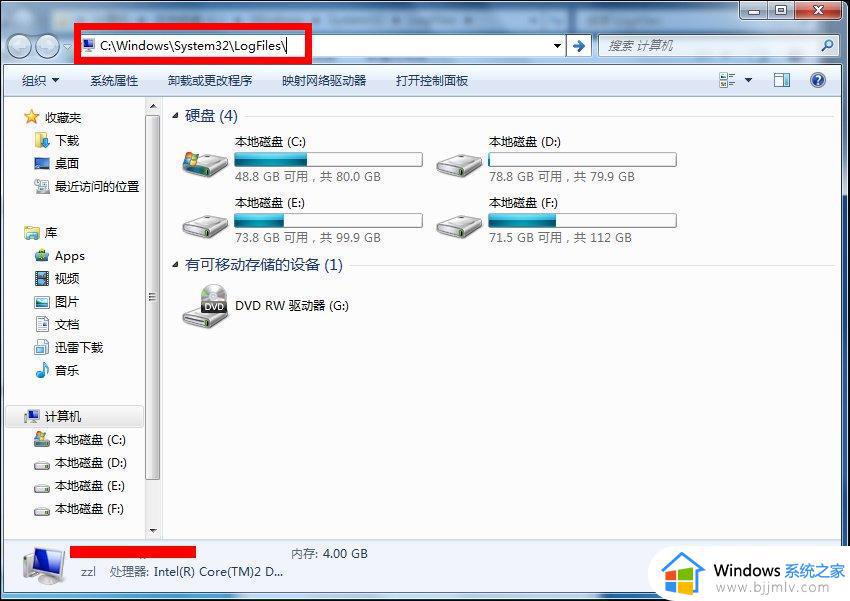
2、在LOgFiles文件夹下找到WMI文件夹,然后选中点击右键--属性,如下图所示i!其实就是让它获得永久管理员权限!我的方法可以不用每次重启电脑后都要修改一次权限!
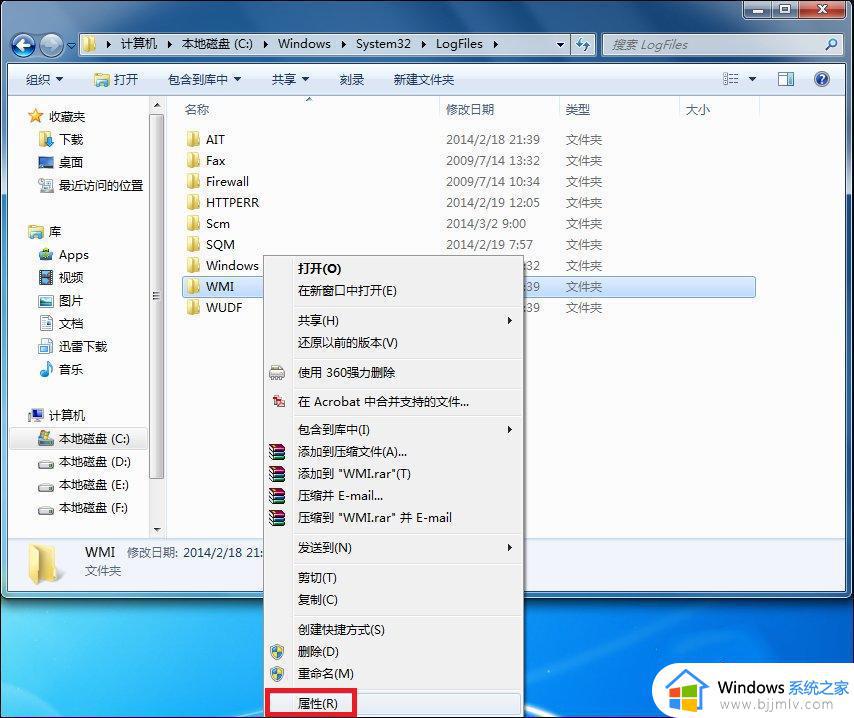
3、在WMI文件夹属性页面,选择安全选项卡--点击高级设置!如下图所示!
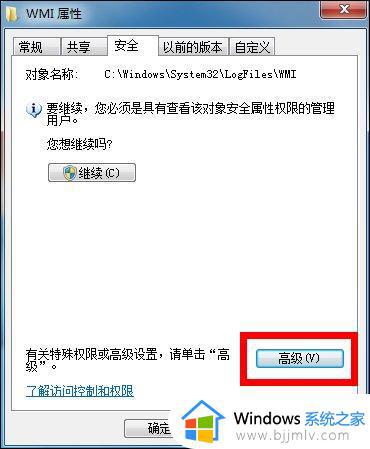
4、在WMI文件夹高级属性页面,选择权限--继续,如下图所示i!
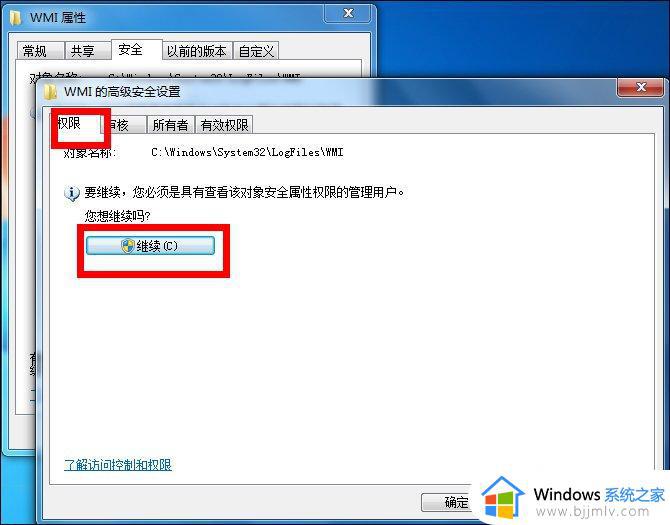
5、在WMI文件夹高级页面,选中你目前使用的账户,然后点击编辑按钮,如下图所示i!
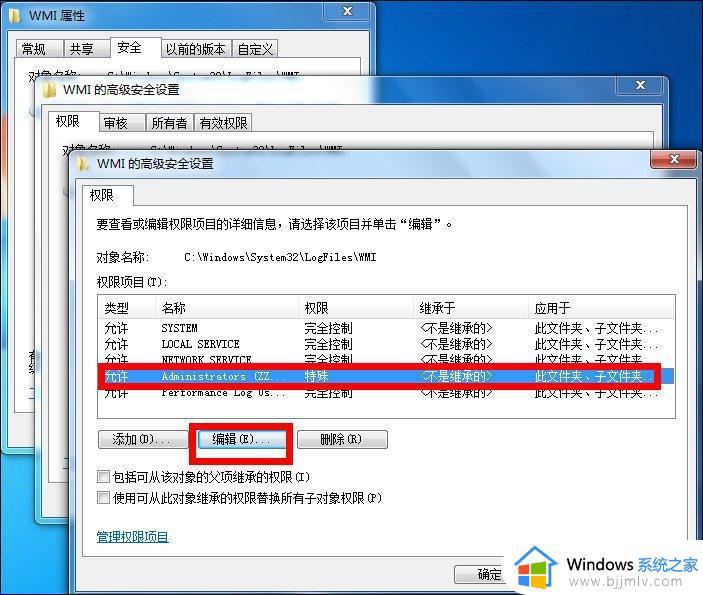
6、在进入你的账号对WMI文件夹控制选项中,将完全控制下方的所有选项全部勾选,如下图所示,然后点击确定按钮!
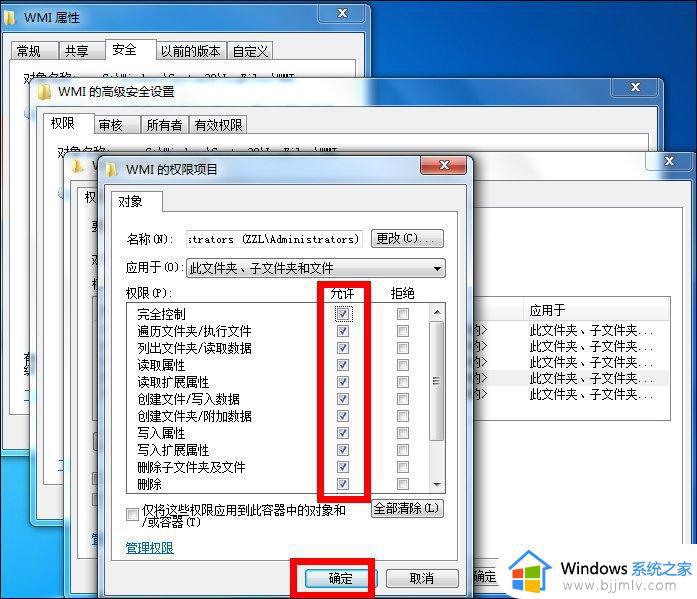
7、修改完成后,点击应用按钮,后面的修改提示选择确定即可!完成修改后重新启动你的计算机!
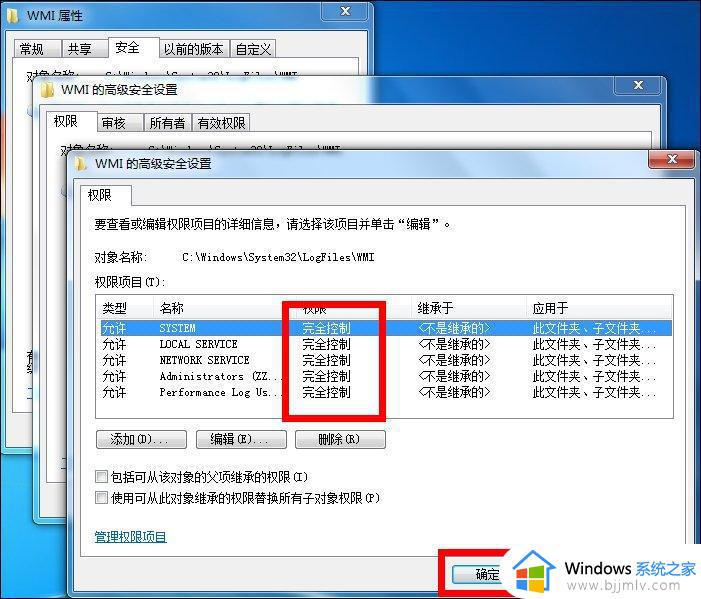
原因三:运营商网络调整
联系你的宽带网络提供商,电信用户拨打:10000、联通10010、移动10086,转到人工服务,直接说你的宽带连接报错651,他们会马上查找问题的,内部帮你重置一下就行了!如果线路问题也会告诉你什么时候好或什么时候维修的!小编这边一般会上门检修的!

如果到上一步还无法解决的话,请换一台电脑尝试拨号,如果可以说明是电脑系统问题。

以上全部内容就是小编带给大家的win7宽带连接错误651处理方法详细内容分享啦,遇到上述问题的小伙伴就快点参考小编的内容进行操作。