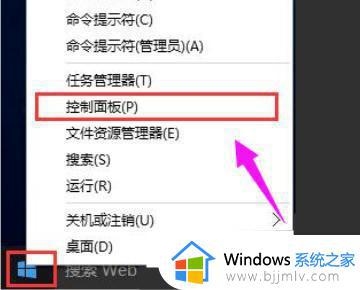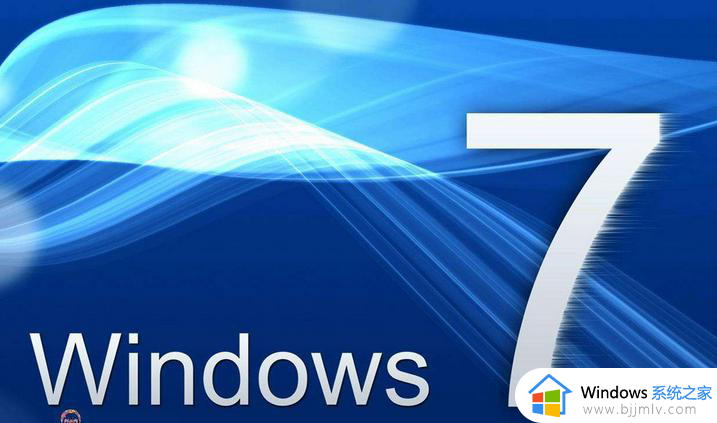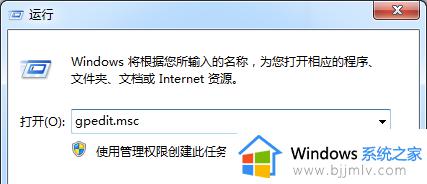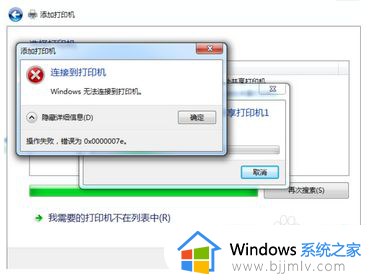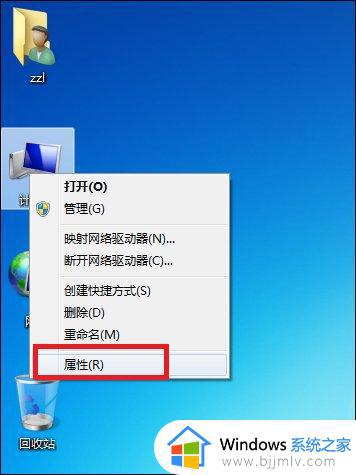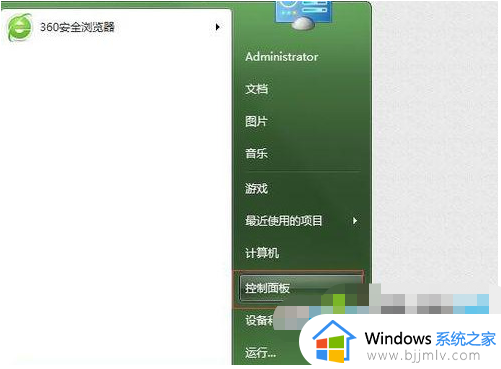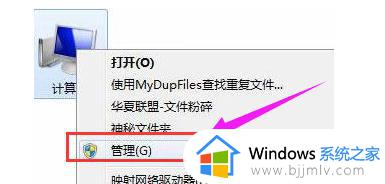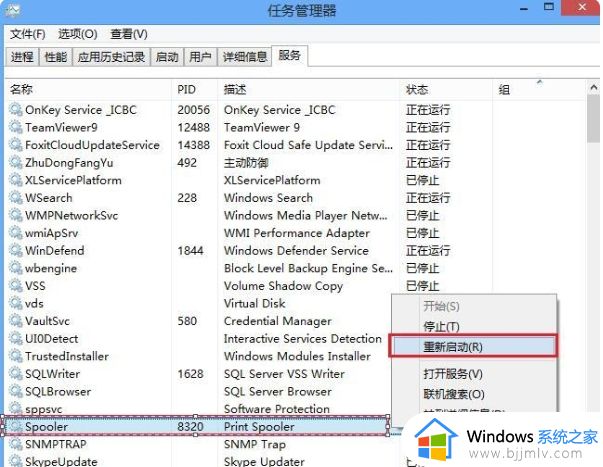win7连接打印机0x000003eb怎么办 win7错误代码0x000003eb怎么解决
更新时间:2023-09-14 10:34:39作者:skai
在我们的日常生活和工作中,我们小伙伴在使用win7操作系统的时候难免会遇到一些问题,就比如说最近有使用win7电脑的小伙伴连接打印的时候出现了0x000003eb的错误代码提示,那么win7连接打印机0x000003eb怎么办呢?接下来小编就教给大家win7错误代码0x000003eb怎么解决,一起来看看吧。
具体方法:
1、首先在打开的电脑桌面开始菜单中,点击鼠标右键。在打开的菜单栏当中点击“控制面板”,如下图所示。
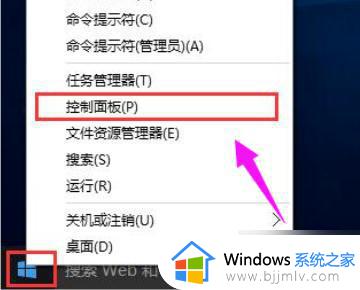
2、然后把查看方式修改为“大图标”,找到“设备和打印机”点击进入。
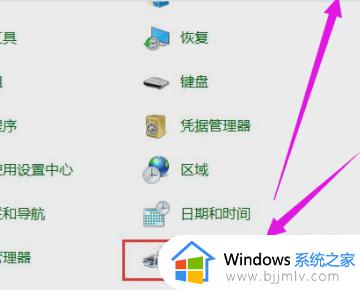
3、接着在共享的打印机上点击右键,选择“属性”,如下图所示。
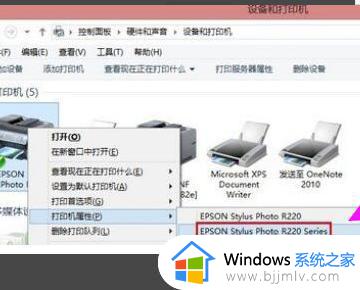
4、进入属性,切换到“共享”选项卡,在共享名字中输入正确的共享名字。
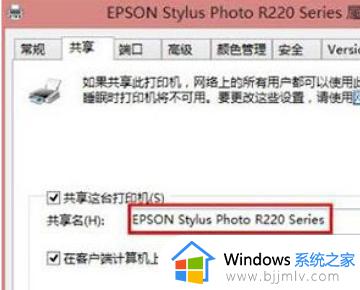
5、然后点击“高级”,点击“立即查找”。在搜索的结果框中双击“everyone”。
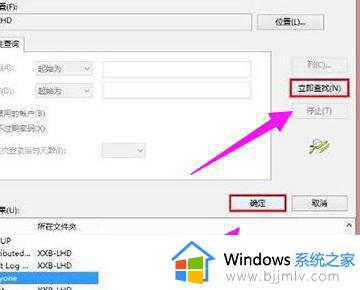
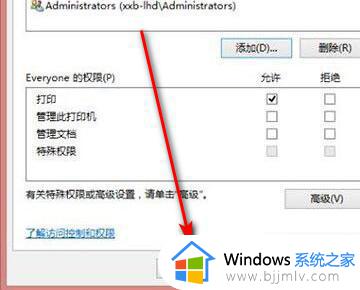
以上全部内容就是小编带给大家的win7错误代码0x000003eb解决方法详细内容分享啦,小伙伴们如果你们有需要的话就快点跟着小编一起操作,希望本文可以对你有帮助。