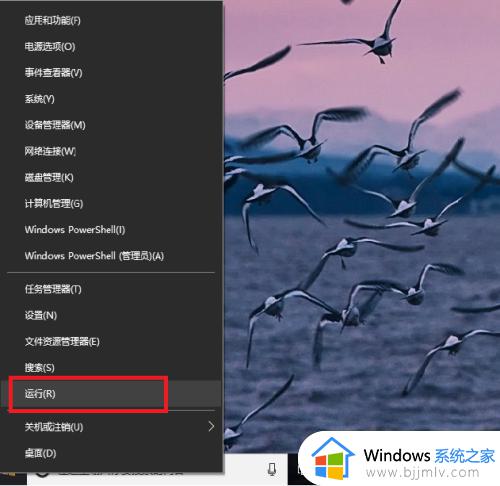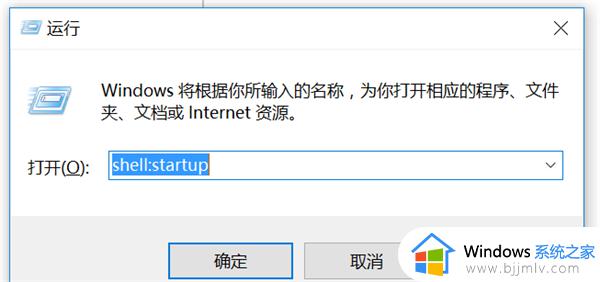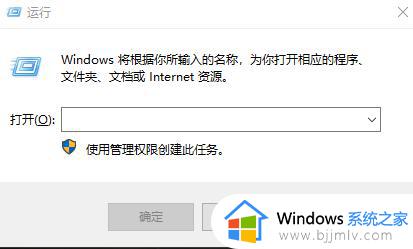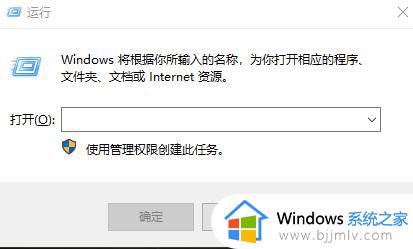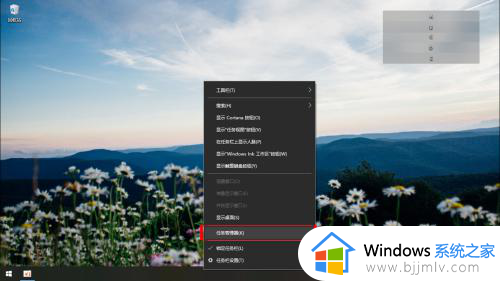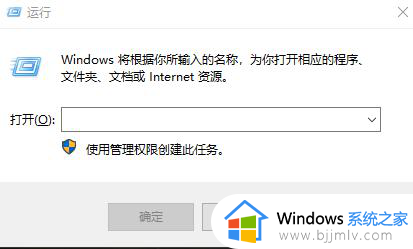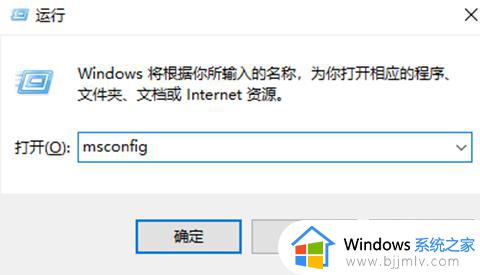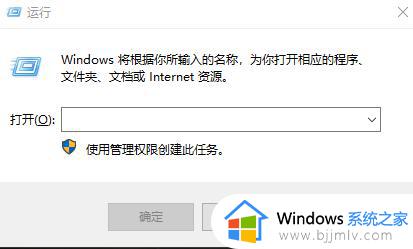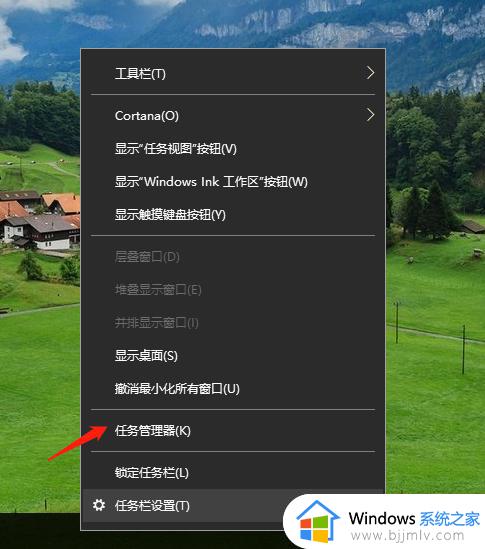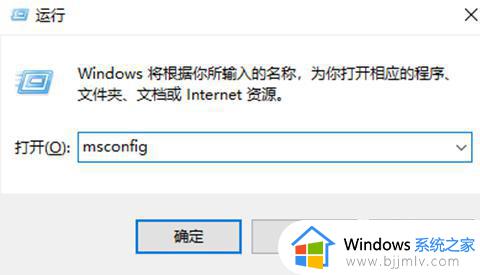win10如何添加自启动 win10怎么添加开机自启动
更新时间:2023-07-27 10:08:14作者:skai
在我们的日常生活和工作中,我们在使用win10电脑的时候,有些时候,我们需要给我们每天使用的软件应用添加一个开机自启动,这样的话我们每次开机就可以使用,不需要额外的手动打开了,那么win10如何添加自启动呢?接下来小编就教给大家win10怎么添加开机自启动,大家一起来看看吧。
具体方法:
1、按下【win+R】,弹出运行窗口
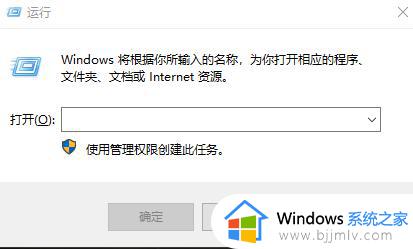
2、输入“shell:startup”即可进入开机启动文件夹。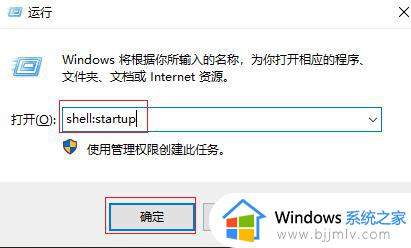
3、开机启动文件夹如图所示,此时文件夹中内容为空。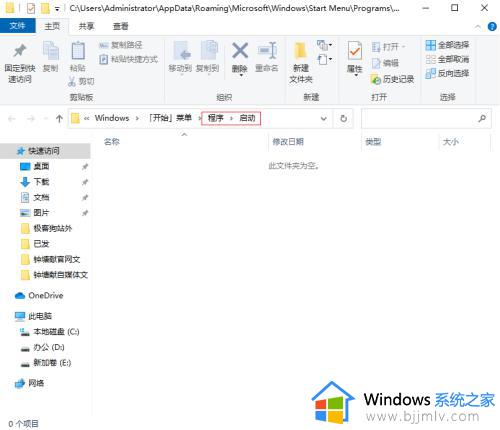
4、如果想要添加启动项,可以将软件快捷方式移入开机启动文件夹中,比如移入“福昕阅读器”。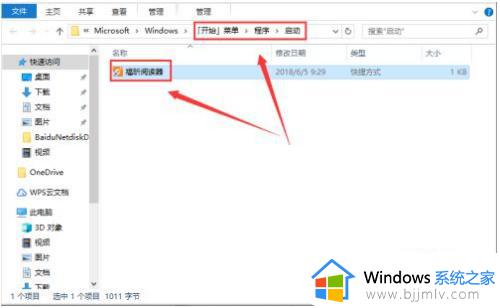
5、按下【Ctrl+Alt+del】跳出任务管理器,查看是否成功添加开机启动项。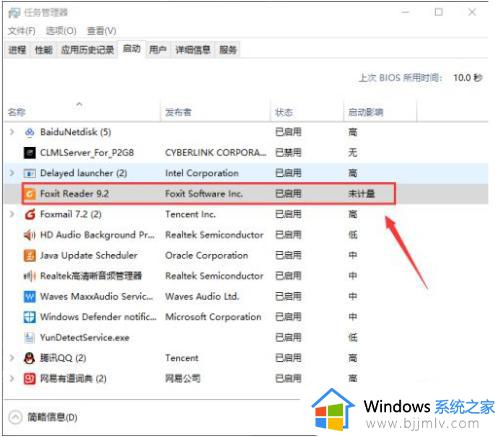
6、如果想要删除开机启动项,可以选中该程序,然后设置“禁用”即可。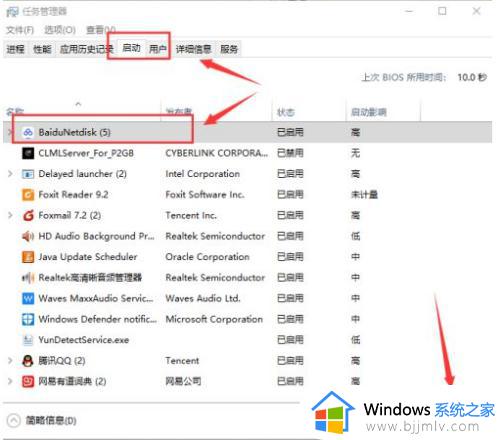
以上全部内容就是小编带给大家的win10怎么添加开机自启动方法详细分享啦,小伙伴们如果你们也不想每次开机就要手动打开一堆软件的话可以参照小编的内容进行操作,希望小编的内容可以帮助大家。