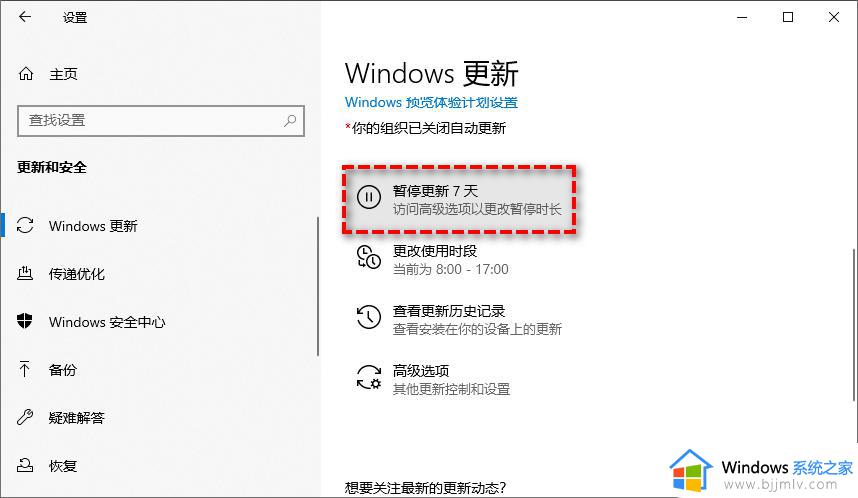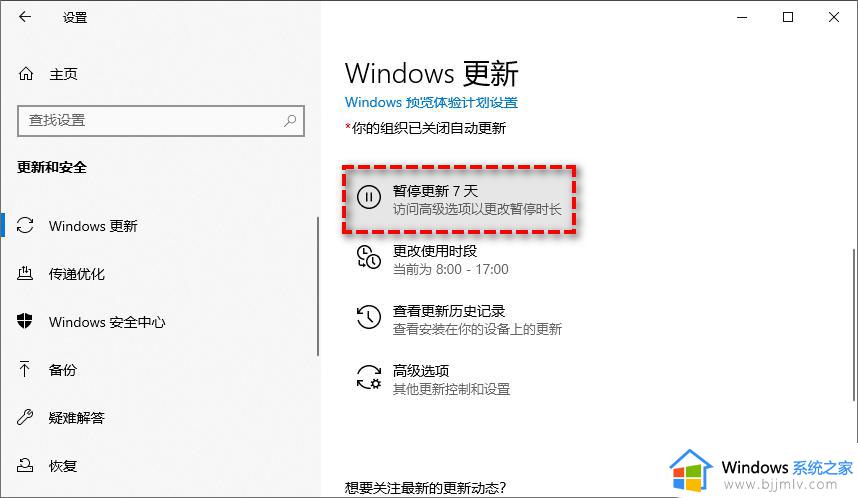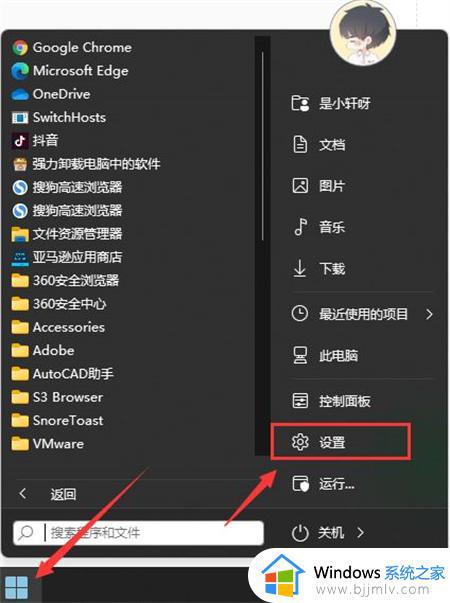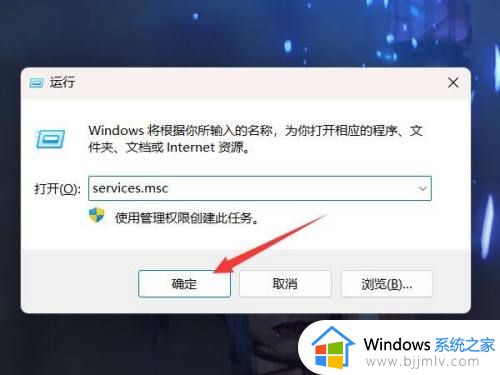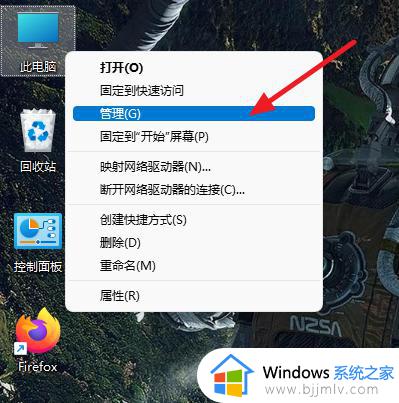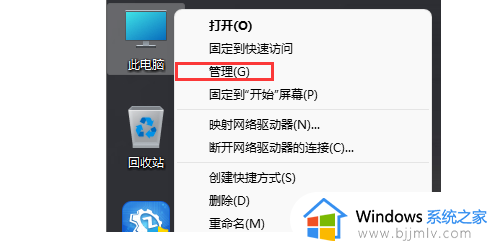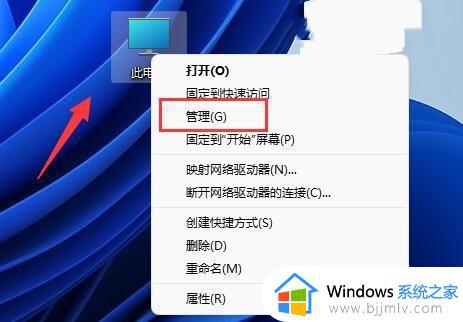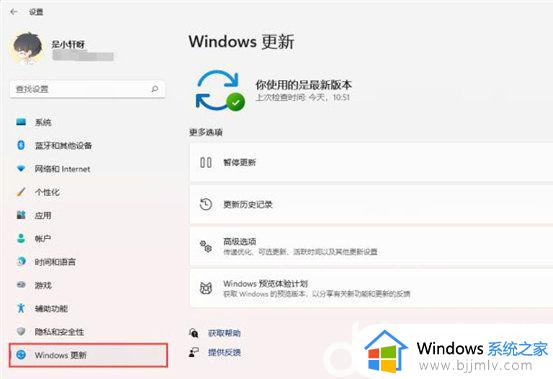怎么防止win10自动更新win11 如何彻底关闭win10自动更新win11
很多用户的微软win10电脑在配置符合要求的情况下,也都陆续接收到升级win11系统的推送通知,可是有些用户由于担心win11系统发布时间短,运行不稳定的情况因此就不想要进行更新,那么怎么防止win10自动更新win11呢?今天小编就来教大家彻底关闭win10自动更新win11设置方法。
具体方法:
方法一、
1.同时按下Windows+R键打开电脑上的运行框,在“运行”框中,输入gpedit.msc点击确定,打开本地组策略编辑器。
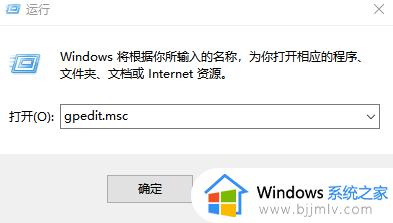
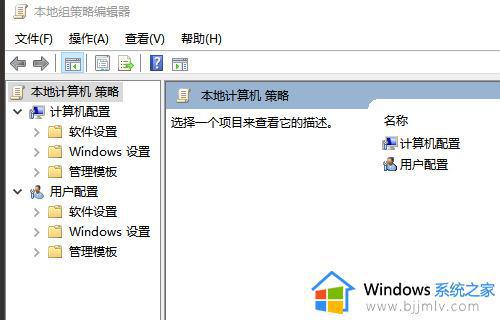
2.转到本地计算机策略 > 计算机配置 > 管理模板 > Windows 组件 > Windows 更新 > 适用于企业的Windows更新。
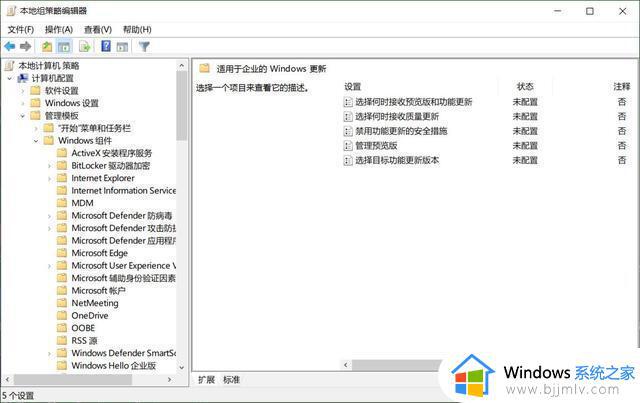
3.双击“选择目标功能更新版本”。将策略设置为“已启用”。在字段中输入“21H1”。
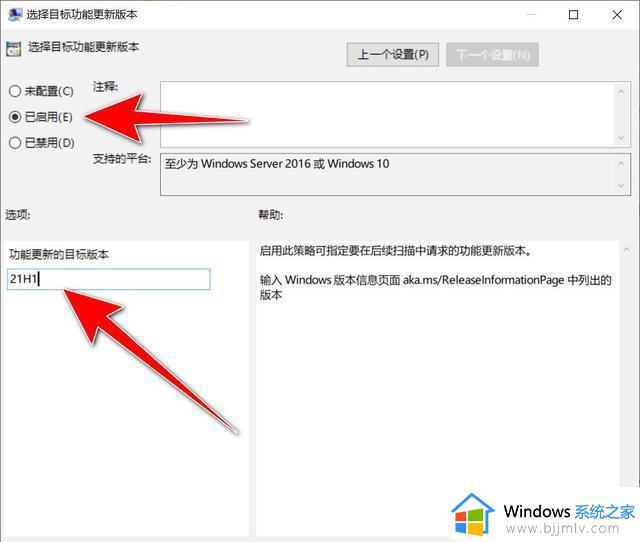
4.关闭组策略编辑器。之后系统就不会更新到win11系统版本了。
方法二、
1.键入regedit.exe,在搜索结果中单击打开注册表编辑器。
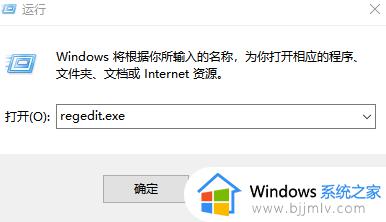
2..转到 HKEY_LOCAL_MACHINESOFTWAREPoliciesMicrosoftWindowsWindowsUpdate。
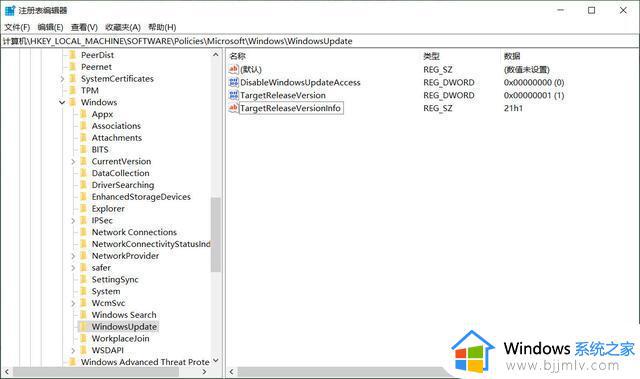
4.将TargetReleaseVersion的值设置为1。如果该值不存在,请右键单击Windows Update,然后选择新建 > Dword (32位)值。
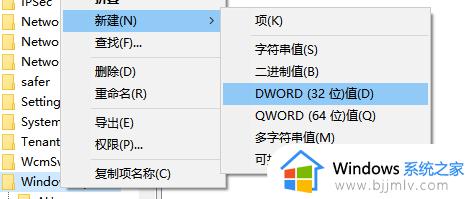
6.之后重新启动电脑即可。
以上就是小编给大家带来的彻底关闭win10自动更新win11设置方法了,有需要的用户就可以根据小编的步骤进行操作了,希望能够对大家有所帮助。