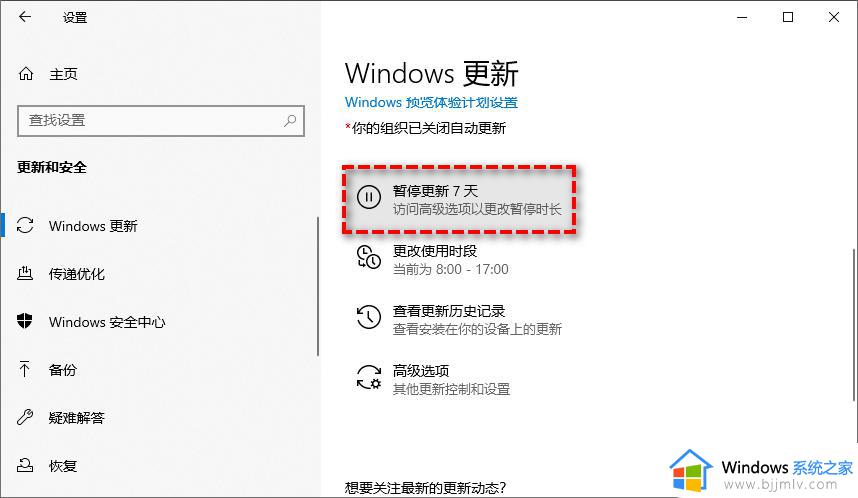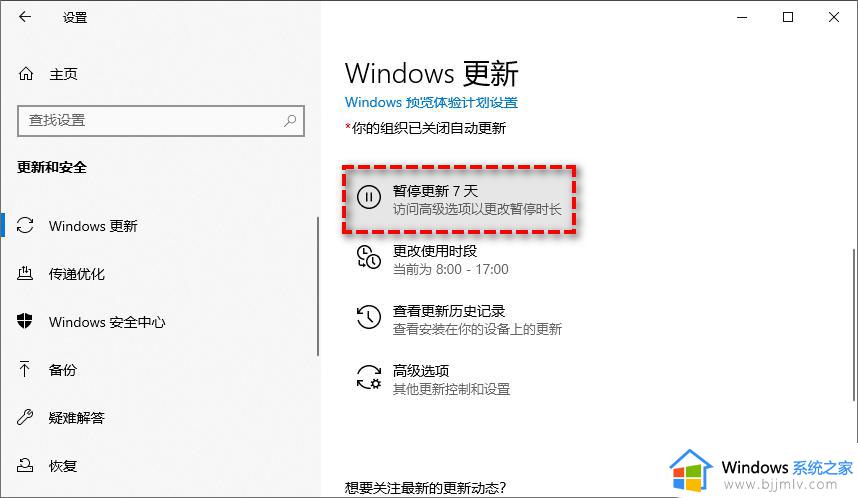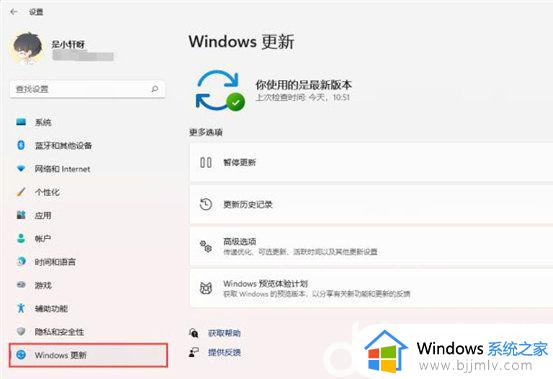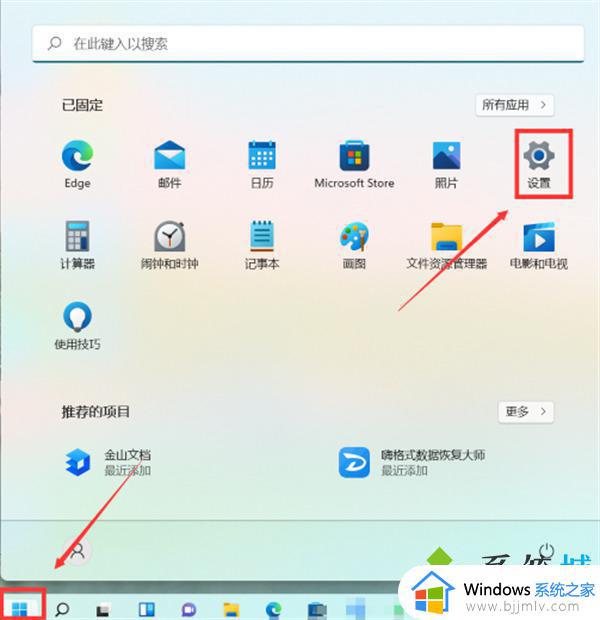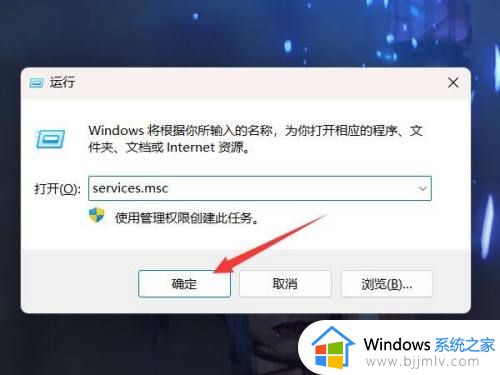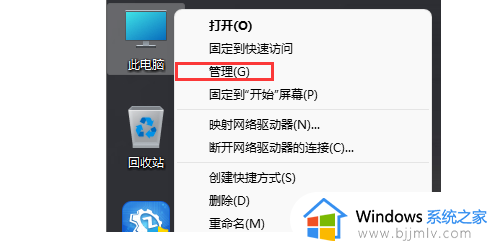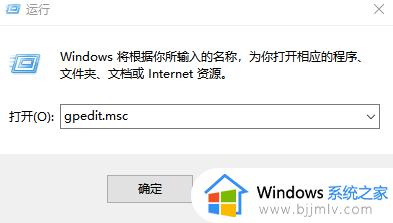如何关闭w11自动更新功能 怎么彻底关闭win11自动更新
电脑经常会自动更新,可是更新之后可能会遇到一些错误,所以很多人就想要将其关闭,但是因为win11系统有了很大的变化,所以很多人并不知道如何关闭w11自动更新功能吧,如果你也想关闭的话,可以紧跟着笔者一起来学习一下彻底关闭win11自动更新的详细方法吧。
方法一、
1、首先点击开始,在开始菜单中找到“设置”;
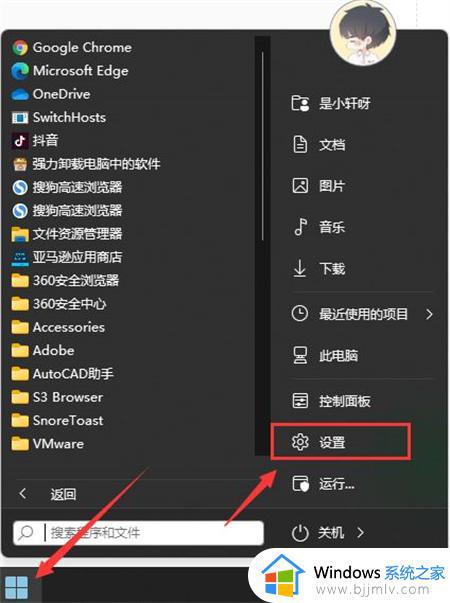
2、进入设置页面,点击左边的“windows更新”选项;
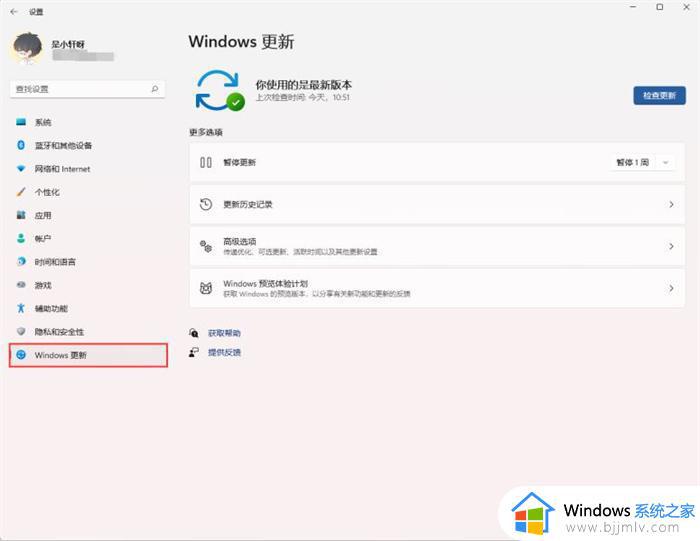
3、进入后在windows更新页面,点击“暂停更新”。选择暂停的时间,就可以暂时关闭win11的自动更新了。
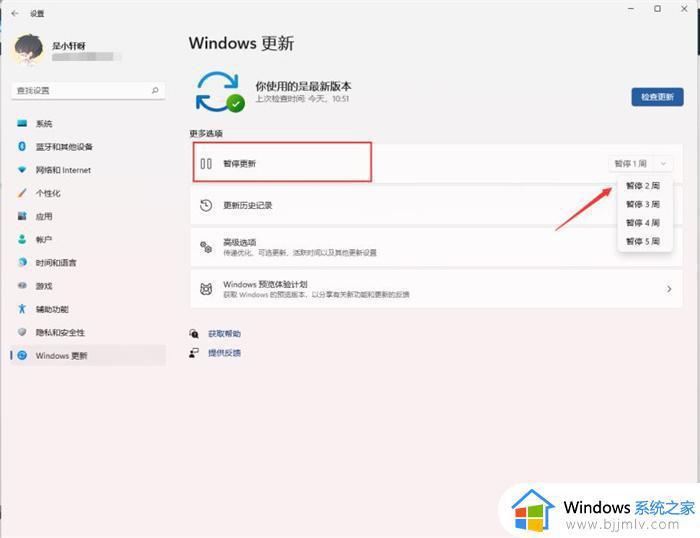
方法二、
1、在键盘上按下win+r调出运行窗口;

2、在运行窗口中输入services.msc按下回车键确认即可打开“服务”;
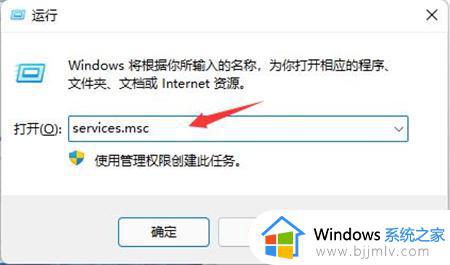
3、在服务右侧下拉找到“windows update”,双击打开;
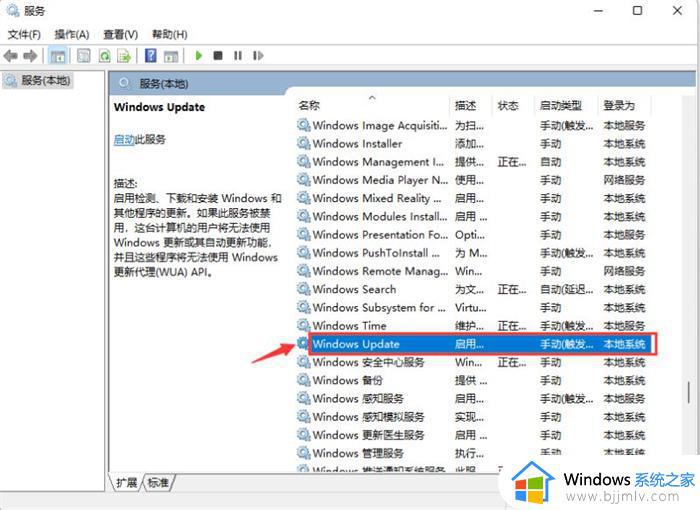
4、接着将“启动类型”改为“禁用”,再点击“停止”,最后点击确定即可。
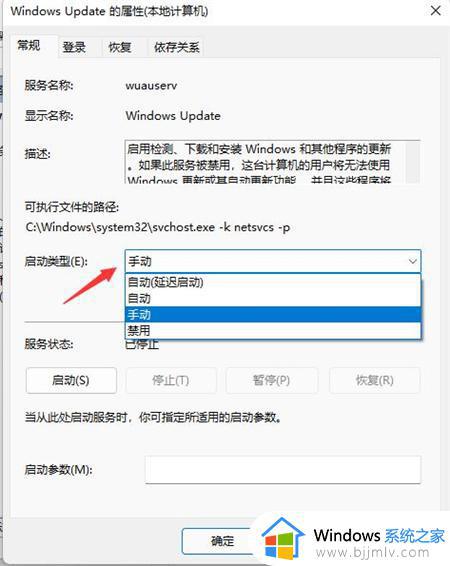
方法三、
1. 按Win+R输入regedit并按Enter键打开注册表编辑器。
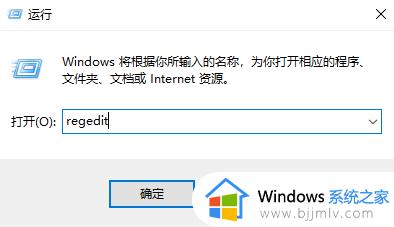
2. 导航到此路径:HKEY_LOCAL_MACHINESOFTWAREPoliciesMicrosoftWindows。
3. 右键单击Windows文件夹,选择“新建”>“项”,然后将其命名为“WindowsUpdate”。
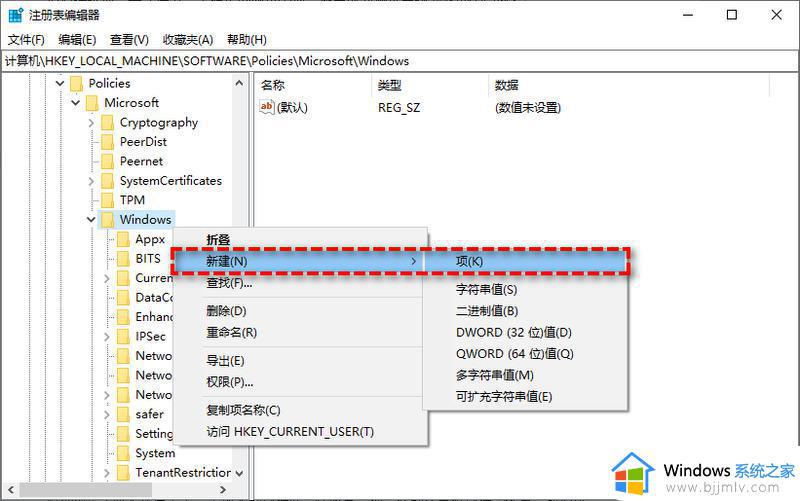
4. 右键单击新建的WindowsUpdate文件夹,选择“新建”>“项”,然后将其命名为“AU”。
5. 在新建的AU文件夹右侧空白页面中右键单击并选择“新建”>“DWORD(32位)值”,然后将其命名为“NoAutoUpdate”。
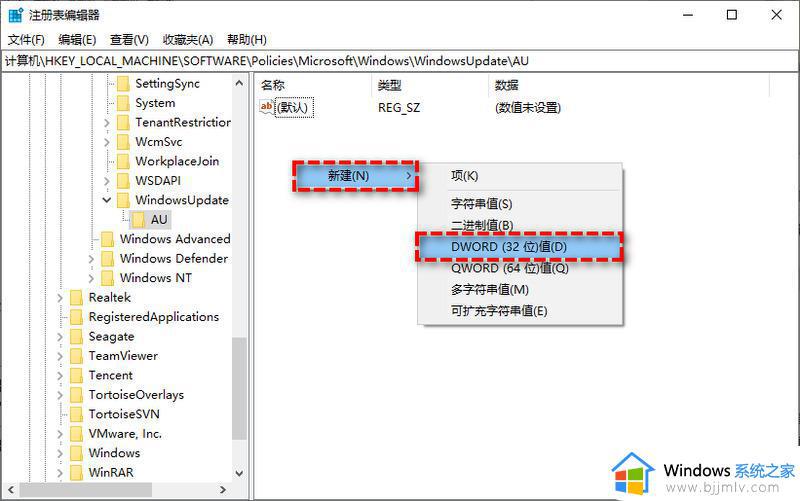
6. 双击新建的NoAutoUpdate,在弹出窗口中将其数值数据从0更改为1,然后单击“确定”。
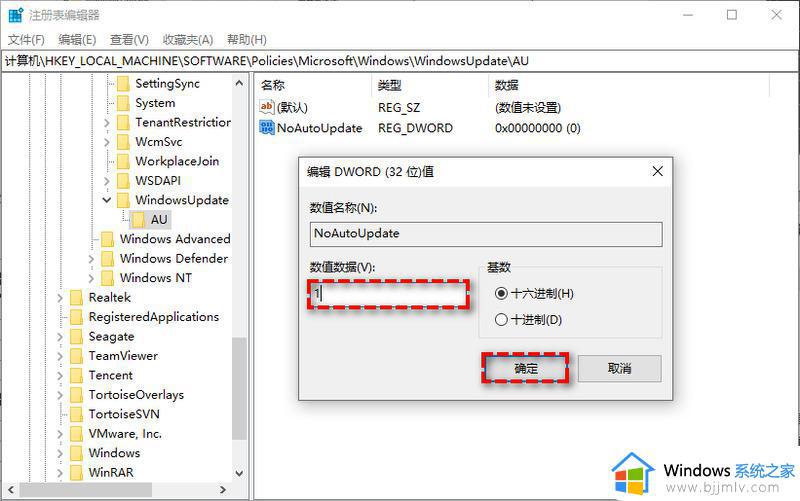
7. 关闭注册表编辑器,重启计算机即可彻底关闭Windows更新。
关于怎么彻底关闭win11自动更新的详细内容就给大家介绍到这里了,有需要的用户们可以参考上述方法步骤来进行关闭就可以了,希望帮助到大家。