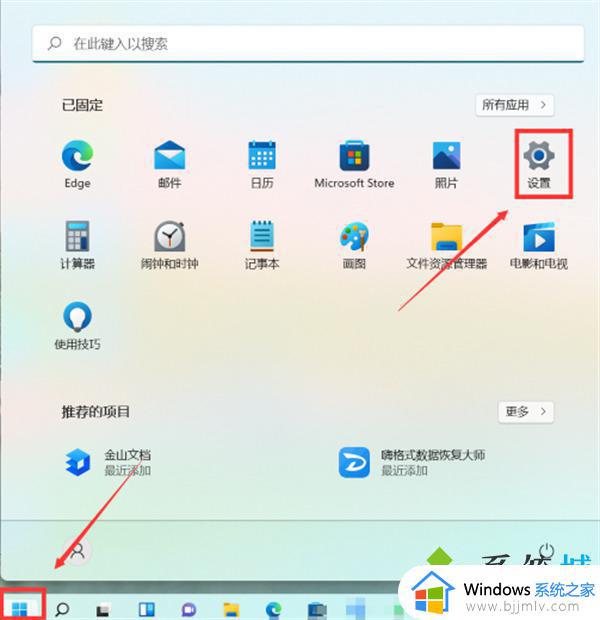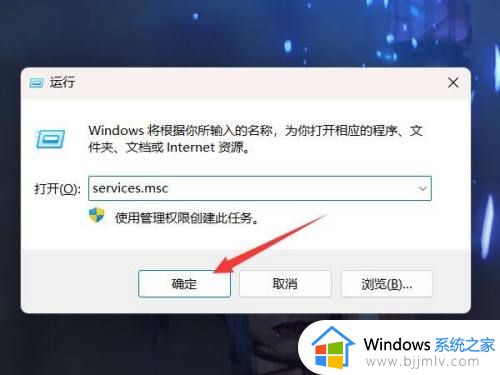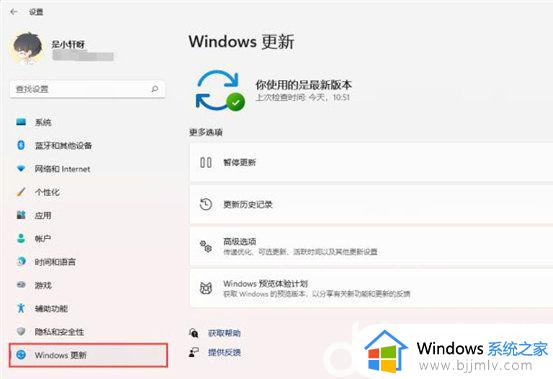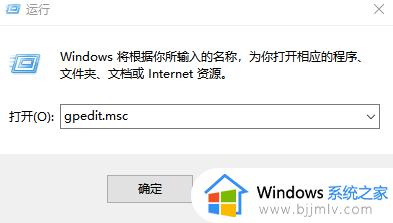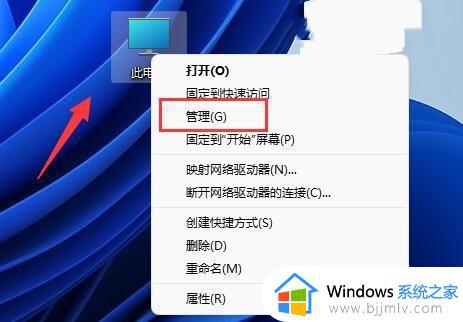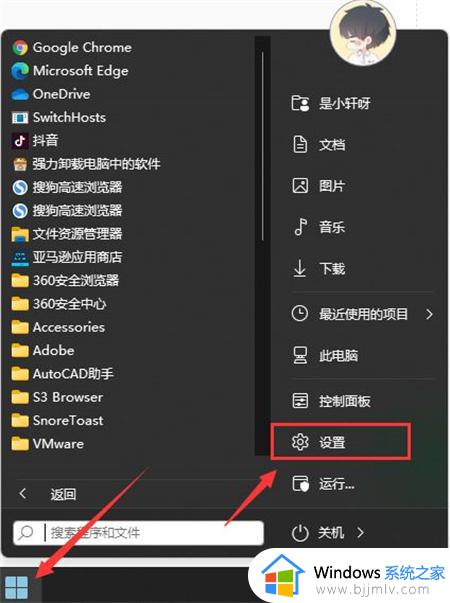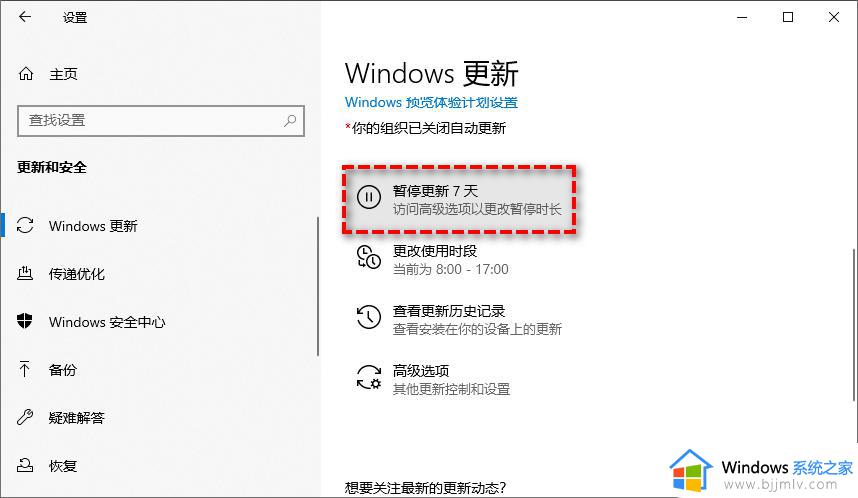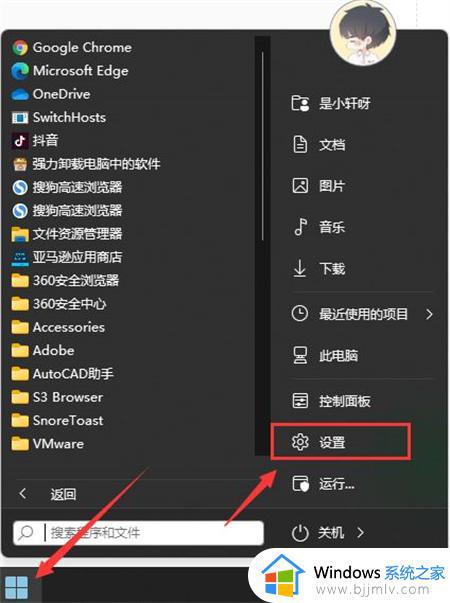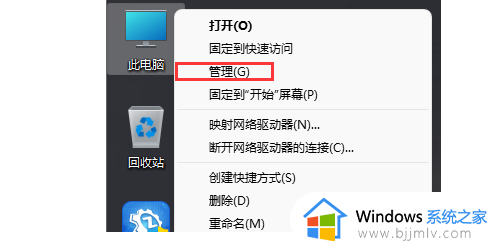怎么彻底关闭windows11自动更新 如何禁止windows11自动更新
更新时间:2023-03-15 09:31:53作者:runxin
相信很多用户在日常使用windows11电脑的时候,也常常会遇到微软发送的更新系统推送消息,可是有些用户觉得当前的windows11系统运行没什么问题,因此就想要对其进行更新,那么怎么彻底关闭windows11自动更新呢?今天小编就来教大家禁止windows11自动更新设置方法。
具体方法:
1、打开电脑,在桌面右键此电脑,在弹出的列表中点击管理。
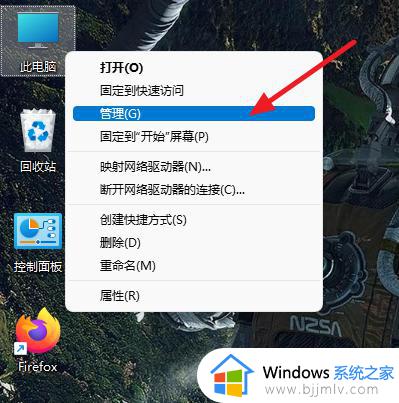
2、点击服务和应用程序,在弹出的子菜单栏中点击服务。
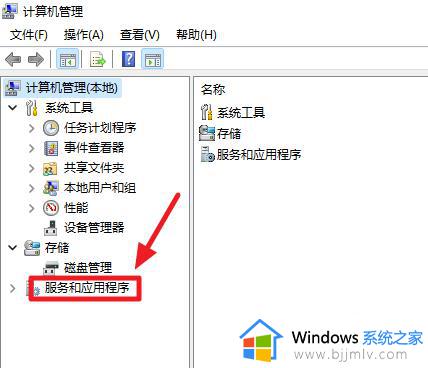
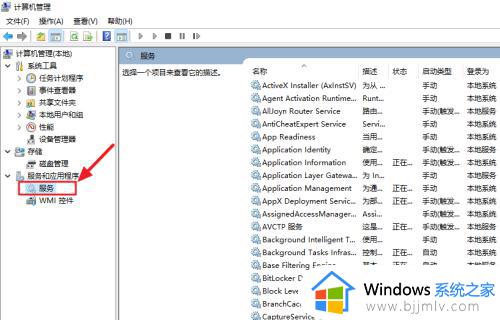
3、在右侧下拉找到Windows Update,双击左键打开。
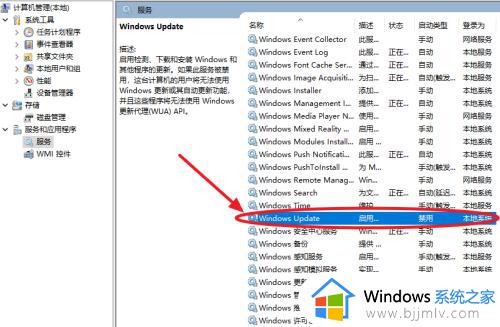
4、找到启动类型,将手动改为禁用。
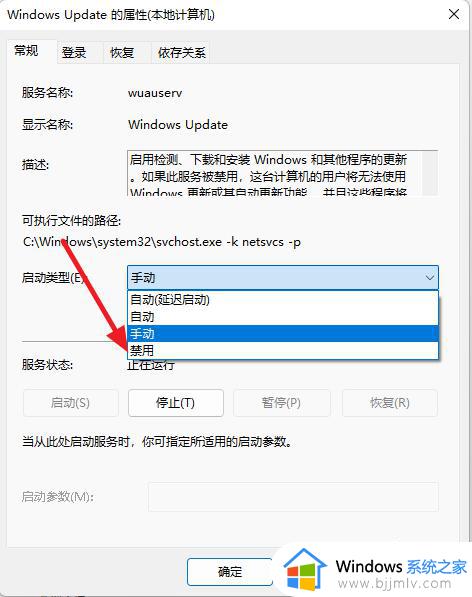
5、点击停止,将会停止运行Windows Update服务。
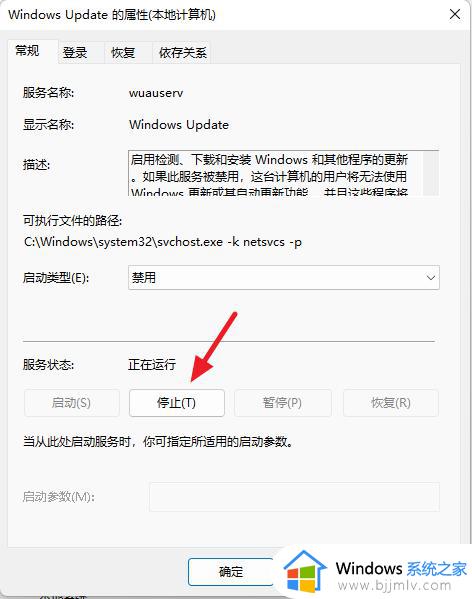
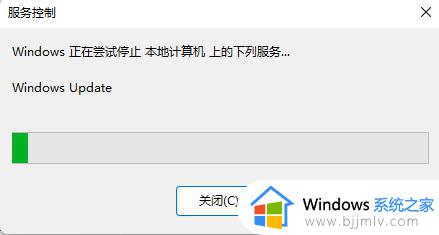
6、再次点击上方选项栏中的恢复。
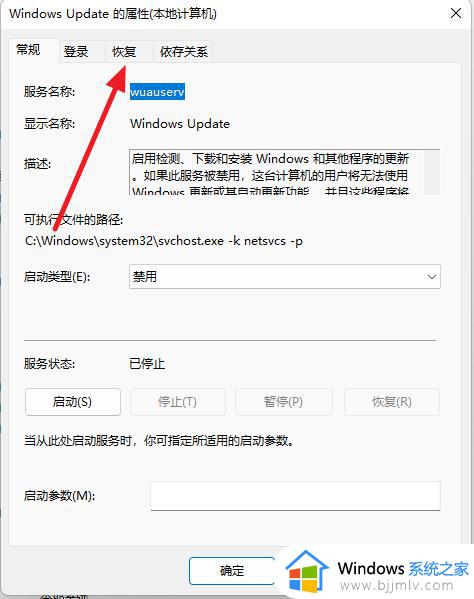
7、将第一次失败右方的选项改为无操作。
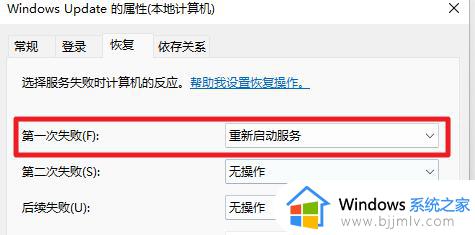
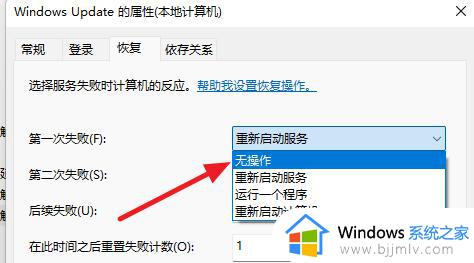
8、最后先点击下方的应用,在点击确定即可关闭系统的更新。
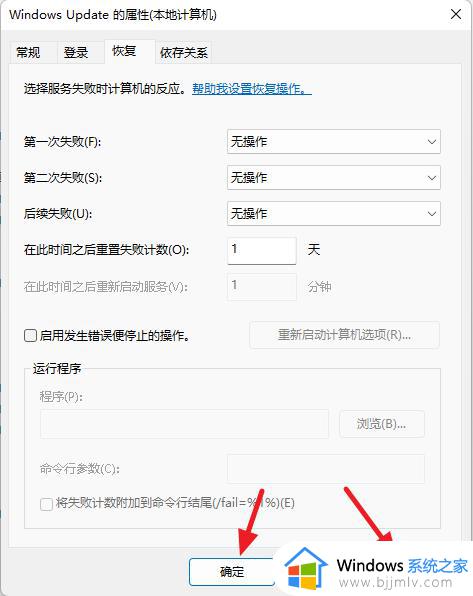
以上就是有关禁止windows11自动更新设置方法全部内容了,还有不清楚的用户就可以参考一下小编的步骤进行操作,希望能够对大家有所帮助。