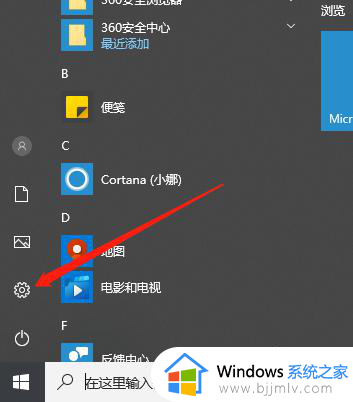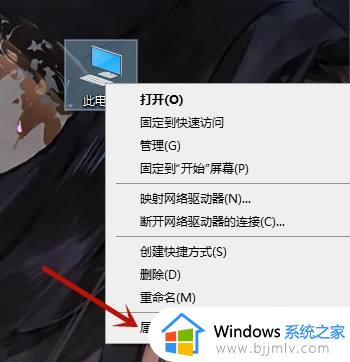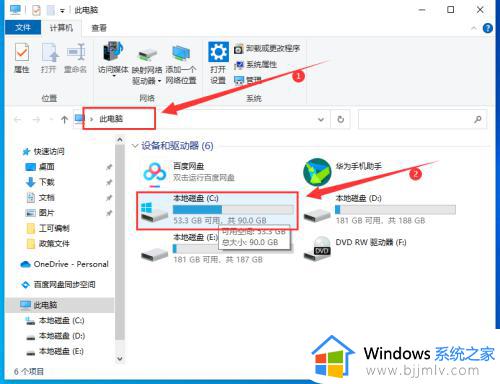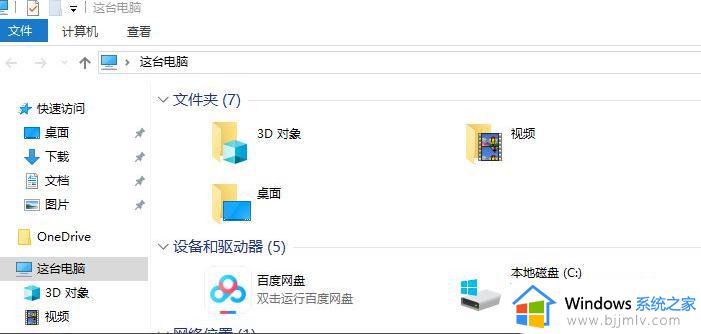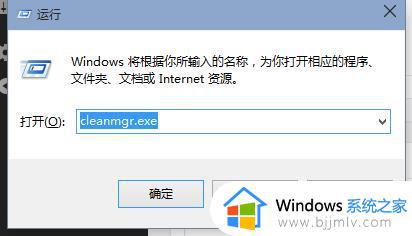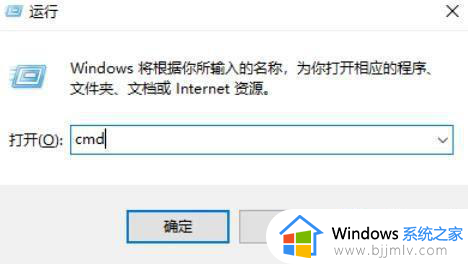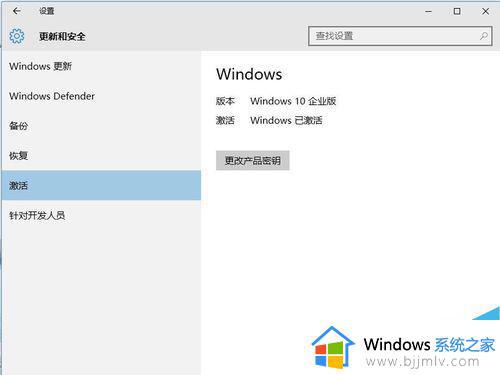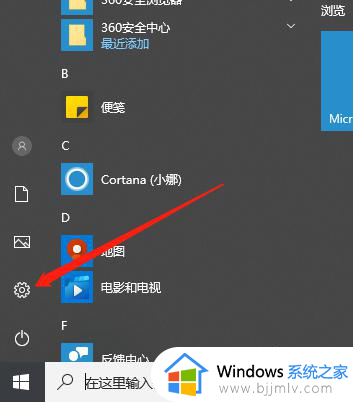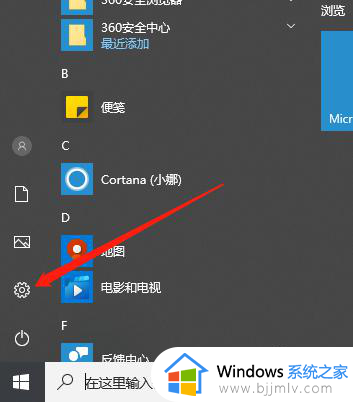win10自动清理垃圾怎么设置 如何设置win10自动清理垃圾
我们在长时间操作win10系统的时候,也需要定期对电脑中存放的垃圾文件进行清理,从而降低电脑内存的占用,当然在win10系统中自带有自动清理垃圾功能,能够方便用户定期进行清理电脑内存空间,可是win10自动清理垃圾怎么设置呢?这里小编就给大家带来如何设置win10自动清理垃圾,以供大家参考。
具体方法如下:
1、在Windows10系统桌面,右键点击左下角的开始按钮,在弹出的右键菜单中点击“设置”菜单项。
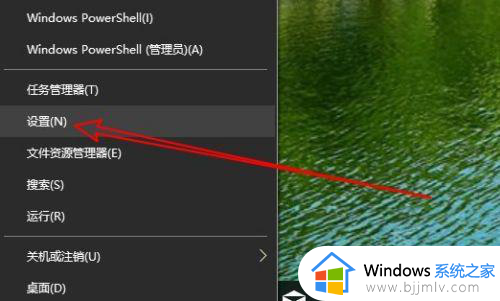
2这时就会打开Windows10的设置窗口,在窗口中点击“系统”图标。
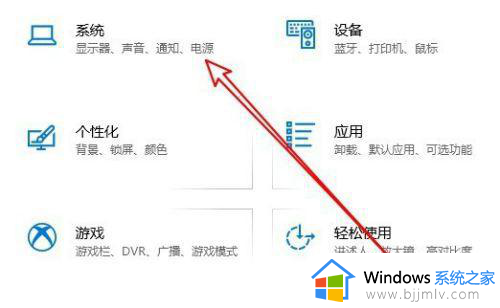
3、接下来在打开的Windows10系统设置窗口中,我们点击左侧边栏的“存储”菜单项。
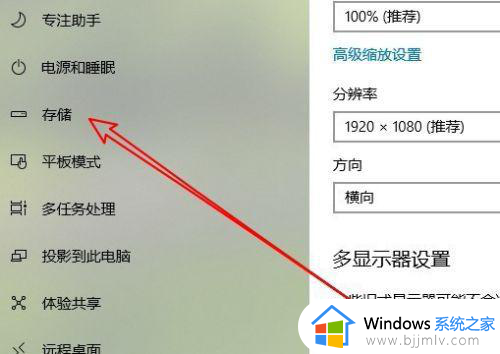
4、接下来就会在右侧的窗口中找到“存储感知”的设置项,我们点击下面的开并,把其设置为开的状态。
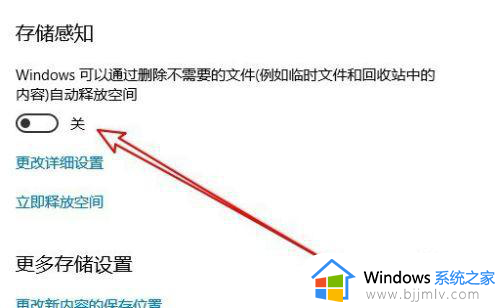
5、接下来点击下面的“更改详细设置”快捷链接。
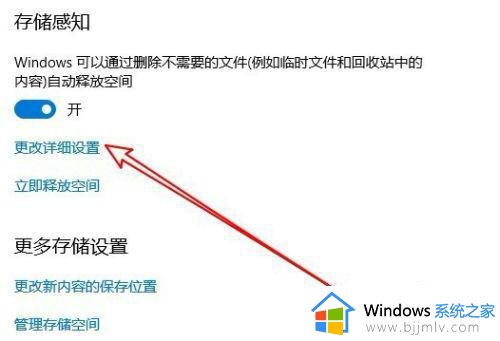
6、这时就会弹出一个临时文件的设置页面,在这里找到并点击“删除我的应用未在使用的临时文件”前面的复选框。
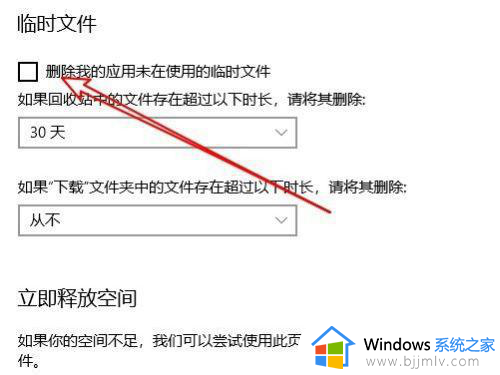
7、然后点击下面的时间下拉按钮,来设置要删除文件的时间。
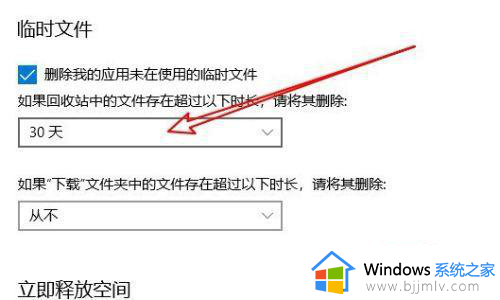
8、同样的方法,我们再设置删除下载文件夹中的文件的时间。这样我们的电脑就会把超过指定时间的文件自动的删除了。
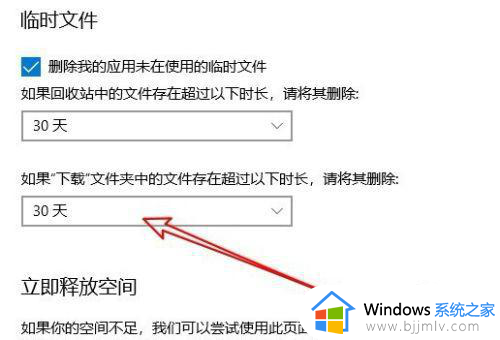
综上所述就是小编告诉大家的如何设置win10自动清理垃圾所有步骤了,有遇到过相同问题的用户就可以根据小编的步骤进行操作了,希望能够对大家有所帮助。