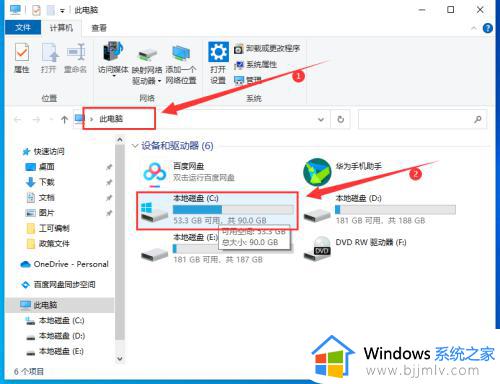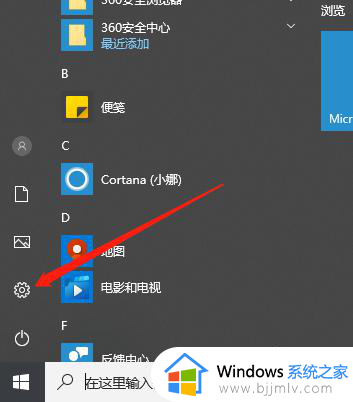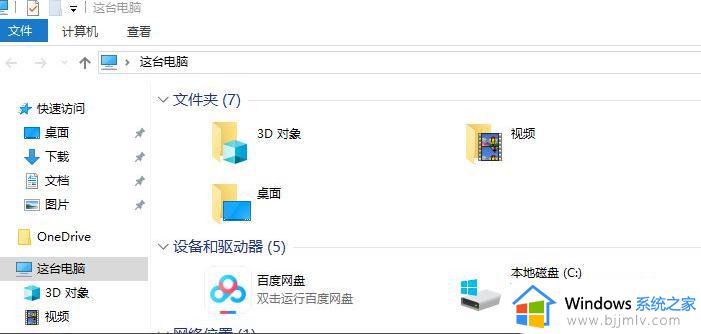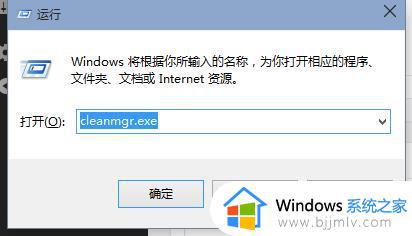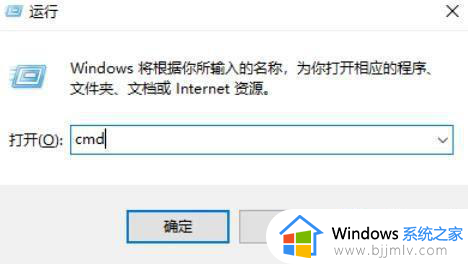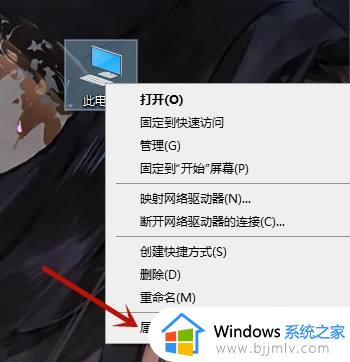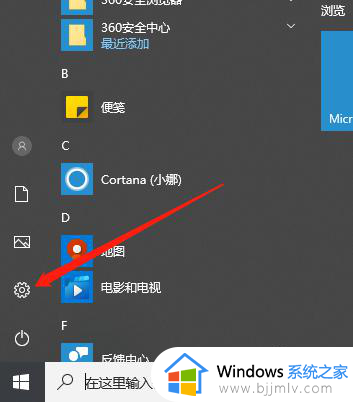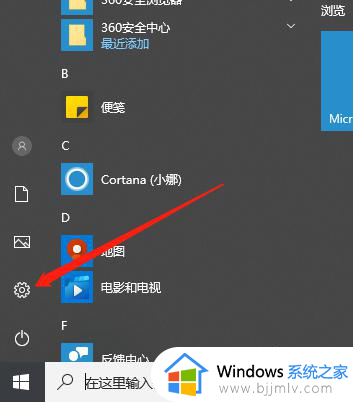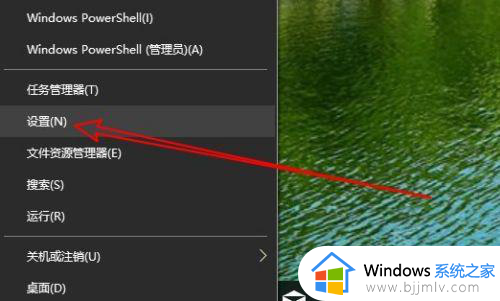win10清理垃圾步骤 win10如何清理垃圾
在我们日常生活办公中,我们大家在使用win10操作系统的时候,我们电脑随着时间的流逝,我们win10电脑也难免会产生一些垃圾出来,这个时候我们就需要定期的清理一下垃圾了,下面小编就教给大家win10清理垃圾步骤,有需要的小伙伴快点一起来看看吧,希望对你有帮助。
步骤
1、首先确保自己的电脑已经升级到win10系统,并且是正常激活状态;
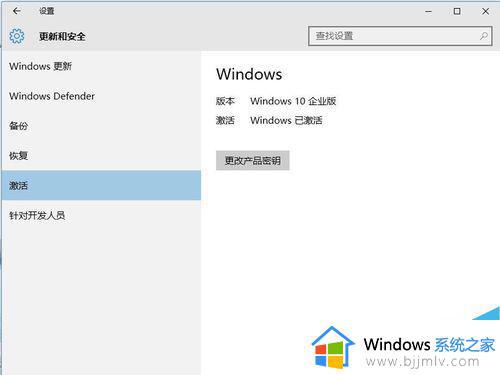
2、鼠标右键新建一记事本文件,并命名为【垃圾清理.txt】;

3、打开记事本文件,然后再里面贴上代码
【@echo off echo 正在清除系统垃圾文件,请稍等...... del /f /s /q %systemdrive%*.tmp del /f /s /q %systemdrive%*._mp del /f /s /q %systemdrive%*.log del /f /s /q %systemdrive%*.gid del /f /s /q %systemdrive%*.chk del /f /s /q %systemdrive%*.old del /f /s /q %windir%*.bak del /f /s /q %windir%prefetch*.* rd /s /q %windir% emp & md %windir% emp del /f /q %userprofile%cookies*.* del /f /q %userprofile%ecent*.* del /f /s /q "%userprofile%Local SettingsTemporary Internet Files*.*" del /f /s /q "%userprofile%Local SettingsTemp*.*" del /f /s /q "%userprofile%ecent*.*" echo 清除系统LJ完成! echo. & pause】
中括弧里面的,不要带中括弧。
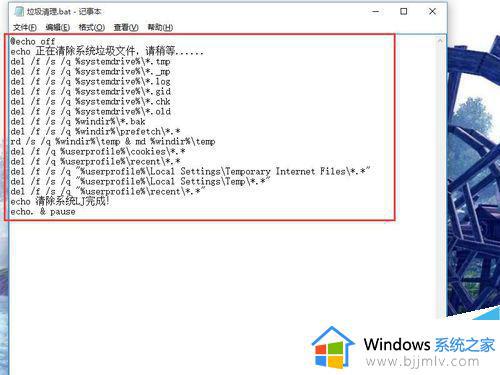
4、然后保存文件,修改文件名的后缀为“bat”,然后蹦出提示框,点击“是”,就把清理垃圾的批处理文件,建立好了;

5、鼠标左键,双击该清理垃圾的批处理文件,弹出DOS界面,提示“正在清理系统垃圾文件,请稍等...”
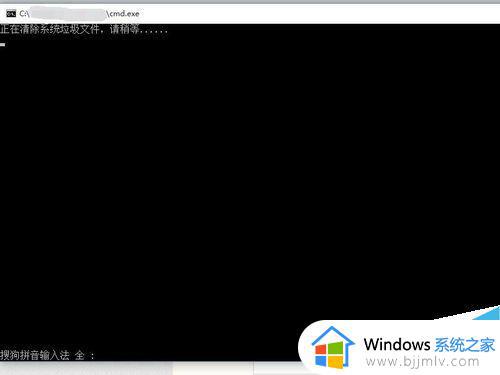
6、根据电脑中垃圾文件多与少,等待的时间也不相同,在过程中,可以看到清理的一些系统文件;
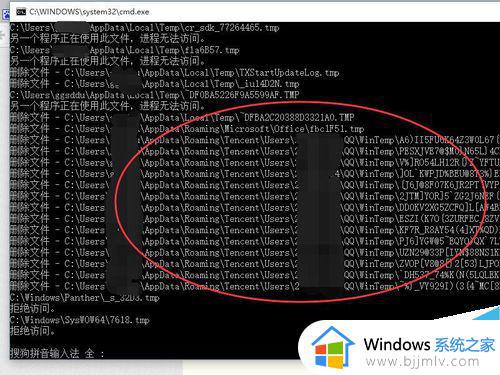
7、在清理完系统垃圾文件之后(一般稍等一会),最下面一行会有提示“清理系统LJ完成!请按任意键继续”,随便点一键盘键位,就可以退出对话框了。
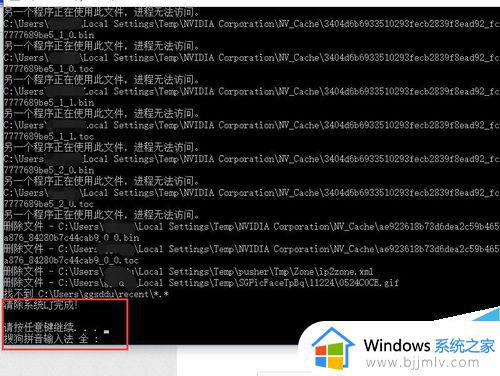
以上全部内容就是小编带给大家的win10清理垃圾步骤详细内容分享啦,小伙伴们你们快点按照小编的步骤进行操作,对自己的电脑进行定期清理垃圾。