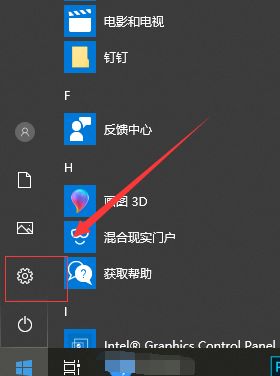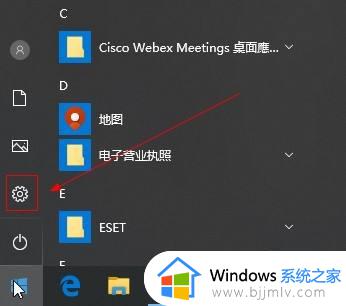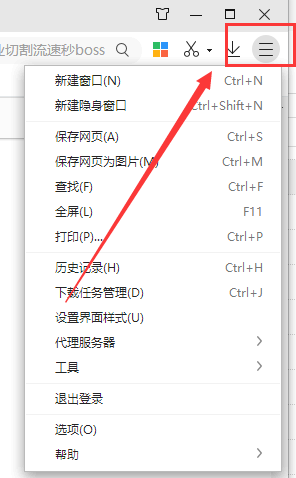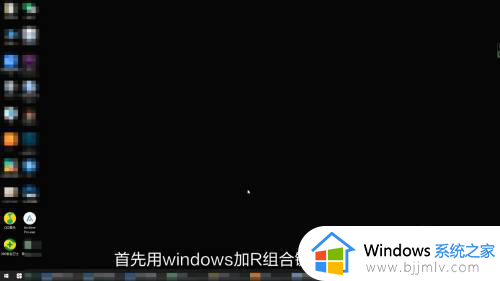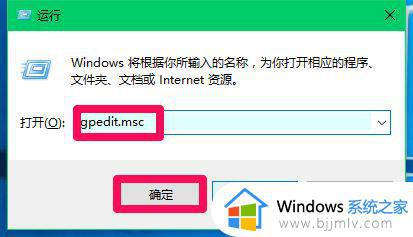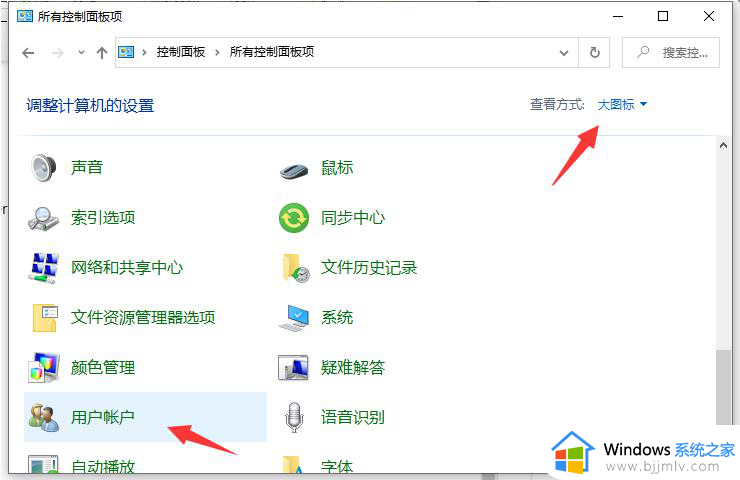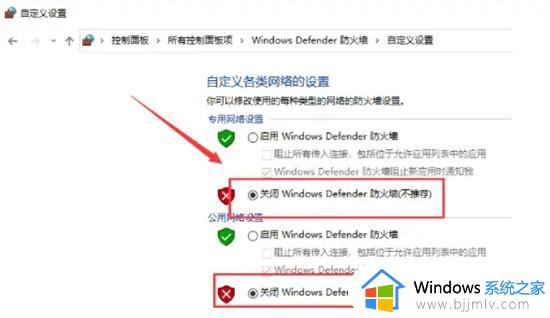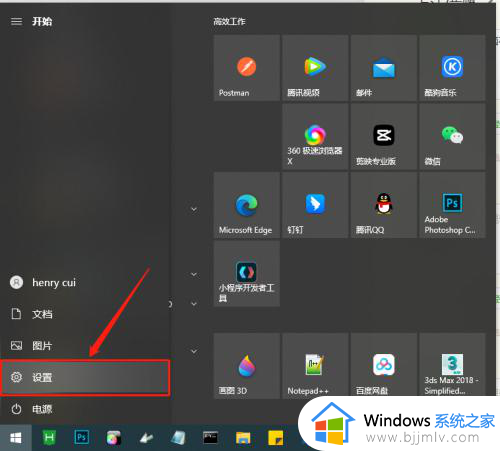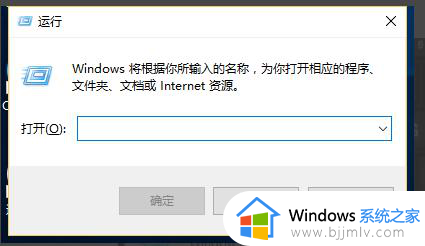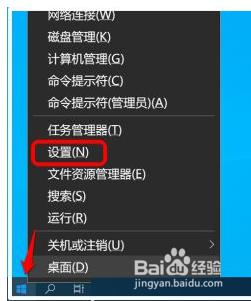win10电脑安装软件被阻止了怎么办 win10安装软件被拦截如何解决
更新时间:2023-09-15 10:25:53作者:skai
我们在使用win10操作系统的时候应该都会下载许多软件,最近我们有小伙伴在安装软件的时候出现了被阻止的情况,导致我们的软件安装失败,这让我们小伙伴十分的苦恼,很多小伙伴遇到这种情况都不知道怎么解决,下面小编就给大家介绍一下win10安装软件被拦截如何解决,有需要的话可以看看。
具体方法:
1、"win+R"快捷键开启运行,输入"gpedit.msc",回车打开。
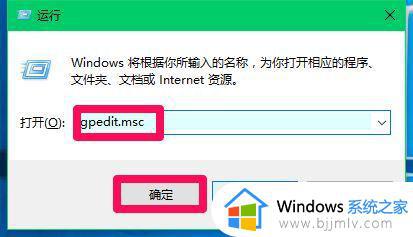
2、进入到组策略编辑器后,依次点击左侧栏中的"计算机配置——管理模板——Windows组件——windows Installer"。
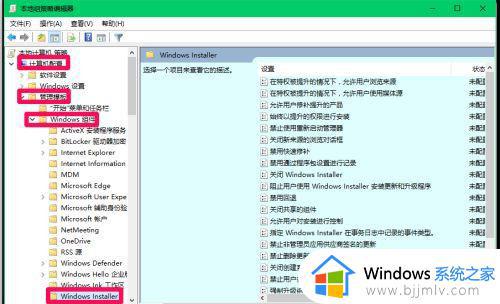
3、然后双击打开右侧中的"关闭windows Installer"。
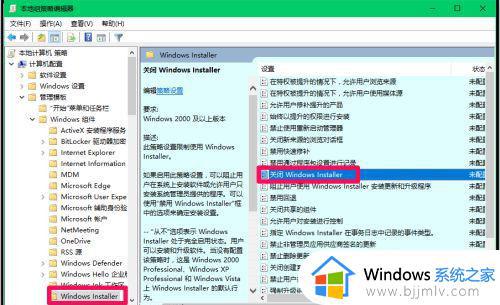
4、最后在给出的窗口中,将左上角的"已启用"勾选上。并将"禁用windows Installer"设置为"从不",随后点击应用确定保存就可以了。
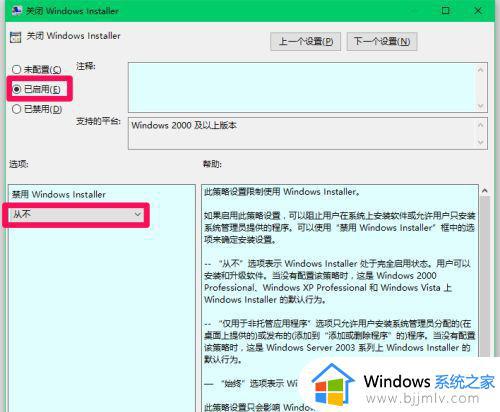
以上全部内容就是小编带给大家的win10安装软件被拦截解决方法详细内容分享啦,小伙伴们如果你们有需要的话就快点跟着小编一起来操作一下,希望本文可以帮助你。