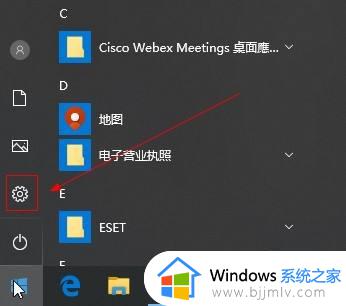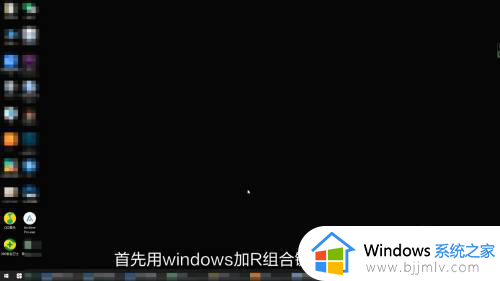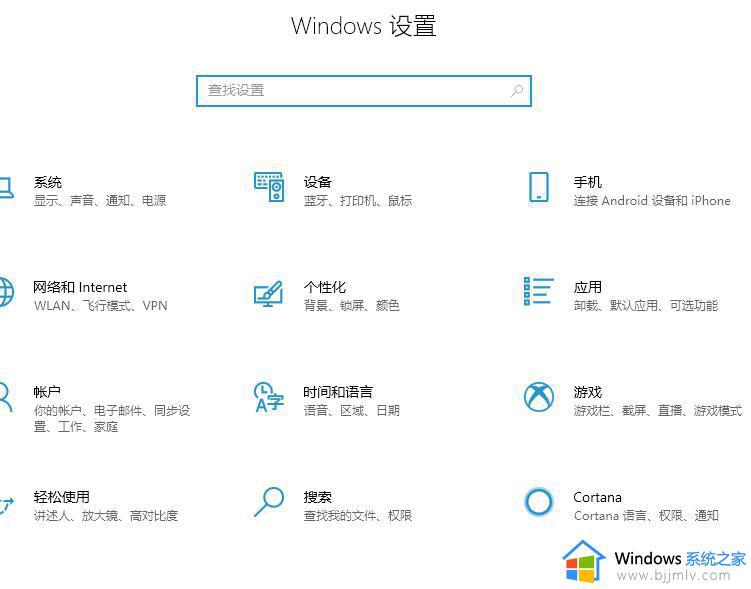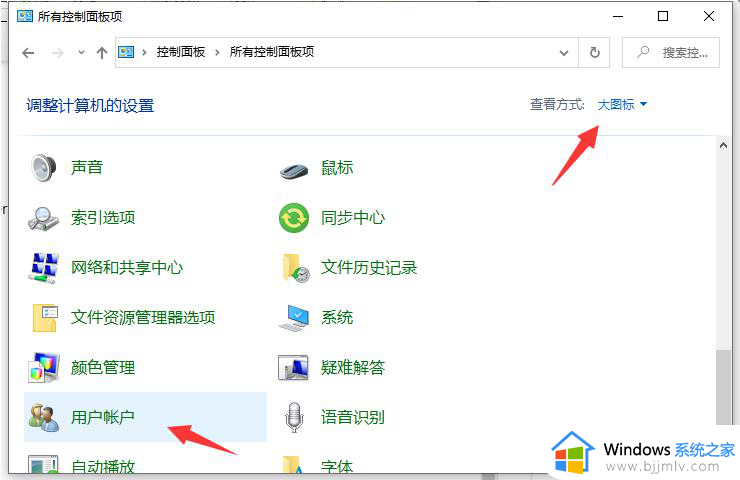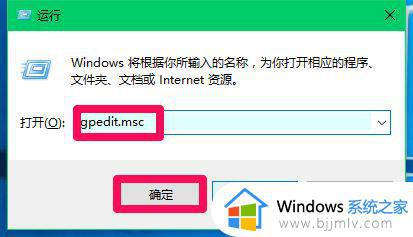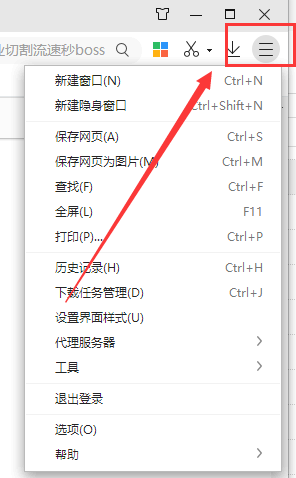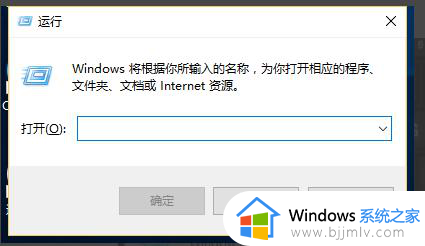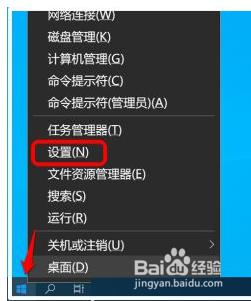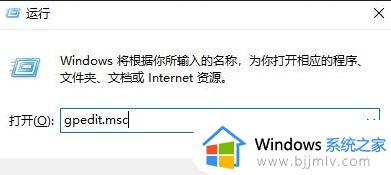win10怎么解除被阻止的安装程序设置 win10解除阻止安装软件设置方法
由于电脑新安装的win10系统中缺少用户所需的程序,因此我们总是会通过浏览器来搜索相关程序下载,然而近日有小伙伴在win10电脑中安装软件时,却总是会出现阻止软件安装的情况,对此win10怎么解除被阻止的安装程序设置呢?这里小编就给大家讲解win10解除阻止安装软件设置方法。
具体方法如下:
方法一:修改安全设置
打开win10电脑左下角开始菜单,找到“设置”打开,然后再打开“更新和安全”,最后找到“Windows Defender”系统自带的杀毒软件,在右侧关闭Windows Defender防病毒功能即可。
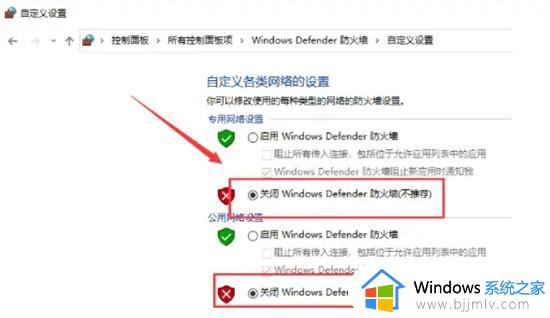
方法二:更改筛选器设置
1、在开始菜单上单击右键,选择【控制面板】打开,然后改成大图标,点击【用户账户】。(或者直接开始菜单内查找也可以找到控制面板)
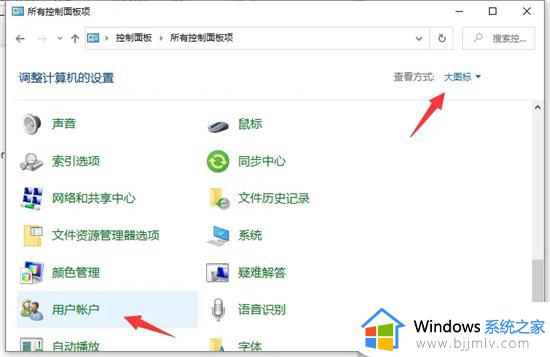
2、点击【更改用户账户控制设置】进入。
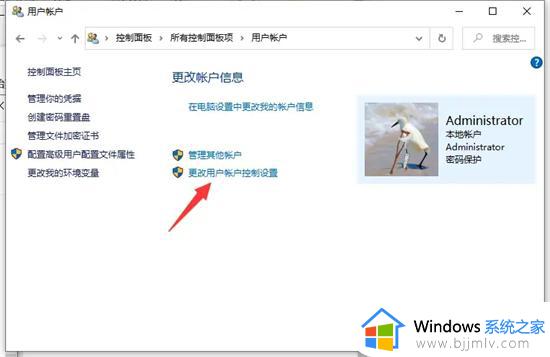
3、把滑条拉到最下面“从不通知” 点击【确定】重启电脑即可。
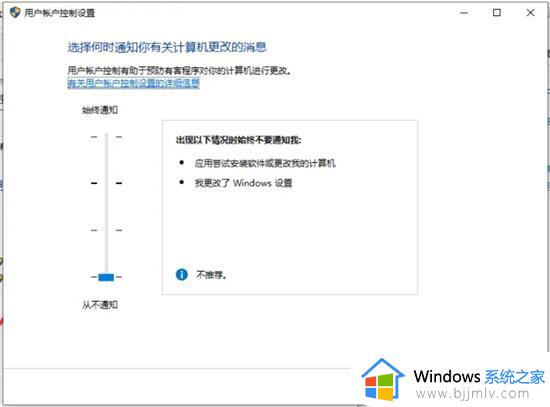
以上就是小编给大家介绍的win10解除阻止安装软件设置方法了,如果有不了解的用户就可以按照小编的方法来进行操作了,相信是可以帮助到一些新用户的。