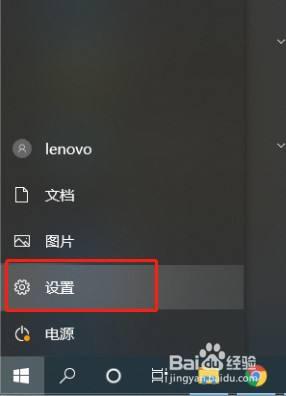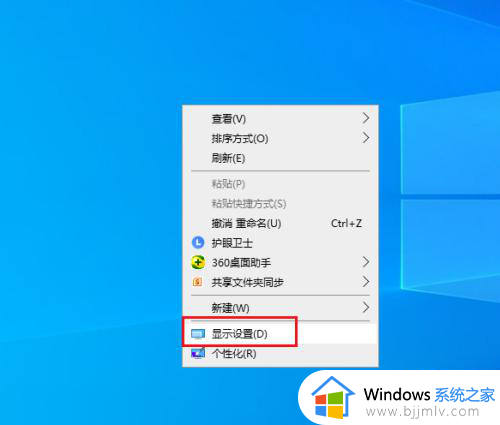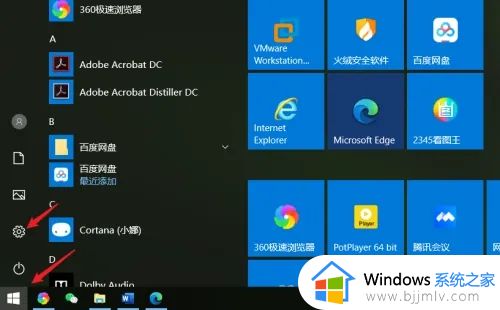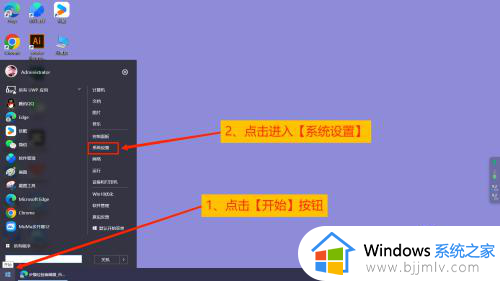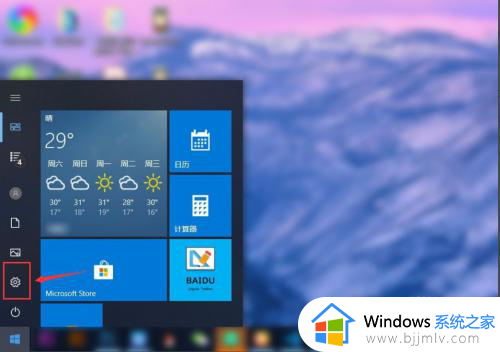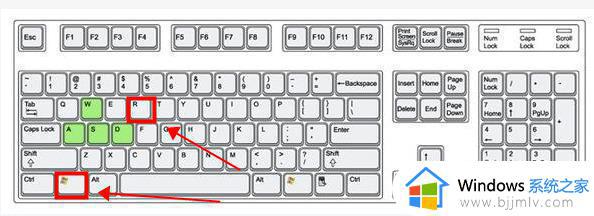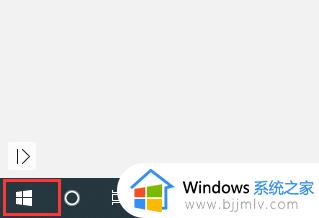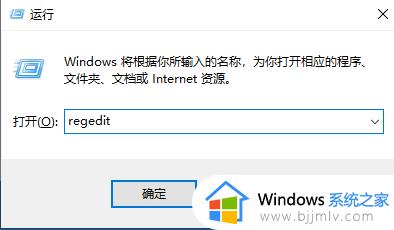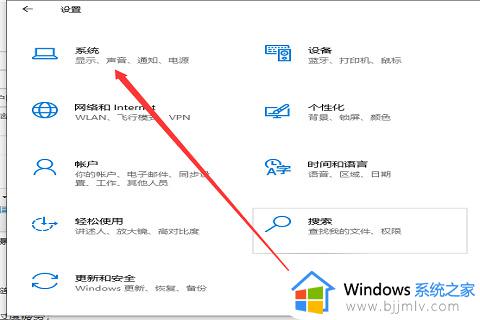护眼模式win10怎么开启_win10护眼模式开启步骤
很多用户在长时间操作win10系统的过程中,也常常会因为电脑屏幕显示的亮度刺眼而导致眼睛尝试疲劳感,因此我们可以开启win10系统中自带的护眼模式来更好的保护眼睛视力,从而降低屏幕的显示亮度,可是护眼模式win10怎么开启呢?接下来小编就来教大家win10护眼模式开启步骤。
具体方法如下:
方法一:运行菜单调节
1.我们按”win+r"调出运行菜单。右击开始键选择运行,输入命令“regedit”回车转到注册表编辑器。
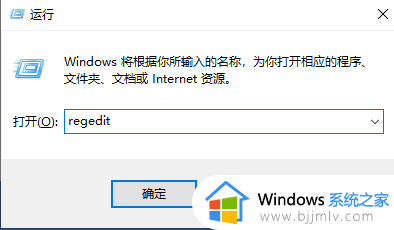
2.进入到注册表编辑器中,选择第二项 HKEY_CURRENT_USER 点击进入。进入后点击 Control Panel 进入。
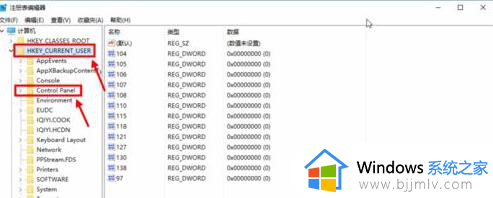
3.我们在Control Panel 文件夹中找到 Colors 文件夹后点击,在 Colors 中找到 window。点击它。填写后并确定。
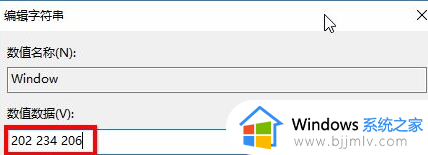
方法二:通过设置进行调节
1.首先我们打开win10桌面点击左下角开始菜单,选择”设置“。
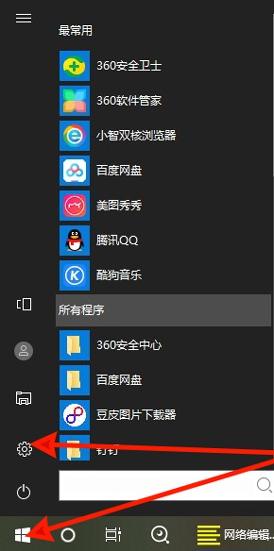
2.进入设置页面后,我们在找到”系统“选项。
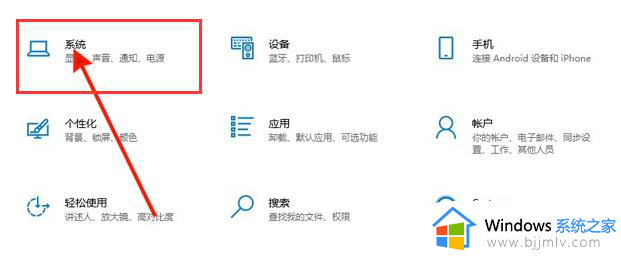
3.打开系统页面,在左侧”显示“选项下打开夜间模式,点击”夜间模式设置“。
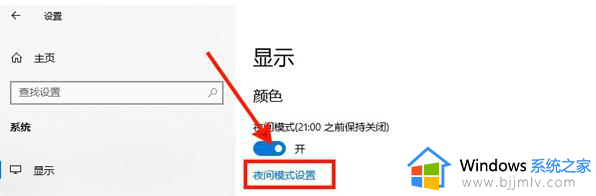
4.然后我们根据需要设置强度及时间,点击”立即启动“就能生效。
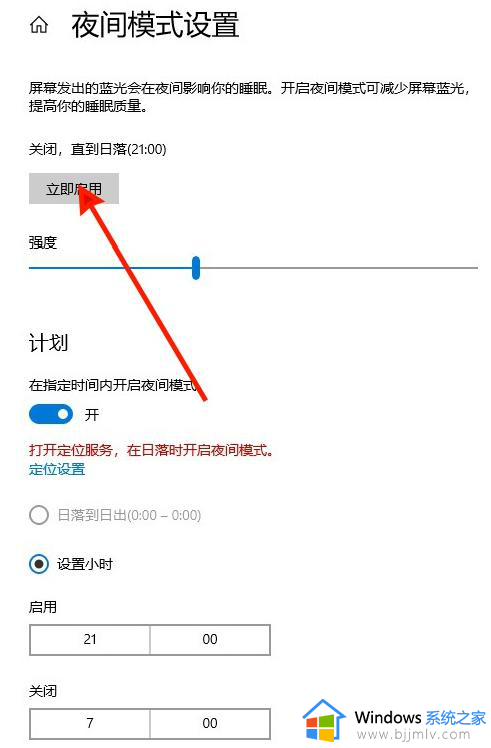
上述就是小编告诉大家的有关win10护眼模式开启步骤详细内容了,如果有不了解的用户就可以按照小编的方法来进行操作了,相信是可以帮助到一些新用户的。