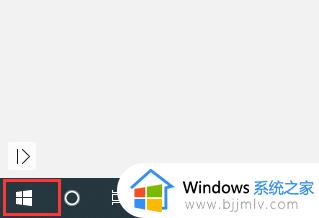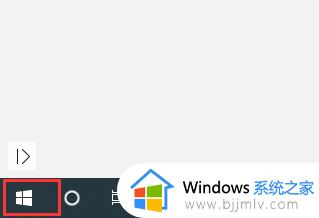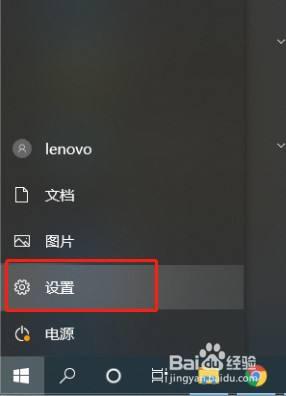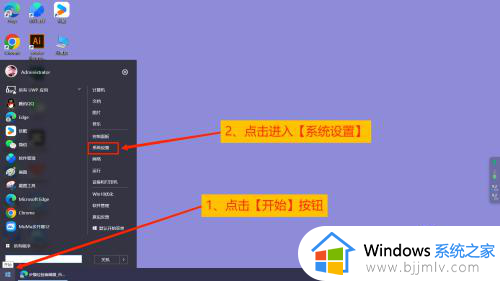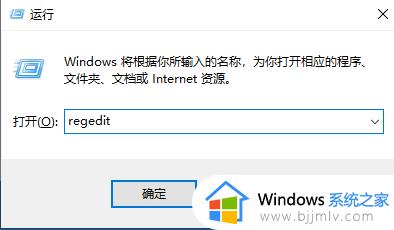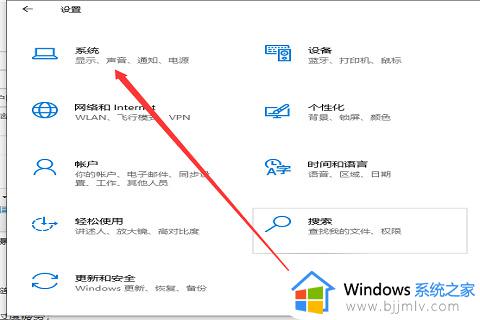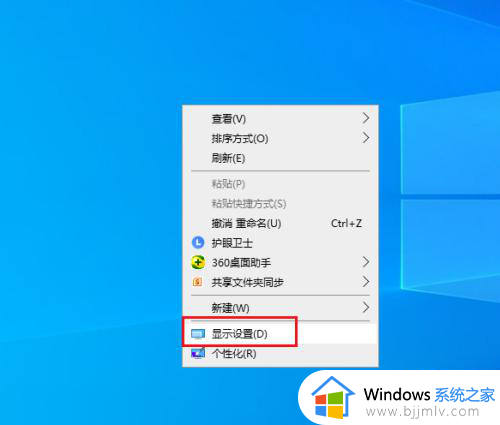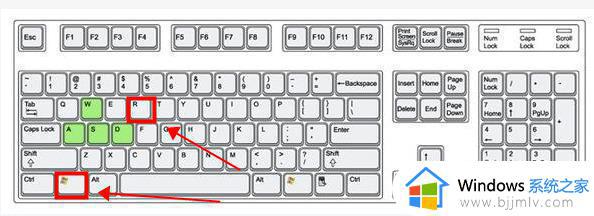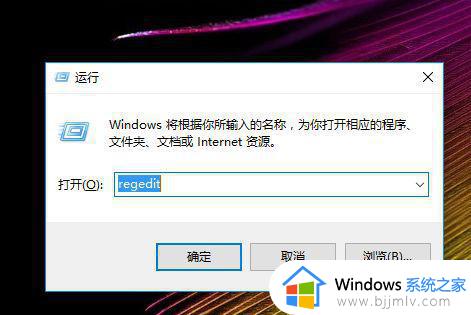win10护眼模式怎么关闭 win10怎样关闭电脑护眼模式
更新时间:2024-03-09 11:14:51作者:qiaoyun
在win10系统中,很多人都喜欢给电脑设置护眼模式来更好的保护眼睛视力,电脑时有时候又不需要了想要将其关闭,很多人却不知道怎么操作,那么win10护眼模式怎么关闭呢?针对这个问题,本文这就给大家介绍一下win10关闭电脑护眼模式的详细方法供大家参考吧。
方法如下:
1、点击左下角的“开始菜单”-“设置”。
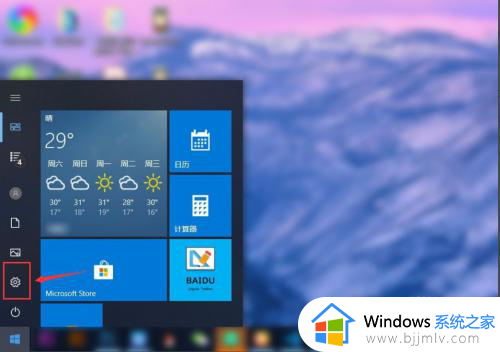
2、在“windows设置”中点击第一个“系统设置”。
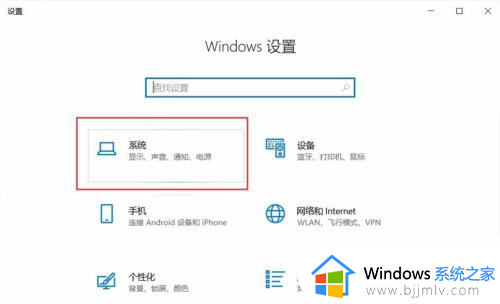
3、点击左侧的“显示”,在右侧点击“开启”夜间模式。
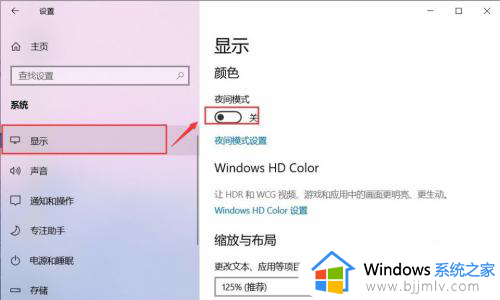
4、但是颜色并没有更改,是因为现在的时间没有到“夜间牢吩光时间”,点击“夜间模式设置”。
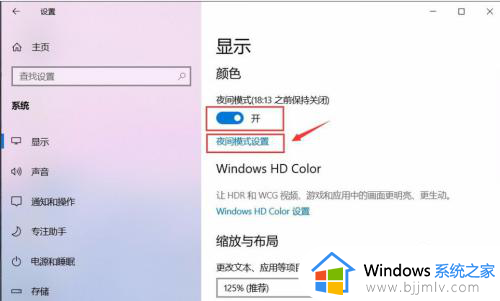
5、点击“启用”,会看到自己的屏幕会变黄色。
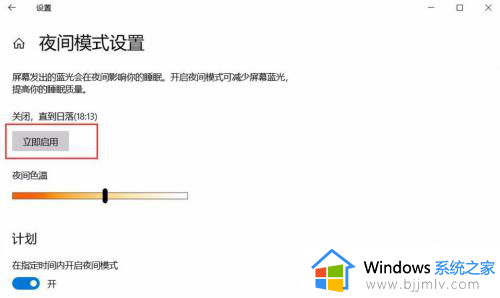
6、左右滑动“夜间色温”模块,可以更改屏幕的颜色。
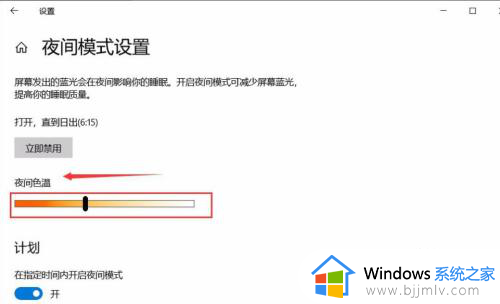
7、如果想关闭,直接点击“立即禁用”即可关闭啦。
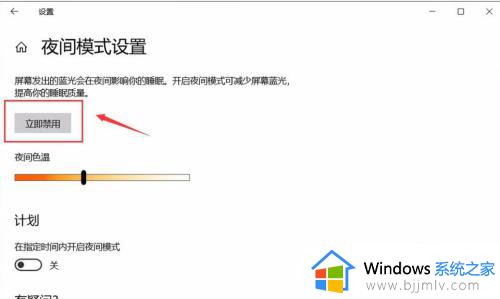
以上给大家介绍的就是win10怎样关闭电脑护眼模式的详细内容,有需要的用户们可以参考上述方法步骤来进行关闭吧。