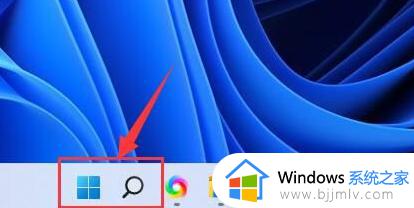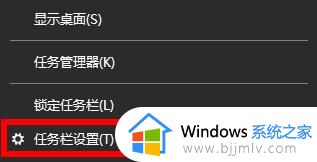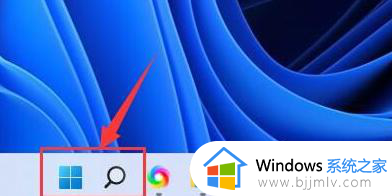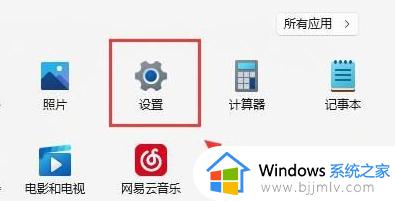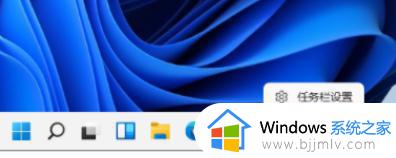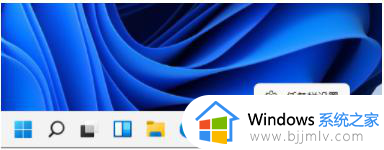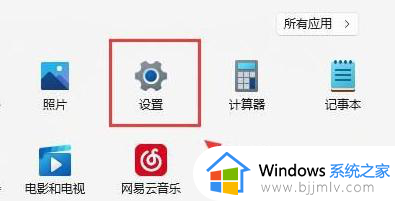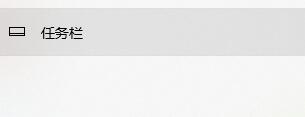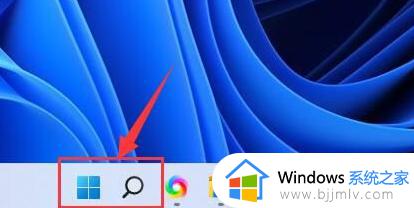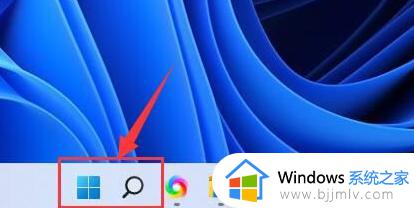win11的wifi图标不见了怎么办 win11的wifi功能突然消失了如何处理
更新时间:2023-08-27 10:23:00作者:runxin
我们在日常使用win11系统的时候,在区域内有无线网络覆盖的情况下,大多用户都会给电脑连接无线wifi网络来上网,可是在启动win11电脑进入系统之后,却发现右下角的wifi网络图标消失不见了,对此win11的wifi图标不见了怎么办呢?这里小编就给大家带来win11的wifi功能突然消失了如何处理。
具体方法:
方法一:
1、点击搜索选项。
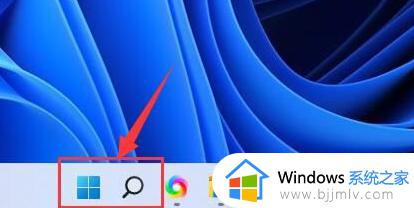
2、输入“服务”并且打开。
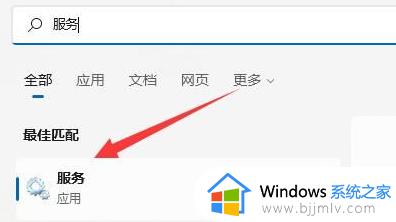
3、接着我们将“启动类型”改成自动。
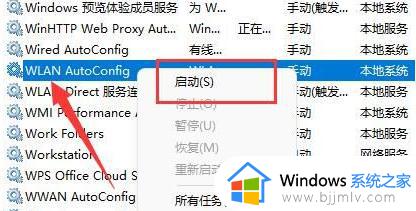
4、最后点击启动,并且点几确定就可以看到wifi图标了。
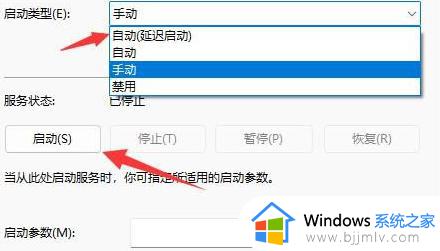
方法二:
1、我们按住win+i,进入设置。
2、点击左边的网络和internet。
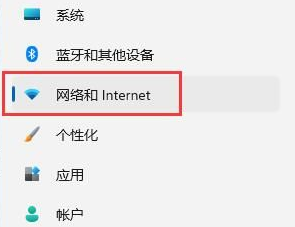
3、接着我们点击“高级网络设置”。
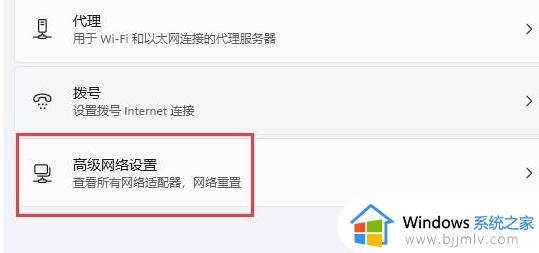
4、随后点击“网络重置”。
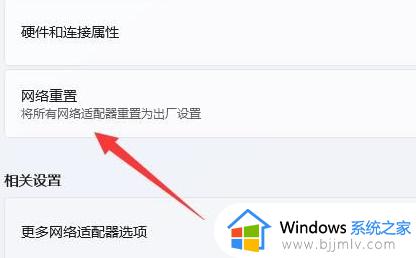
5、最后点击“立即重置”就好了。
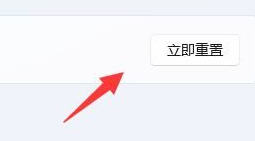
本文就是小编给大家讲解的win11的wifi功能突然消失了如何处理的所有步骤了,碰到同样情况的朋友们赶紧参照小编的方法来处理吧,希望本文能够对大家有所帮助。